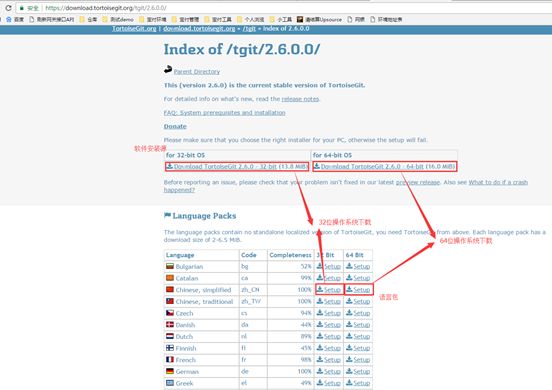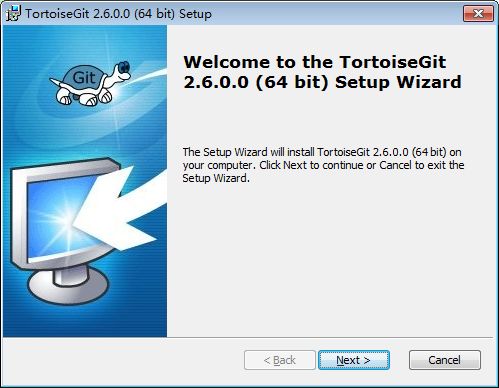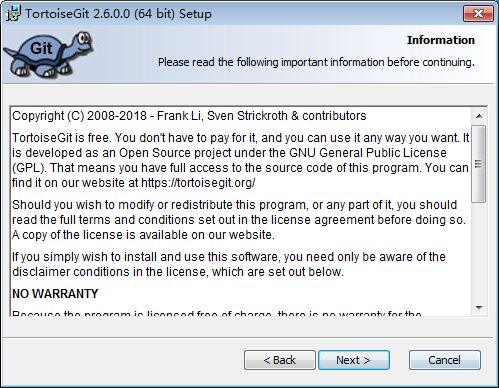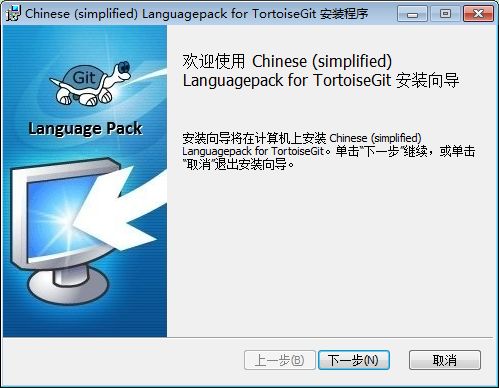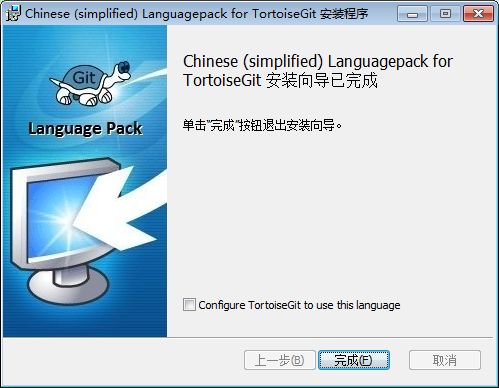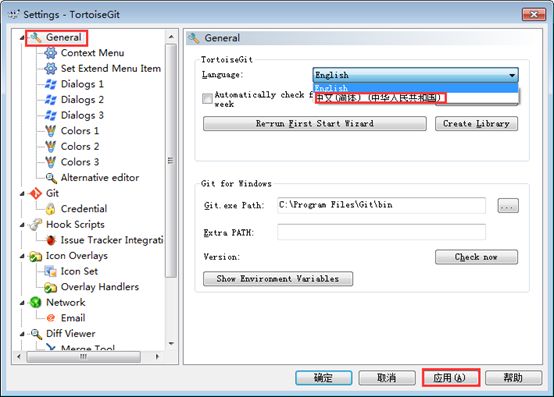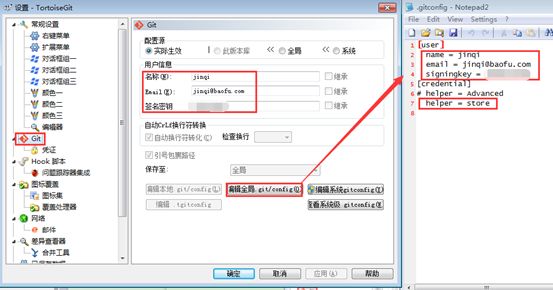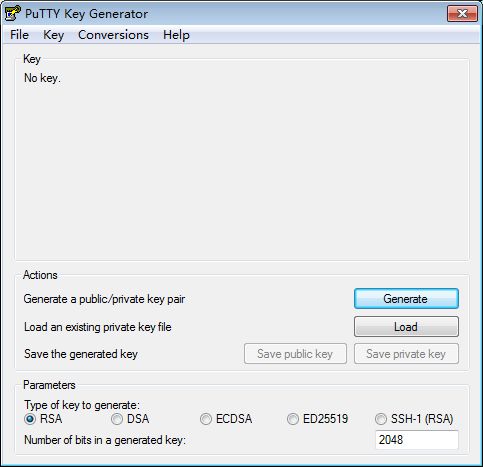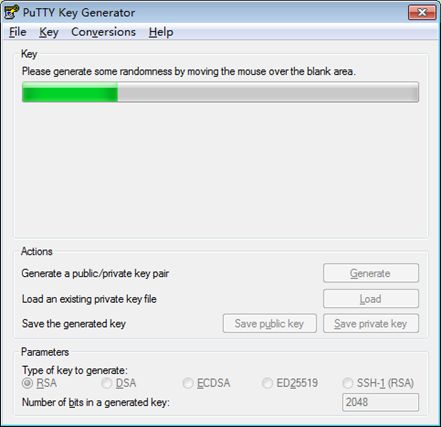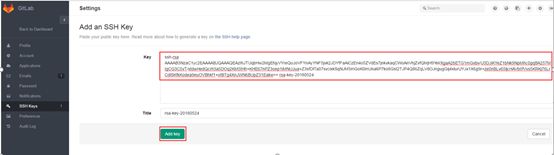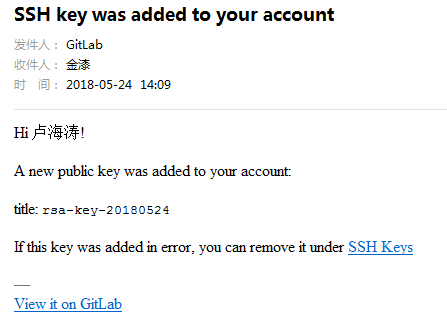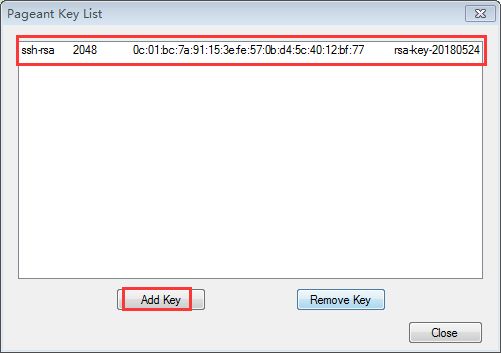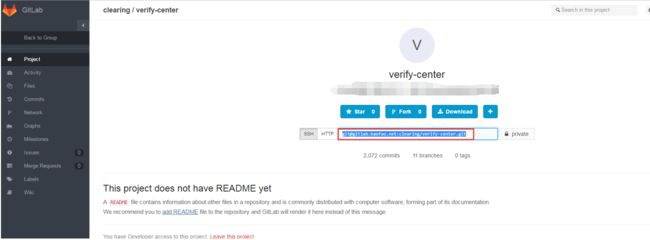1 TortoiseGit简介
tortoiseGit是一个开放的git版本控制系统的源客户端,支持Winxp/vista/win7.该软件功能和git一样
不同的是:git是命令行操作模式,tortoiseGit界面化操作模式,不用记git相关命令就可以直接操作,读者可根据自己情况选择安装
2 TortoiseGit下载
tortoiseGit下载地址:https://download.tortoisegit.org/tgit/
当前最新稳定版本是2.6.0,下面就以该版本为例说明下载和安装。
进入2.6.0.0之后可看到包含32位和64位的软件安装包下载,以及各种语言安装包,根据自己的系统选择对应的安装包,笔者主机是win7 64位。就以64位为例
语言包下载安装根据个人习惯,默认是英文(推荐),需要中文的下载语言包安装即可
3 TortoiseGit安装
安装顺序:先安装程序包,然后安装语言包(LanguagePack).
安装说明:因为TortoiseGit 只是一个程序壳,必须依赖一个 Git Core,所以安装前请确定已完成git安装和配置
可参考:Git安装:https://www.cnblogs.com/xiuxingzhe/p/9300905.html
Git生成秘钥及GitLab配置: http://www.cnblogs.com/xiuxingzhe/p/9303278.html
下面以64位版本为演示
3.1 安装程序包
- 双击TortoiseGit-2.6.0.0-64bit.msi,弹出安装导向页面
- 一路Next> 即可,配置均选择默认
- 点击Install
- 点击Finish,如果以前有老版本,则选择覆盖,关闭旧程序并尝试重启即可
3.2 安装语言包
如果想使用英文版本的该工具,不想使用中文版本的,则该模块操作可忽略
- 双击TortoiseGit-LanguagePack-2.6.0.0-64bit-zh_CN.msi,弹出安装导向
- 点击下一步,安装完成后,点击完成
4 TortoiseGit配置
4.1 常规配置
- 先选择一个本地的目录,作为git项目存放的目录,方便管理。本文选择:
E:\project\clear-project,建议:路径中不要包含中文
- 在空白处点击鼠标右键, 选择 --> TortoiseGit --> Settings, 弹出配置界面(当TortoiseGit安装完成后,鼠标右键点击后,默认出现 TortoiseGit 相关选项)
- 点击General,在页面中选择Language下拉框,选择“中文(简体)中华人名共和国”,然后点击应用,确定关闭对话框(当然也可以继续使用英文)
如果使用英文:该步骤和下一步骤可直接跳过
- 在空白处再次点击鼠标右键,可以看到弹出菜单中已经变成中文. 原来的 Settings 变成 设置; Clone 变为 克隆,点击设置(S),再次弹出配置界面
- 配置右键菜单. 在设置对话框中,点选左边的"右键菜单",如果右边的复选框有默认勾选,全部去掉,,这样右键菜单显得比较干净
- 点击左边Git,配置相关信息,配置好后保存退出
①因为当前还没有本地项目,所以 “编辑本地 .git/config(L)” 按钮处于灰色不可用状态,如果在某个本地Git项目下打开配置对话框,那么这个按钮就可用,然后就可以编辑此项目的一些属性。
②点击 “编辑全局 .git/config(O)”按钮,会使用记事本打开全局配置文件,在全局配置文件中,在后面加上下面的内容:
[user]
name = jinqi
email = [email protected]
signingkey = lht&123456
[credential]
helper = store
则当你推送项目到Gitlab等在线仓库时,会记住你输入的用户名和密码(这里不是用户的姓名和Email),这里用户名和密码就是注册gitlab的用户名和密码
name: 注册gitlab的账号,如: jinqi
signingkey: 注册gitlab的密码: *********
Email: 是联系邮箱,给别人联系时使用
4.2 秘钥配置
前面已经提到TortoiseGit只是一个壳,除软件的常规配置(语言包、用户信息等),还需要像git一样生成、配置秘钥信息
- 开始-->TortoiseGit-->PuTTYgen,进入PuTTY Key Generator
- 点击Generate,生成的过程中
注意:生成时鼠标要不停划过进度条,不然进度条会一直不动!
- 先点击Save private key把私有的密钥存起来,记住存储的位置,后面会用到
把生成出来的public Key复制粘贴到Gitlab上面,配置SSH key,具体可参考:https://www.cnblogs.com/xiuxingzhe/p/9303278.html 第2.2.节
- Gitlab配置成功后,邮箱会收到邮件
- 打开:开始-->TortoiseGit-->Pageant,打开以后右下角会有图标,双击点开蓝屏幕电脑那个图标
说明:使用TortoiseGit进行和远端输出项目时,Pageant必须启动且添加了对应的私钥。否则会报错
- 添加前面生成的private key.ppk,也就是私钥。然后关闭
5 TortoiseGit使用示例
以克隆verify-center项目为例,举例验证TortoiseGit配置正确
注意:克隆代码之前确保有相关的项目代码权限(master、developer、reporter),如无权限,请求项目具有master权限的同事帮忙分配权限
- 登录gitlab,获取SSH 链接地址
- 在本地目标下载目录下,右键-->TortoiseGit(T)-->克隆,粘贴SSH 链接地址到URL,点击确定
- 确认项目已从gitlab上克隆到本地