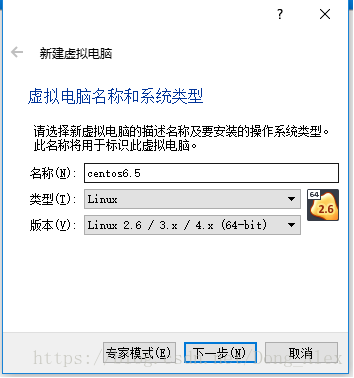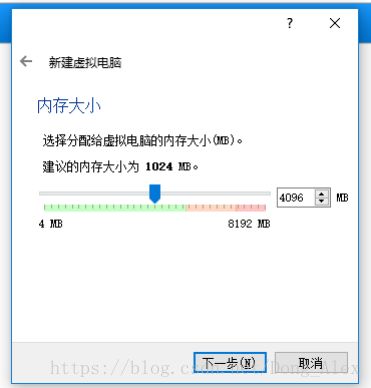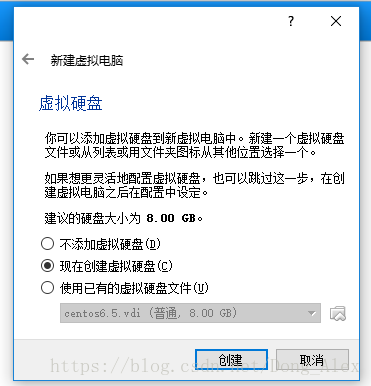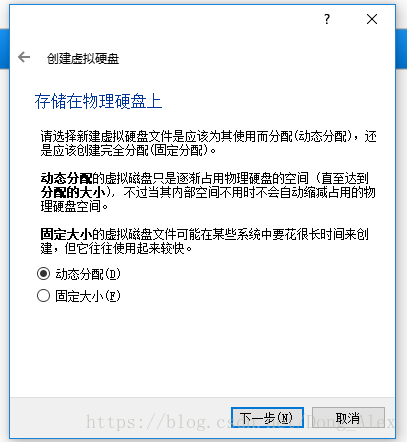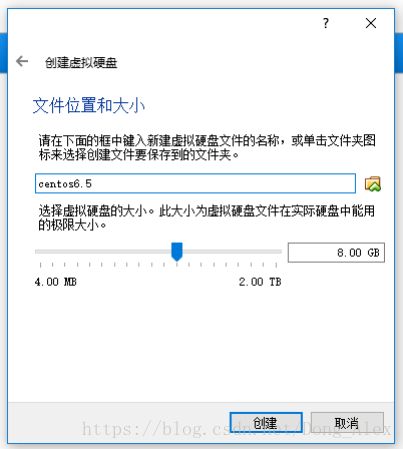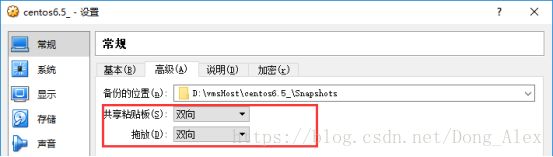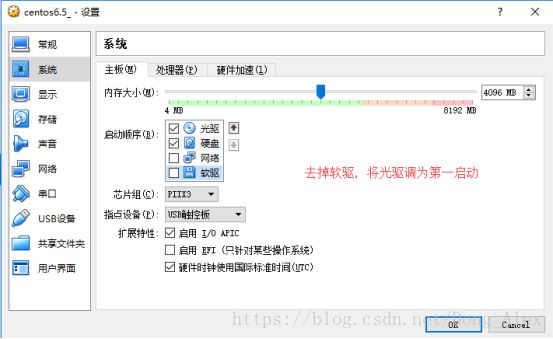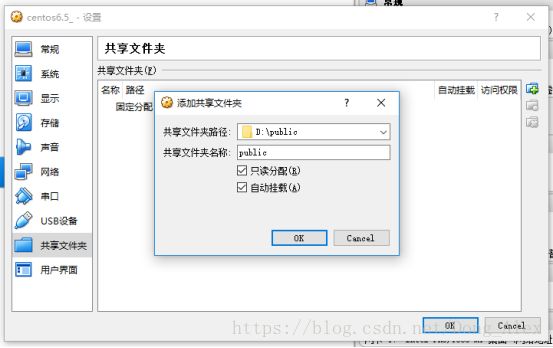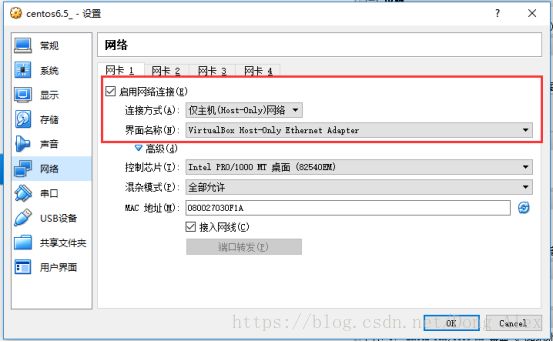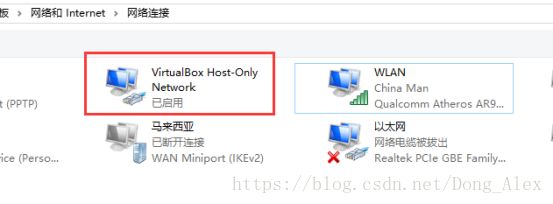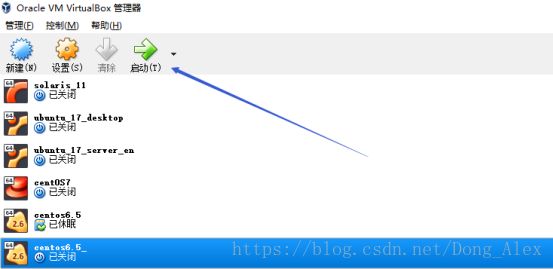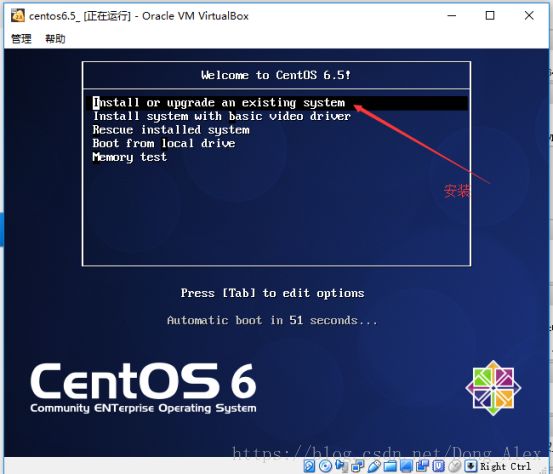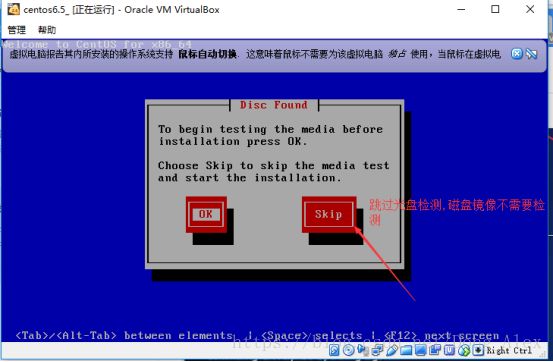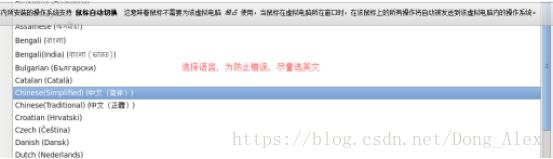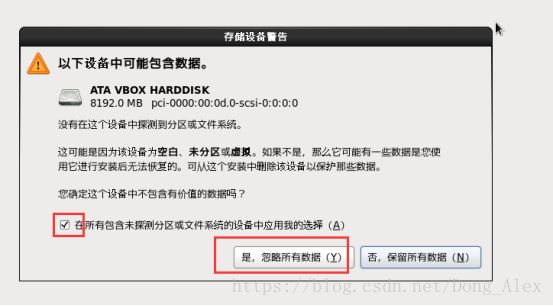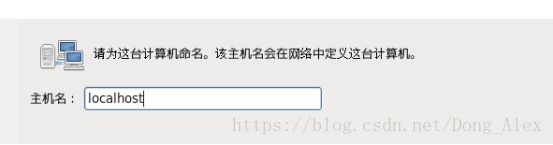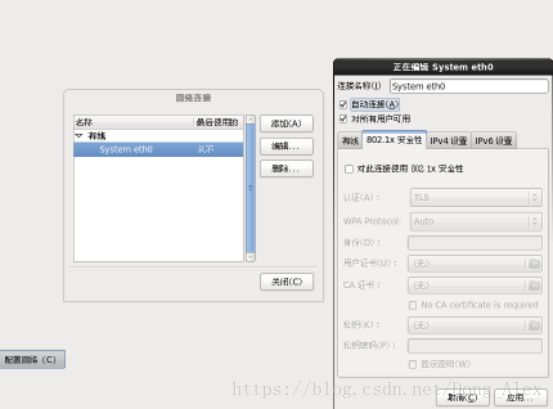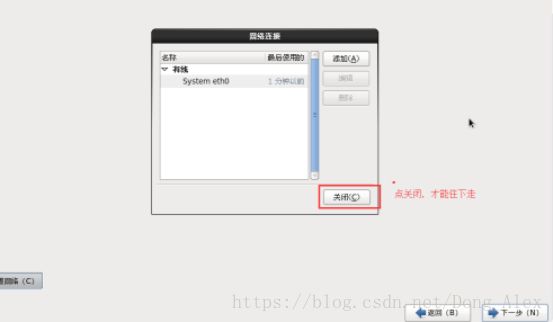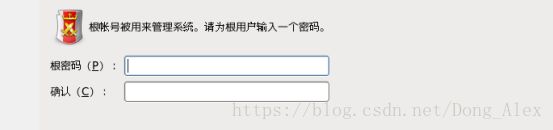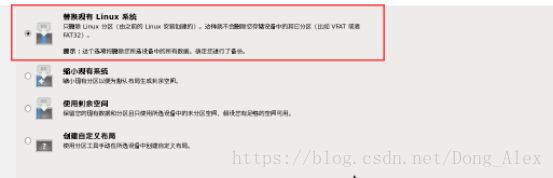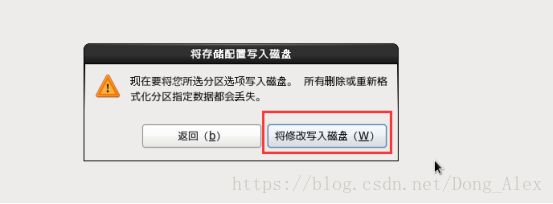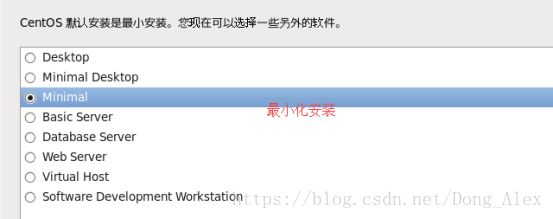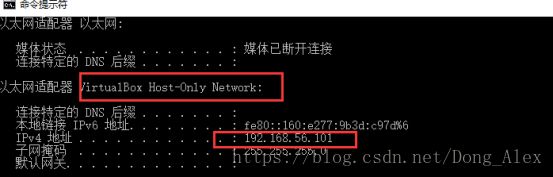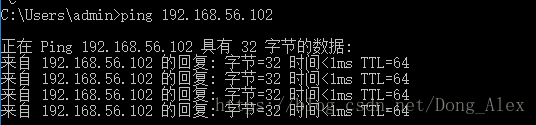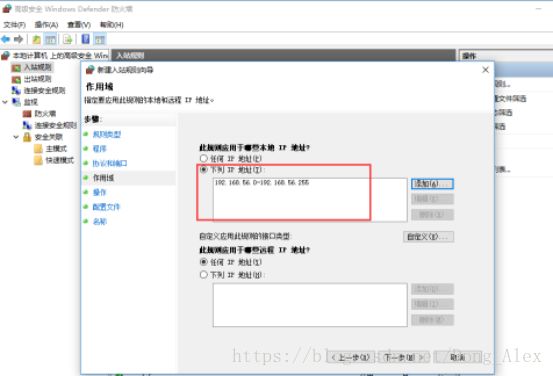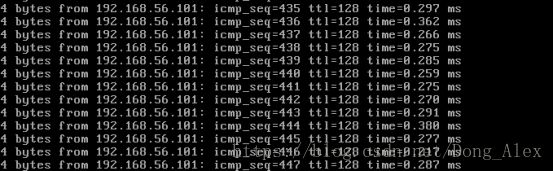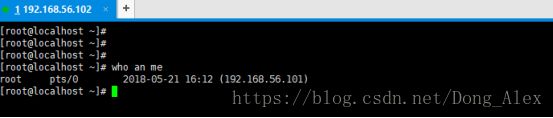虚拟机virtualBox安装linux系统 xshell远程连接linux
虚拟机virtualBox安装linux系统 xshell远程连接linux
虚拟机概念:
通过软件, 使用虚拟化技术虚拟出电脑的硬件环境, 充当真实的电脑使用.
常见的虚拟软件: virtualBox(免费), Oracle VmWare(收费)
安装虚拟机virtualBox
安装好后,建议设置全局设置, "默认虚拟机电脑位置", 好处是,重装系统后不会丢失.
新建虚拟电脑
新建虚拟电脑时, 如果版本没有64bit 选择, 那么需要在BIOS 设置开启虚拟化技术(virtualization 设置为enable), 进入BIOS的方式, 开机有提示, 有的电脑是F1, 有的电脑是del
提示: 内存调大, 安装好之后,再调小, 不要太小, 如果内存太小, 在安装中会很慢, 还可能会在安装过程中不显示图形界面.
设置虚拟硬盘:
选择虚拟硬盘文件类型:
选择虚拟硬盘分配方式:
选择虚拟硬盘文件位置和大小, 默认 注意:实际硬盘必须要预先腾出足够大的空间, 不然在后续安装系统过程中会因为磁盘空间不足而导致安装失败!
虚拟机新建成功后, 设置
设置共享粘贴板跟拖放
设置启动顺序
设置安装系统镜像光盘ISO文件
设置共享文件夹(不是必须)
设置网络方式
对于网络连接方式说明:
1.NAT:
网络地址转换, 最快捷虚拟机联网方式,借助于实体机进行 网络地址的映射转换完成上网.
缺点: 虚拟机与实体电脑之间不能通讯, 虚拟机可以上外网, 不能用实体电脑远程连接虚拟电脑
2.桥接
通过网桥连接, 最典型的联网方式, 虚拟出的电脑与真实的电脑平等, 在同一个局域网, 桥接要设置正在上网的网卡, 否则联不上网, 桥接的网络连接, 能跟实体电脑通讯, 能上外网.
桥接通信, 如果路由器没有开启自动分配IP地址功能, 需要我们手动配置linux IP地址
3.host-only 仅主机
虚拟机可与实体电脑通讯, 不能上外网, 不能与其它局域网电脑通讯, 只能跟本实体电脑及本实体电脑虚拟出的其它host-only电脑通讯
host-only 怎么通讯的?
电脑上会有一个virtualBox Host-only Network 负责和虚拟电脑的etho (虚拟电脑如centos 中的网卡)进行通讯
virtualBox Host-only Network 如果禁用, host-only联网不了
以上准备就绪, 启动!
安装centos6.5系统
跳过光盘检测, 只有真正用光盘, 才需要检测, 用磁盘ISO镜像不需要检测
一路next
选择语言
选择键盘布局, 美国
选择设备
分区并格式化 (不会格式化你电脑上的磁盘, 放心)
配置网络主机名
配置网络 一定要选上"自动连接"
点"应用" , 点"关闭"
选择时区: 上海
取消UTC
输入登录密码 , centos用户默认root
选择替换现有linux 系统
选择"写入磁盘"
选择最小化安装
等待安装
安装完成, 重启centos, 设置光盘为第二启动盘
登录 : root 密码
查看网络
CMD 查看实体电脑virtualBox 网络
虚拟电脑如果用host-only , 装系统时选择etho自动联网, 开机后, 查看虚拟电脑ip跟真实电脑virtualBox IP 位于同一网段 192.168.56.xxx
互ping, 如果ping不通, 可能是防火墙导致, 关闭或设置防火墙
实体电脑ping 虚拟机电脑
虚拟机电脑ping实体电脑, ping不通, 请关闭实体电脑防火墙, 或设置如下入站规则
将192.168.56.102 (虚拟电脑ip段)设置为允许
此时可以ping通了
用到三个命令:
ping
windows 查看网络 ipconfig
linux 查看网络 ifconfig
右ctrl 用来释放虚拟机键盘,鼠标监听
用连接工具连接centos
我用xshell 连接
/END