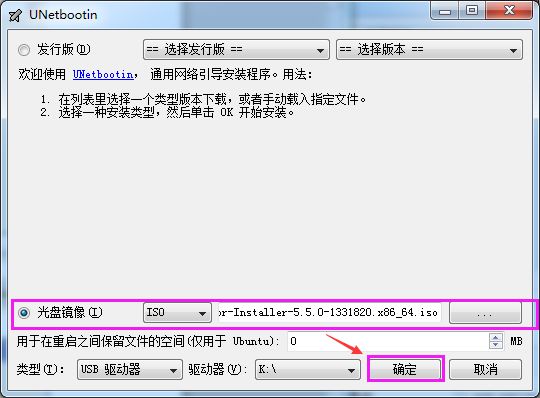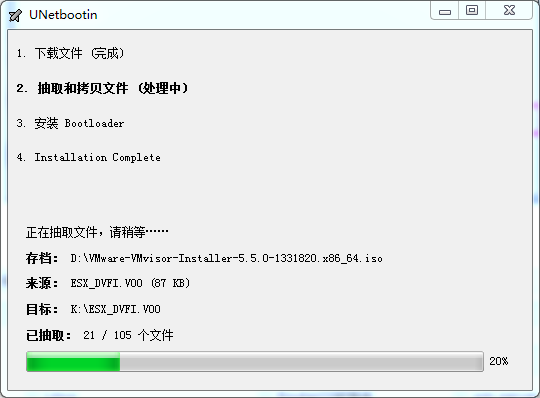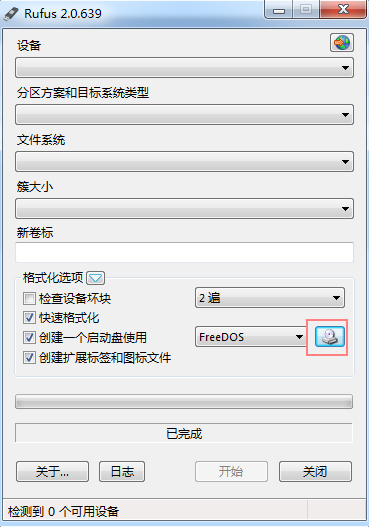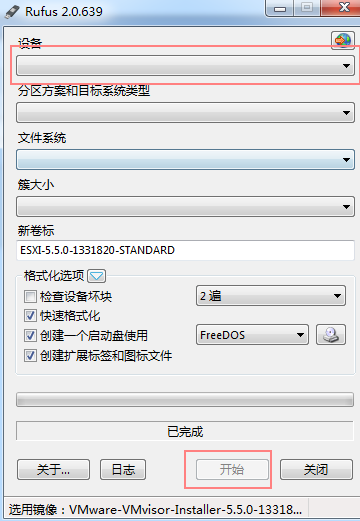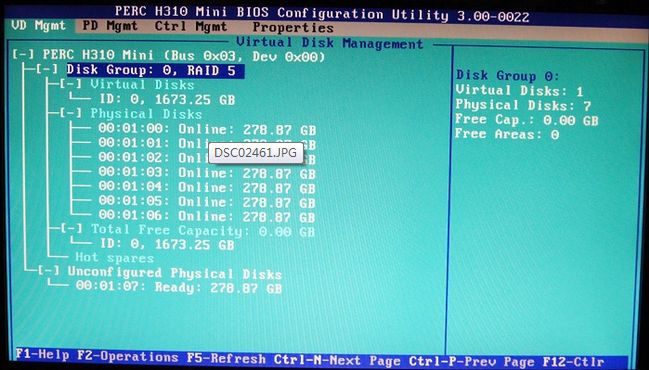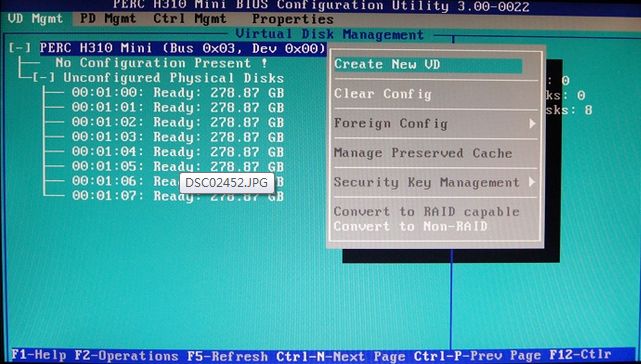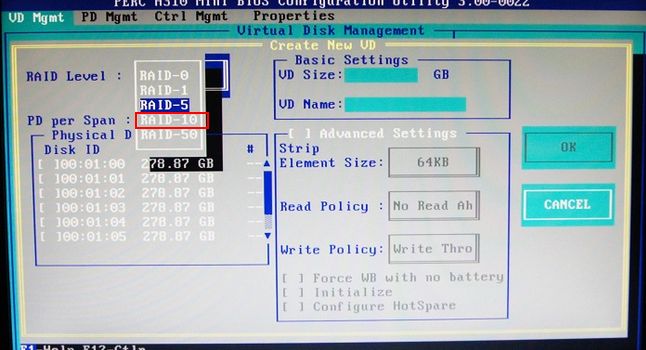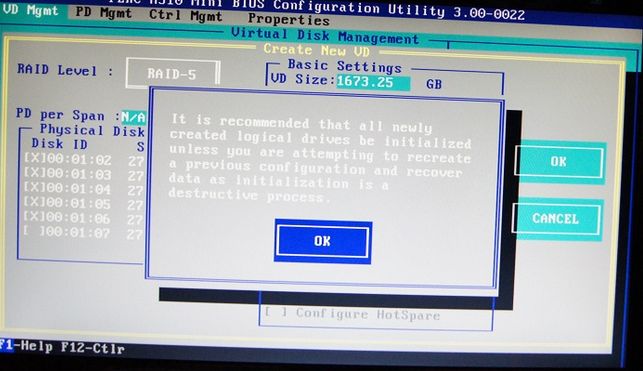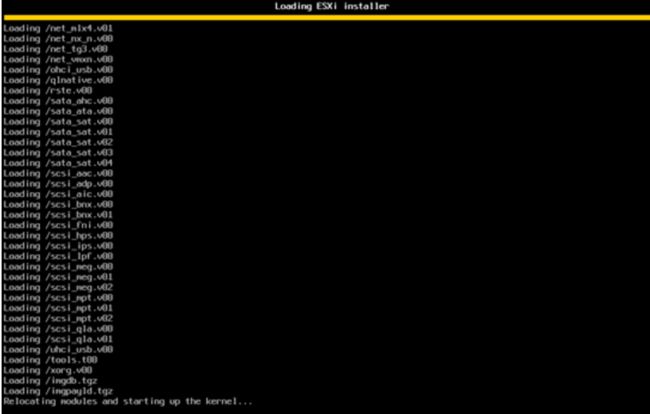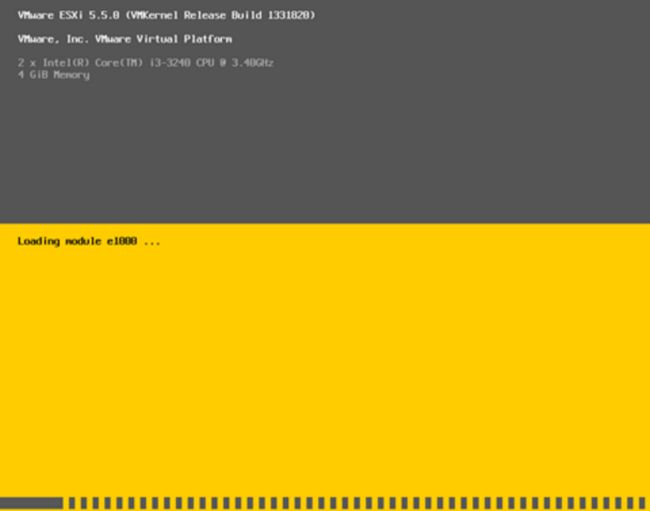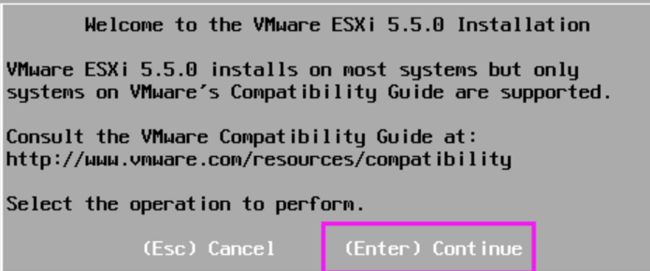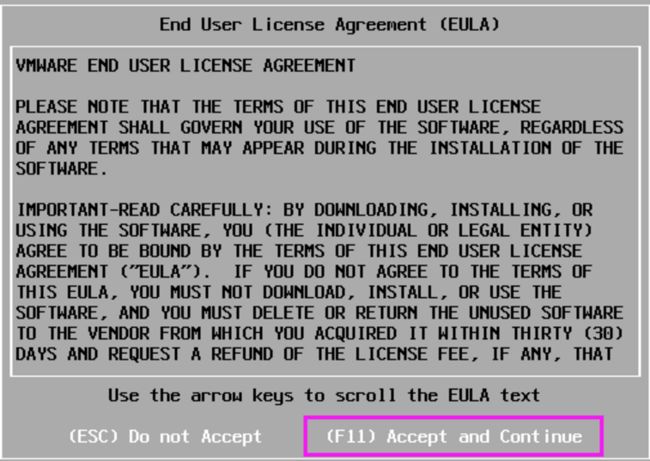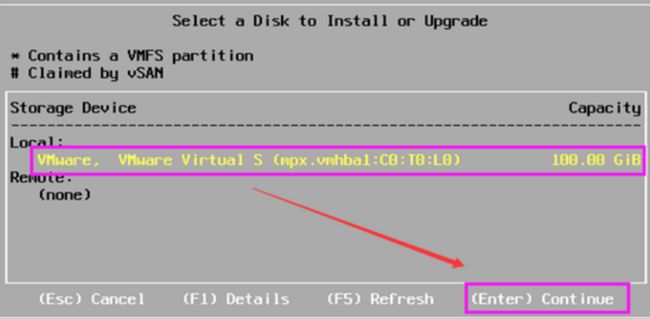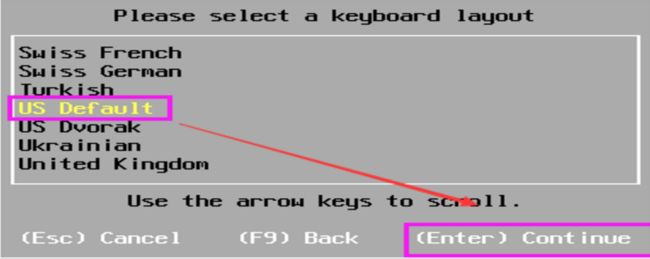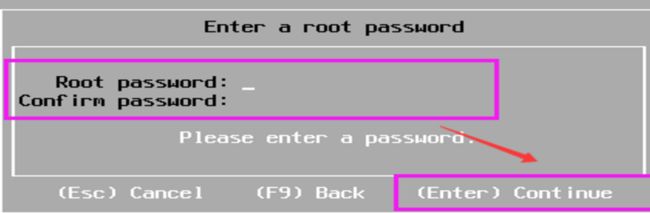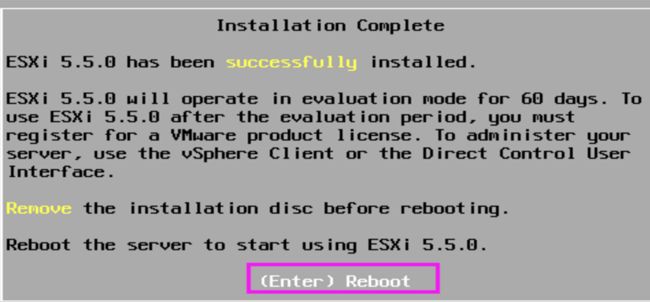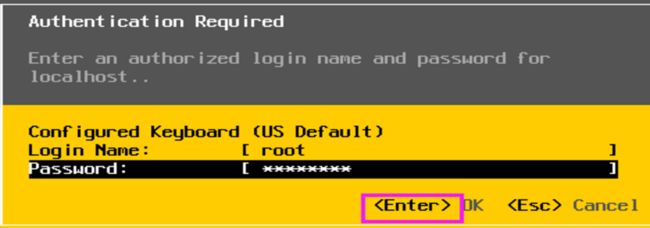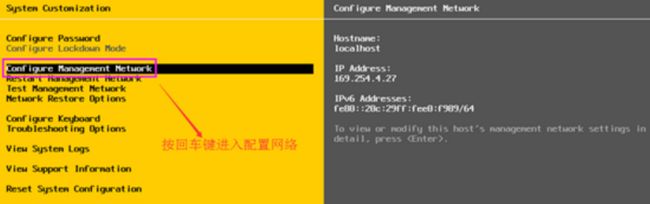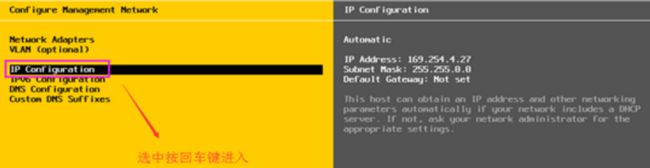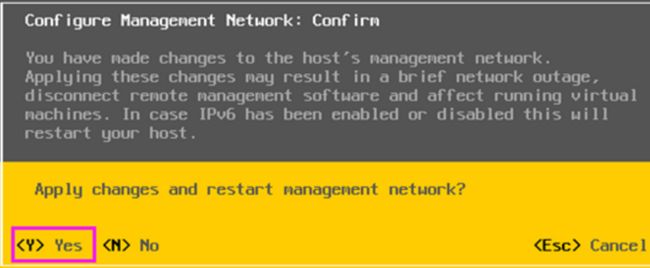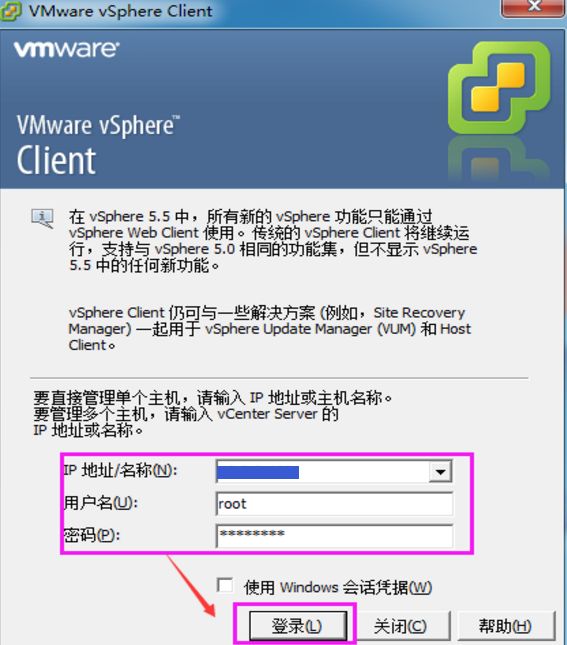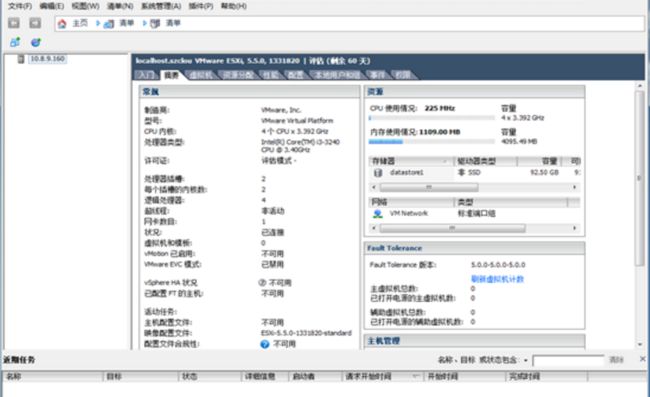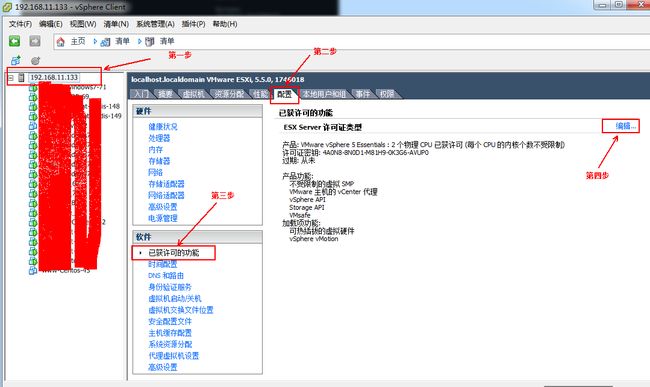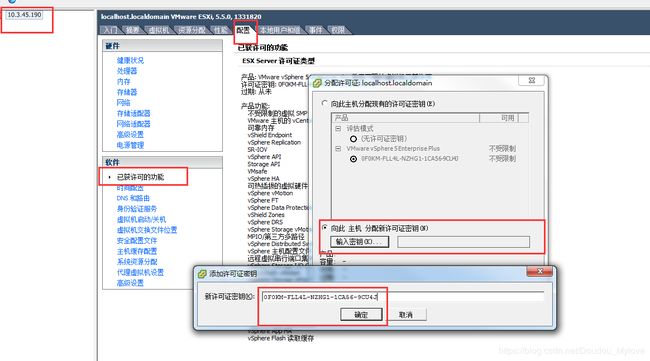VMware vSphere
VMware vSphere虚拟化-VMware ESXi 5.5组件安装过程记录
几种主要的虚拟化
|
|
|
ESXi是VMware公司研发的虚拟机服务器,ESXi已经实现了与Virtual Appliance Marketplace的直接整合,使用户能够即刻下载并运行虚拟设备。这为 即插即用型软件的交付与安装提供了一种全新和极其简化的方式。 通过iso镜像(比如VMWare ESXi 5.5.iso)在服务器上安装ESXi虚拟化服务,接着在本地PC机(win10)上安装VMware vSphere Clent客户端工具去连 接远程的ESXi服务器,然后在VMware vSphere Clent工具界面里进行虚拟机的创建和管理。 ------------------------------------------------------------------------------------------------------------------------------------ XenServer是思杰公司基于Xen的虚拟化服务器,Citrix XenServer是一种全面而易于管理的服务器虚拟化平台,基于强大的Xen Hypervisor程序之上。 通过iso镜像(比如XenServer-7.1.1-install-cd.iso)在服务器上安装XenServer服务,接着在本地PC机(win10)上安装Citrix XenCenter客户端 工具去连接远程的XenServer服务器,然后在Citrix XenCenter工具界面里进行虚拟机的创建和管理。 ------------------------------------------------------------------------------------------------------------------------------------ KVM(Kernel-based Virtual Machine)是一个开源的系统虚拟化模块,自Linux 2.6.20之后集成在Linux的各个主要发行版本中。它使用Linux自身 的调度器进行管理,所以相对于Xen,其核心源码很少。KVM目前已成为学术界的主流VMM之一。KVM的虚拟化需要硬件支持(如Intel VT技术或者AMD V技术), 是基于硬件的完全虚拟化。而Xen早期则是基于软件模拟的Para-Virtualization,新版本则是基于硬件支持的完全虚拟化。但Xen本身有自己的进程调度器,存储管理模块等,所以代码较为庞大。广为流传的商业系统虚拟化软件VMware ESX系列是基于软件模拟的Full-Virtualization。
KVM虚拟化部署有以下几种方法: 方法一:通过自身的virt-manager工具进行虚拟机的创建和管理 方法二:通过WebVirtMgr工具进行虚拟机的创建和管理 方法三:通过OpenStack工具进行虚拟机的创建和管理。 |
废话不多说,下面直接记录下VMWARE ESXi 5.5安装:
1)通过下载UNetbootin (下载地址:https://sourceforge.net/projects/unetbootin/) 把VMWare ESXi 5.5镜像文件刻录到U盘或光盘,通过U盘或光盘安装ESXi虚拟机
#rufus-2.0.exe(这个是对于大于1T硬盘的制作启动盘)
2)将光盘盘插入服务器上,这一步我们来到DELL r720服务器,对服务器进行操作,
在开机自检时按提示选择Ctrl+R 进入配置界面:
3.1这是广家没有配置raid时的界面
3.2这是广家配置过的raid时的界面
如果配置过了,但是我们想配置raid10,这时需要对3.2的Disk Group: 0, RAID 5 选择里delete这个raid,完成后就变成3.1,
4、接着我们从3.1开如往下操作
创建raid
选择raid
按ok
按ok
格式化磁盘操作
完成后,重启系统,进入F11进入dell系统配置设定CD/DVD或USB闪存驱动器启动,选择第一个ESXi-5.5.0-13331820-standard Installer安装。
读取安装文件
在引导过程中,可以看到主机的cpu和内存的基本信息
在出现的第一个安装引导界面中,点击Enter(回车键),确定继续安装
按F11同意协议并继续
选择磁盘,按回车键继续
选择主机的键盘类型,安装后可在直接控制台中更改键盘类型,按回车键继续
输入主机的根密码,密码不能留空,但为了确保第一次引导系统时的安全性,请输入不小于7位数的密码,按回车键继续
安装后可在直接控制台中更改密码,按F11键开始安装
正在安装过程
安装完后,取出光盘驱动器,按回车键重新启动
VMware ESXi 5.5的控制台更加精简、高效、方便,管理员可以直接在VMware ESXi 5.5控制台界面中完成管理员密码的修改、控制台管理地址的设置与修改、VMware ESXi5控制台的相关操作,在VMware ESXi 5.5中,按F2键进入
输入管理员密码(在安装VMware ESXi 5.5时设置的密码),输入之后按Enter键,讲进入系统设置对话框
进入system customization(系统定制)对话框,选择网络配置在configure Management network----按回车键进入网络配置
选择network Adapters对话框----按回车键进入
打开network Adapters对话框,在此选择主机默认的管理网卡,当主机有多块物理网络时,可以从中选择,并在status列表中显示出每个网卡的状态,现在主机只有一张网卡,只能选择默认
选择 IP configuration 选项----按回车键进入
VMware ESXi的默认选择是Use dynamic IP address and network configuration,就是使用DHCP来分配网络,在实际使用中,应该为VMware ESXi设置一个静态的IP地址,所以这里选择Set static IP address and network configuration,并设置一个静态的IP地址,这里IP地址设置为10.8.9.160, 按回车键返回
按ESC键-----再按Y键保存配置
测试网关:
到此设置完成,这时候我们cmd ping ip -t 如果ping通了说明配置是正确的。
以上就是ESXi系统安装过程,下面安装VMware vSphere Clent客户端(下载地址:http://www.updatestar.com/directdownload/vmware-vsphere-client/2046708)来管理ESXi主机,输入IP和用户、密码登录控制台
进入VMWare ESXi 5.5控制台
vmware vSphere client 如果出现评估版,我们需要填写密钥,步骤如下:
这样就完成了
ESXi:安装在实体服务器上,其实是个linux内核的操作系统,只有安装了ESXi以后你才能在上面创建虚拟机。可以理解成在你的台式机上装的vmware workstation,只不过ESXi不用运行在操作系统上(因为本身就是操作系统)而为虚拟机直接调用硬件资源。
vSphere:是vmware一套产品的总称,包含了vCenter和ESXi及其他组件,类似于OFFICE和WORD的关系。vSphere其实就是连接ESXI和vCenter的Client客户端,即:用来连接ESXI(不过只能连接一台ESXI,即"一对一"管理),也可以用来连接vCenter服务器(连接后,通过vCenter添加多台ESXI宿主机进行集中管理)。
vCenter:客户端管理软件,用来操作和管理多台ESXI宿主机及其虚拟机,即"一对多"管理,比如监控虚拟机运行情况、创建虚拟机、调整虚拟机资源、迁移虚拟机等等。
一般来说:
- 先安装ESXI系统(即宿主机系统)
- 接着安装vSphere(连接ESXI的client端),通过vSphere连接ESXI服务器创建虚拟机。不过vSphere只能一对一管理EXSI,即只能连接一台ESXI宿主机(不像XenCenterr客户端那样可以添加多台宿主机进行管理,没有"添加"项)。
- 再用虚拟机安装vCenter。vCenter可以连接多台ESXI宿主机,并对宿主机上面的虚拟机进行管理。vCenter有Client客户端(即通过vSphere客户端连接)和Web端两种方式进行管理。
ESXI是底层,vSphere是连接终端,vCenter是管理ESXI宿主机及vSphere上创建的虚拟机的。
vCenter和ESXI要分别安装在两台服务器上,ESXI必须安装在物理机上,vCenter可以安装在物理机上,也可以安装在虚拟机上。
对于不间断要求高的系统,ESXi主机+vCenter可以实现零宕机的功能。ESXi主机是为提供运行资源的地方,而vCenter是集中调度和管理虚拟机的管理者。
需要注意
- ESXi5 版本的宿主机在远程连接只能通过vSphere的Client客户端方式,ESXi6.0版本也是只能通过Vsphere Clinet客户端进行连接。
- ESXi6.0以上版本出现了Web的Client端的连接方式。如6.5和6.7版本就只能通过Web Client方式进行连接。
- ESXi5或ESXi6系列版本,要想管理多台ESXI宿主机,就要安装vCenter进行集群化管理。
安装的镜像文件识别
VMware-VMvisor-Installer-6.0.0.update03-5050593.x86_64.iso
这个是ESXI6.0的安装镜像
VMware-VCSA-all-6.0.0-5112506.iso
这个是Linux版的vCenter(自带数据库)安装镜像。
VMware-VIMSetup-all-6.0.0-5112506.iso
这个是Windows版的vCenter(要SQL server)安装镜像。直接在windows server本机上点击里面的包进行安装即可。
VMware-viclient-all-6.0.0-5112508.exe
这个是vSphere6.0客户端
VMware-ESXi-6.5.0-5310538-HPE-650.10.1.5.20-Oct2017.iso
这个是惠普厂商的ESXI6.5镜像
VMware-ESXi-6.5.0.update02-8935087-LNV-20180706.iso
这个是联想厂商的ESXI6.5镜像
如果一开始只是想测试一下效果,可以在VMware workstations虚拟机上安装一个ESXi系统,IP设置为和本机一个网段就可以,相对于直接在物理机上安装省去不少步骤。