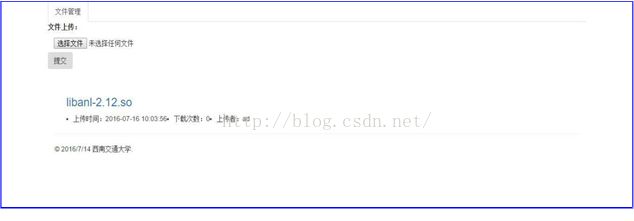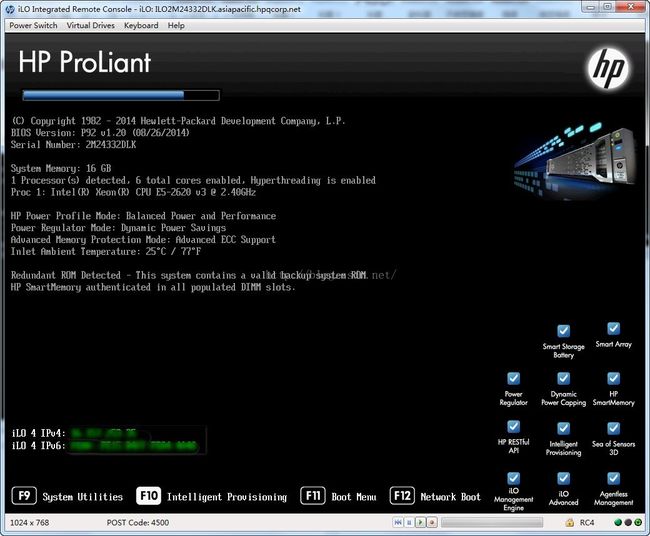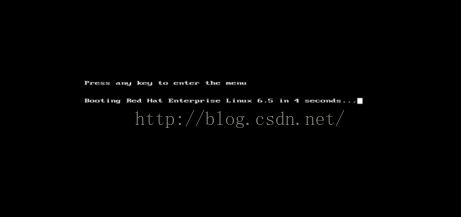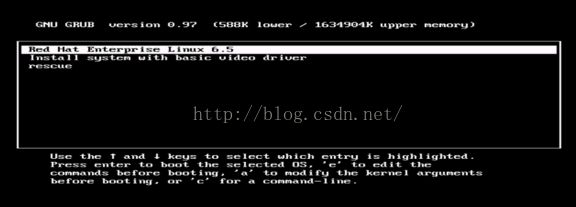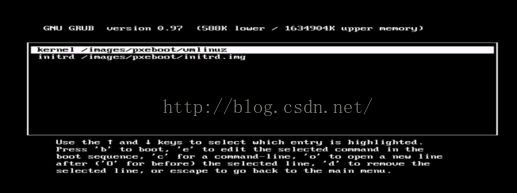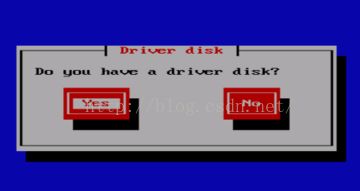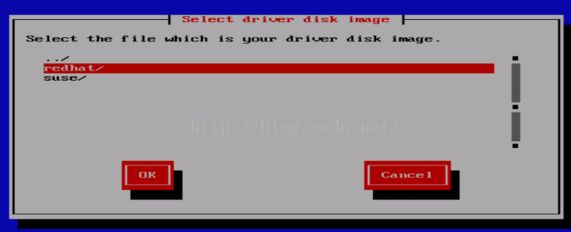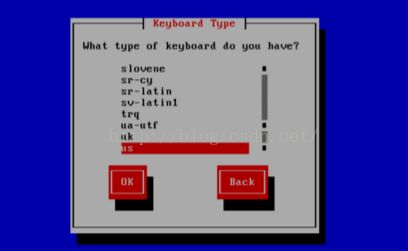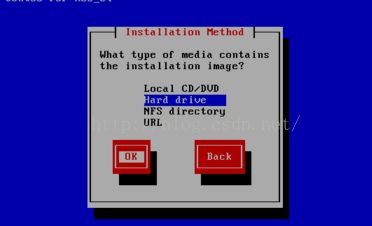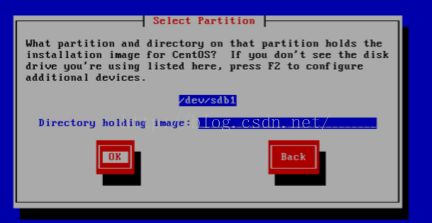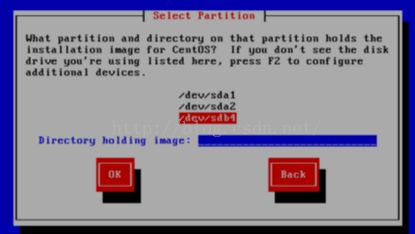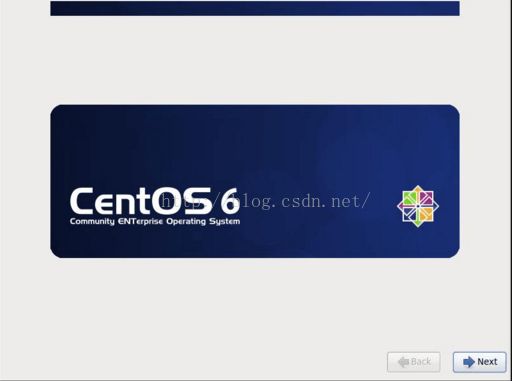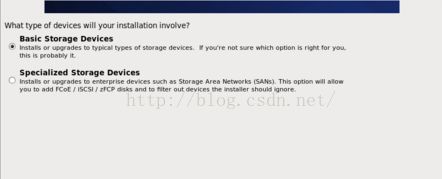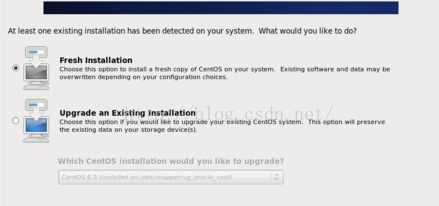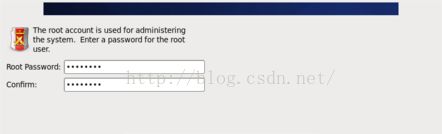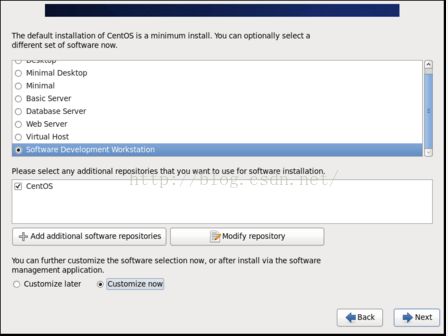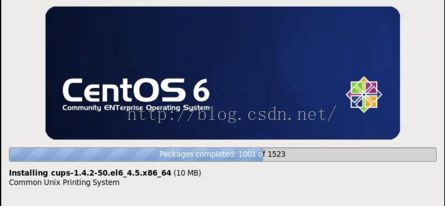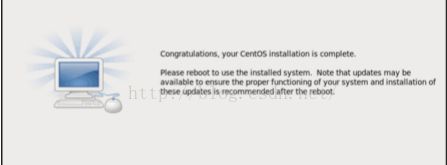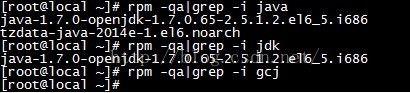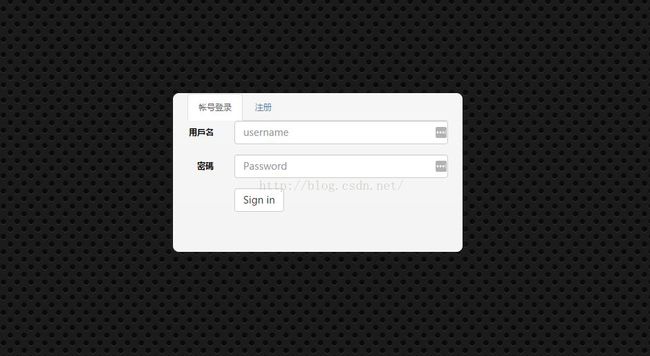在HP DL180 Gen9 上安装CentOS系统并设置一个简单网站
这是今年的暑期实习。Gen9是台裸机,装的也比较辛苦,主要原因是没有接触过,不知道该查些什么资料。在这记录并回顾一下,既方便自己也为同样遇到这样问题的朋友提供一些思路。特别在此说明下,因为在给服务器装系统时没有截图,所以前半部分的图,是使用网上的一些资源,可能与Gen9不是完全相似。
1、centos 服务器安装
2、centos 系统的更新
3、jdk 的安装.
4、tomcat 的安装
一、CentOS系统安装
因为没有光驱,所以我们只能使用U盘作为安装介质。做好安装盘,之后。在装系统一直还需要对服务器做一些基本设置,以使得其能从USB启动,安装系统。
首先,打开服务器,等它自启,加载完进度调后。
选择F10,选择Configure and install。
在Perform Maintenance下设置磁盘阵列HPSmart Storage Administrator。
在Configure and install 下设置跳过系统跟新,
然后保存,退出。
进入图1,F9设置VID(virtual install disk)。
步骤依次为:按 F9 进入 SystemUtilities,进入 BIOS/Platform Configuration ,进入 System Options, 进入 USB Options,修改Virtual Install Disk 的值为 Enable,保存退出。
再在“boot order”中把“Usb CD/DVD rom drive”设置为“first”。找一下,也在F9选项下。
现在准备工作就都做完了。
2、优盘引导安装
1、重启服务器,进入优盘引导
2、按任意键继续。
3. 出现以下界面后, 按 e 编辑启动命令
4. 再次按 e 编辑
5. 在末尾添加参数:blacklist=ahci dd
6. 按回车保存, 后按 b 开始引导. 直到提示是否需要加载驱动,yes
7. 进入 VID 虚拟出来的磁盘
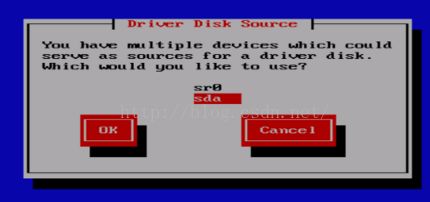
8. 选择 linux 目录,再选择 redhat
9. 选择 hpdsa...驱动, 因为装的是 CentOS 6.5 所以选择 6u5 版本
10. 选择OK 后会识别硬件并加载驱动. 加载完成后会提示是否需要 加载其它驱动, 选 NO 跳过即可. 后面就会出现正常安装页面, 直到选择硬 盘时看到 HP LOGICAL VOLUME 就说明驱动正常安装了.
11. 接下来就时无操作难度的系统安装过程了,只需要按照显示屏上 面的提示进行设置就可以了。
首先进入安装界面出现下图所示选项(我们使用的是U盘安装),选择语言,最好选英语,有些教程说中文可能有乱码。
然后是选择键盘,选择键盘。选择us,美式键盘。
其次是选择硬盘。
然后是选择分区,如果是第一次安装系统,应该只有一个U盘分区,直接回车即可,同时这里可以指定安装文件的路径。
如果有多个分区,要自己主动选择U盘分区,如果选错,可以返回重选。
选对后,会出现下面的界面。
单击next即可,然后选择设备,选择默认的即可。
如果不是第一次安装,可能还会出现下面的选项(重新安装或者升级现有系统)
然后是主机名和网络配置。
然后是选择时区,我们选择的是中国重庆。

然后就是密码了
然后是选择硬盘的使用方式,我们选择的是默认的第一个。
如果有多个硬盘,会有下面的选择。将安装系统的硬盘选择到右侧,并选择Boot Loader,这块硬盘会被格式化。
接着是分区页面,可以手动修改,习惯去掉home只保留 /。其中要有boot/efi文件,efi是替代bios的一种初始化软件,检测硬件功能,以及引导操作系统的功能实现。
接着是Boot loader选项。
然后选择要安装的内容。我们选择的是第一个Desktop。
然后是进行安装。
等待,安装完成。
3、centos 系统的更新
由于安装的版本中所自带的软件不是最新的,所以我们在安装好系统后 对其中所有的软件进行了更新。操作步骤如下:先进入 root 权限下,(刚装的 系统可能需要开启 root 权限)。在终端中输入 su root 即可进入 root 权限。然后输入 yum -y update 命令即可(此过程中服务器需要联网才可以进行更新)。 然后等待完成即可。
4、jdk 的安装
jdk 是 Java 语言的软件开发工具包,主要用于移动设备、嵌入式设备上的 java 应用程序。我们时使用java 语言编写的文件系统,所以这里必须安装jdk。
1)、查询系统默认 JDK
Centos 系统默认会安装 OpenJDK,一般建议是安装 sun 公司的 JDK。我们首
先检查系统是否安装有 jdk 并且是 OpenJDK 版本的,若是,则将它卸载掉并安装 上 sun 公司的 jdk 版本。
查询系统是否已安装 OpenJDK 用如下查询命令:
#rpm -qa |grep java
#rpm -qa |grep jdk
#rpm -qa |grep gcj
查询当前 java 版本:
由以上可知,系统中已安装了 OpenJDK 1.7.0_65。
2)、删除己安装的 OpenJDK
用 rpm 强制删除命令,如下:
#rpm -ejava-1.7.0-openjdk-1.7.0.65-2.5.1.2.el6_5.i686
#rpm -e tzdata-java-2014e-1.el6.noarch 如图:
最后执行 rpm 查询命令时已查不出相关 jdk 文件,说明 jdk 已经删除成功。
3)、下载安装 JDK 及配置环境变量
自己在网上下载 jdk,我们这里下载了最新的 jdk。有了 jdk 的安装包, 接下来就可以进行安装了。
在/usr 目录下新建 java 目录,并把安装包放在/usr/java 目录下。接下 来用#./jdk-6u45-linux-i586.bin 命令执行安装,
安装完毕后需要配置 jdk 环境变量。先修改/etc/profile 文件,在最后加上以下信息:
JAVA_HOME=/usr/java/jdk1.6.0_45 PATH=$PATH:$JAVA_HOME/bin
CLASSPATH=.:$JAVA_HOME/lib/dt.jar:$JAVA_HOME/lib/tools.jar
export JAVA_HOMEPATH CLASSPATH
添加完毕后,保存退出。
为了让/etc/profile 文件修改后立即生效,可以使用如下命令:命令:
# source . /etc/profile
4)、测试 JDK
安装并配置好环境变量之后,接下来就要测试 jdk 是否安装正常了。
输入 java -version 或javac -version,若显示版本信息,则表示安装成功。
5、tomcat 的安装
Tomcat 服务器是一个免费的开放源代码的 Web 应用服务器,属于轻量级应 用服务器,在中小型系统和并发访问用户不是很多的场合下被普遍使用,是开发 和调试JSP 程序的首选。对于一个初学者来说,可以这样认为,当在一台机器 上配置好 Apache 服务器,可利用它响应HTML(标准通用标记语言下的一个应用) 页面的访问请求。实际上 Tomcat 部分是 Apache 服务器的扩展,但它是独立运行的,所以当你运行 tomcat 时,它实际上作为一个与 Apache 独立的进程单独 运行的。我们采用 Tomcat 作为我们的应用服务器,配置完成后,将我们所写的 文件系统放入文件夹内,即可在局域网内的其他电脑上进行访问。
Tomcat 的配置比较简单,只要运行下载的内的启动文件即可配置好。因此, 我们在服务器上所进行的配置基本结束,接下来,只要写好文件系统,然后将其 放入服务器中即可。
二、文件系统软件设计部分
我们采用了 struts2 作为开发的框架主体,在前端界面上使用了 Bootstrap 来美化界面。用 JSP+Struct2+MySQL(JDBC)+Tomcat 实现了用户的注册和登陆以 及文件的上传和下载。
login.jsp
index.jsp