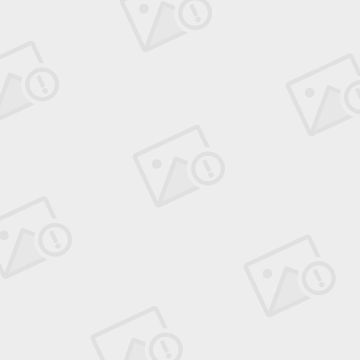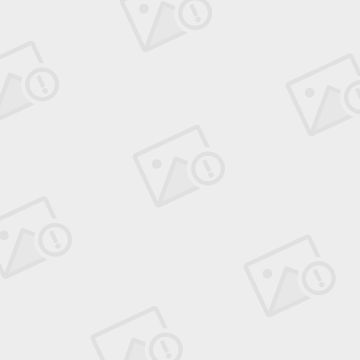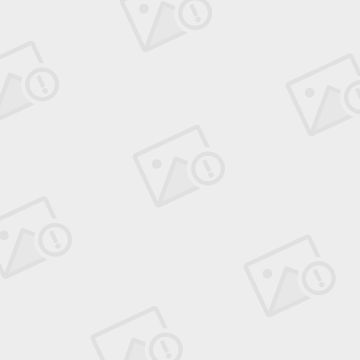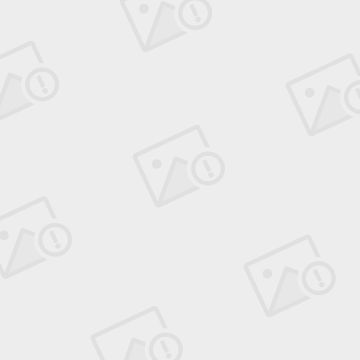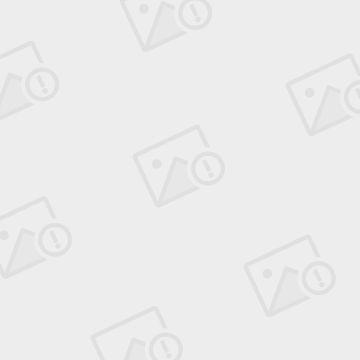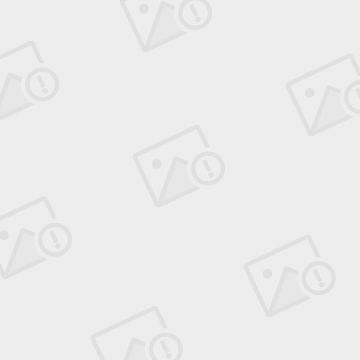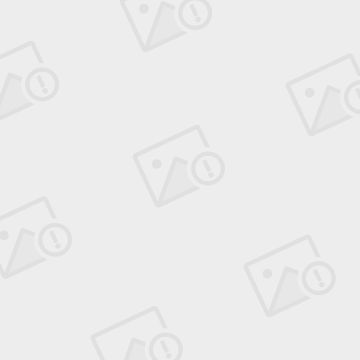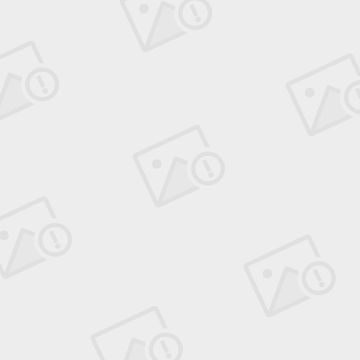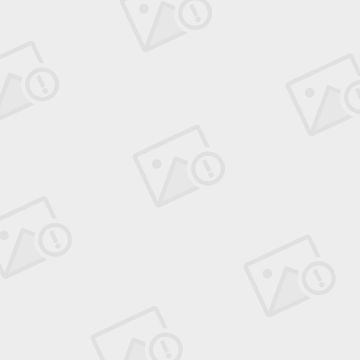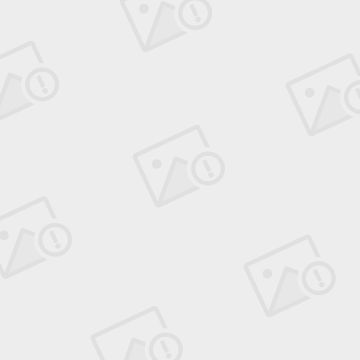基于ENVI下的土地利用信息提取(三)
5.4 DEM数据的获取与预处理
DEM高程数据用栅格像元值的方式来存储地表的高程信息,我国目前以黄海的平均海水面为高程基准,图像中的每个栅格值代表该位置与黄海水平面的相对高度,即海拔高度。在网上免费下载的DEM高程数据的空间参考为记录经纬度的地理坐标系,基准面为WGS_1984,其分辨率为90m,这与所给的研究区的TM影像的空间参考和分辨率无法匹配,故下面需要对下载的DEM数据进行投影转换以及重采样处理,使得图像的空间参考信息为Albers投影坐标系,且空间分辨率为30m。如过单幅DEM影像无法覆盖整个研究区,则需要提前下载多幅DEM影像进行镶嵌,然后按照TM图像的范围进行剪裁,此步骤最好在ArcGIS中进行,这里不再详述。在ENVI中利用Convert Map projection工具和registration工具来进行投影转换和重采样处理。
5.4.1 投影转换
(1)用ENVI打开你要转换的DEM图像。
(2)选择主菜单→Map→Convert Map Projection。
(3)在Convert Map Projection Input Image 对话框中选择你要转换的DEM图像名称。
(4)在弹出的Convert Map Projection 对话框(图06)中设置投影转换的参数。单击Change Projection按钮,在弹出的Projection Selection对话框(图07)中选择你要转换到的投影坐标系,此处选择Albers Conical Equal Area,在Datum会自动显示该坐标系的参考椭球为克拉索夫斯基椭球(D_Krasvosky_1940),然后单击OK按钮。
| 图06 投影转换参数设置 |
| 图07 选择投影坐标系 |
(5)回到Convert Map Projection Parameters对话框(图06)中,填写以下参数:
转换方法(Method):Polynomial(二次多项式)。
二次多项式次数(Polynomial Degree):2。
选择输出到文件,选择文件路径和文件名,其他参数按照默认输出。
(6)单击OK按钮,执行投影转换。
5.4.2 几何校正
ENVI针对不同的数据源和辅助数据,提供以下几种校正方法:
(1)利用卫星自带地理定位文件进行几何校正
(2)Image to Image几何校正
(3)Image to Map几何校正
(4)Image to Image自动图像配准。
由于已经拥有该地区配准好的TM影像,故此处选择Image to Image 几何校正。具体流程如图08所示。
5.4.2.1 Image to Image 几何校正
(1)打开并显示图像文件。选择主菜单→File→Open Image File,投影转换后的DEM影像与TM影像分两个窗口打开。
(2)启动几何校正模块。选择主菜单→Map→Registration→Select GCPs:Image to Image,打开几何校正模块。在打开的窗口(图09)中选择TM文件的Display为基准图像(Base Image),选择的DEM文件的Display为待校正图像(Warp Image),单击OK按钮,进入采集地面控制点。
| 图08几何校正一般流程图 |
图09 图像选择 |
(3)采集地面控制点。由于DEM数据在ArcGIS中按照TM的边界进行剪裁过,故其边界应与TM图像的边界相同。在选择控制点时,先将两幅图像对应的四个角点添加到预选点集中,具体操作方法为:先在TM影像上选择一个角点,然后在DEM影像中将十字光标移动到对应的角点上,单击选取控制点对话框(Ground control points selection,图10)中的Add Point按钮。四个角点配准后,便可以选择河流的交叉点等明显的地物标记作为控制点。这时当在TM影像上选择一个点后,可以点击Ground control points selection对话框中的Predict按钮来进行点位预测。点击过后,DEM图像上的十字光标会跳转到计算机自动预测的点位上,通过目视判断,移动十字光标选择最合适的点位,点击Add Pint按钮增加到预选点集。
当选择6-10个点位后,可以利用ENVI的自动找点功能。在Ground control points selection上,选择Options→Automatically Generate Points,选择一个匹配波段,如选择信息量最多的Band5,单机OK按钮。在Automatic Tie Point Method Parameter对话框中,这里设置Tie的数量(Number of Tie Points):60;其他选择默认参数(图11)单击OK按钮。
| 图10 控制点选取对话框 |
图11 自动选点参数设置 |
回到Ground control points selection对话框,单击Show List按钮,可以看到选择的所有控制点列表,如图12所示:
| 图12 控制点列表 |
选择Image to Image GCP List上的Options→Order Points by Error,按照RMS值由高到低排序。对于RMS值过高的可以直接删除,选中记录,点击Delete按钮,当RMS值小于1个像素时(根据实际情况判断RMS值),点的数量足够且分布均匀,完成控制点的选择。在Ground control points selection上,选择File→Save GCPs to ASCII,将控制点保存。
(4)选择校正参数输出结果。在Ground control points selection上,选择Options→Warp File,选择校正文件(DEM文件)。在参数设置对话框中,校正方法选择多项式(2次)。重采样选择Bilinear,背景值(Background)为0。其他按默认设置,选择文件输出路径和文件名输出。几何校正完成。
5.5 合并图层
到目前为止,所有的辅助数据已经获取完成,其中包括非监督分类ISODATA、植被指数NDVI、高程数据DEM。除了这些数据外还需要选择TM影像的蓝(Band2)、绿(Band3)、红(Band4)和近红外(Band5)波段,上述TM影像上的四个波段之间相关性最小而且信息最为丰富,故需要将这一系列数据合并到一个文件中去。ENVI中提供Layer Stacking工具执行该操作。具体操作步骤为:
(1)主菜单→Basic Tools→Layer Stacking。在参数设置对话框(图13)中单击Import File按钮,选择上述的7个图层,选择导出文件的路径以及文件名称,其他参数按默认设置,单击OK按钮。
| 图13 Layer Stacking 参数设置 |
5.6 选取感兴区域
感兴区域是决策规则生成的判别条件,在生成决策规则时,计算机根据感兴区域上不同地物在不同波段上表现的特征来建立决策规则,利用感兴区域样本来获取专家知识规则。故选取感兴区域时应该保证初步分类中的每一类地物都要选到且地物之间的可分离度要高。下面介绍在ENVI下感兴区域的选取过程。
(1)用ENVI打开上述合并的图层,分别将Band3、Band2、Band1对应到R、G、B中来加载图像。
(2)在主图像窗口中选择Overlay→Region of Interest,弹出ROI对话框(图14),系统默认有一组对话框。
(3)在ROI Tool对话框上,在Window选项中选择绘制窗口,选择ROI_Type→选择对应的类型,利用鼠标在相应的窗口上绘制感兴区域,绘制后可以更改感兴区域的名字,以便与其他类型区分。当完成一个感兴区域时,单击New Region按钮,创建新的感兴区域。
(4)对于不符合要求的感兴区域,可以在ROI Tool窗口中选中该感兴区域,单击Delete按钮。
(5)在所有地物类型的感兴区域选择完毕后,在ROI Tool对话框中选择File→Save ROIs to File。
| 图14 感兴区域(ROI)选择对话框 |
5.7 自动建立决策规则
这里使用CART算法获取规则,首先需要安装ENVI下的CART扩展工具(下载地址为:http://vdisk.weibo.com/s/lO3a2),将解压后的文件拷贝到ENVI安装目录下的ITT\IDL\IDL80\products\envi48\save_add文件夹内,重新启动ENVI。
(1)打开合并的图像,打开主菜单→Basic Tools→Region of interest→restore saved ROI File加载上一步保存的ROI文件。
(2)打开主菜单→Classification→Decision Tree→RuleGen→Classifier。在Select Input File对话框中选项打开的合并图像。
(3)在弹出的RuleGen Classifier对话框中选择决策树的保存路径,单击OK按钮。此时ENVI会自动退出,由于此工具包基于4.4版本开发,不影响决策树规则文件的使用。
(4)重新启动ENVI,打开合并的图像。打开主菜单→Classification→Decision Tree→Edit Existing Decision Tree,打开从试验区获取的规则(图15)。
5.8 执行规则
在上一步的ENVI Decision Tree窗口中打开Options→Execute,选择输出图像的路径,单击OK按钮。得到分类后图像。
| 图16 决策树分类后的图像 |