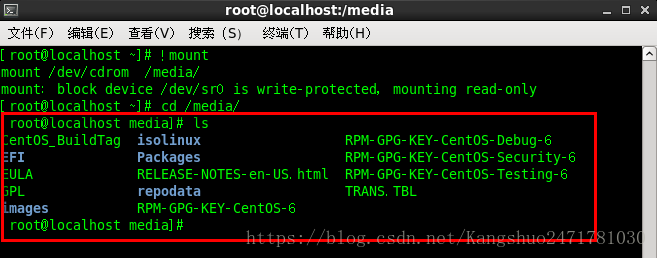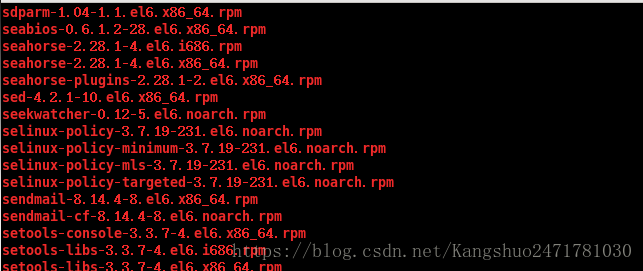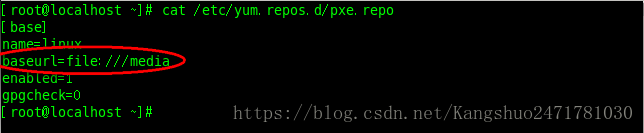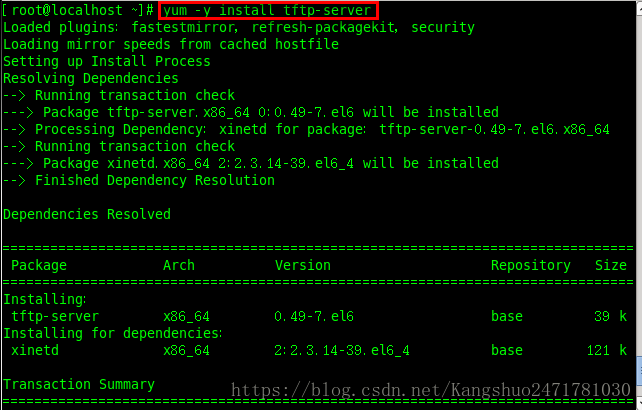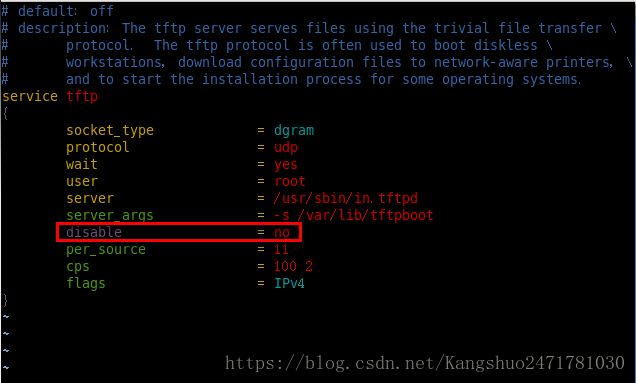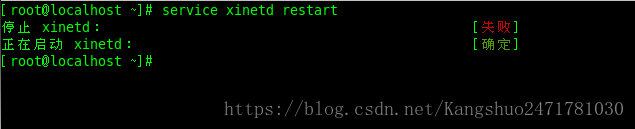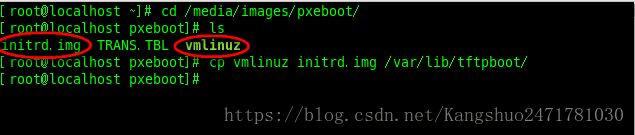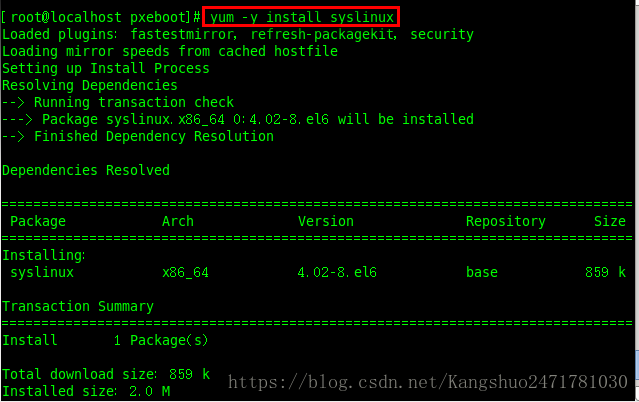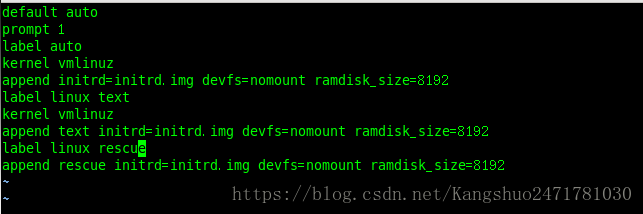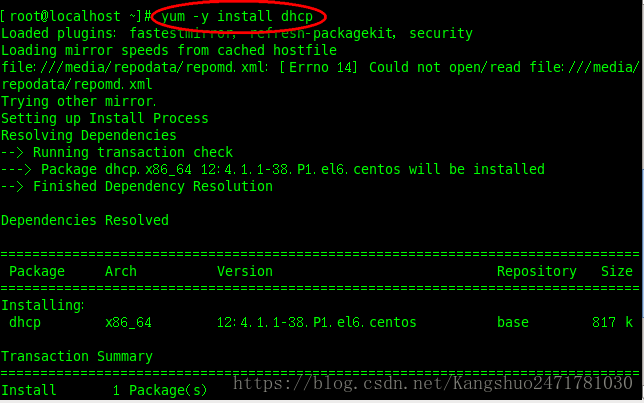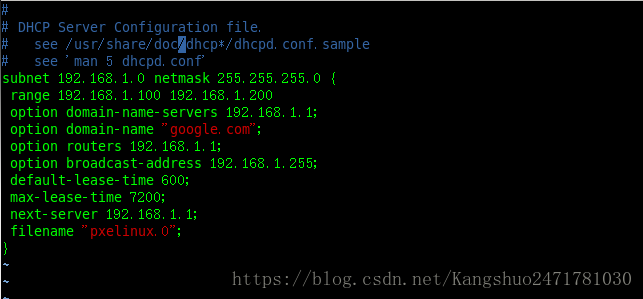构建PXE网络安装服务操作系统+kickstart工具实现系统的无人值守安装配置详解
测试机环境:
操作系统:centos6.5
服务器端主机IP:192.168.1.10
客户端主机IP:192.168.1.20
1.PXE服务器端配置
(1.)挂载软件源光盘并且配置本地网络安装YUM源
yum源的配置如下:
(2.)安装并启用TFTP文件服务
yum -y install tftp-server修改配置文件,把disable=yes改为disable=no,然后启动xinetd服务
vim /etc/xinetd.d/tftp然后重启XINETD文件服务
server xinetd restart(3.)准备内核、初始化镜像文件
cd /media/images/pxeboot/
cp vmlinuz initrd.img /var/lib/tftpboot/(4.)准备PXE引导程序,启动菜单文件
yum -y install syslinux
cp /usr/share/syslinux/pxelinux.0 /var/lib/tftpboot/(5.)配置启动菜单
mkdir /var/lib/tftpboot/pxelinux.cfg
vim /var/lib/tftpboot/pxelinux.cfg/default下面的代码需要手工建立,分为三个部分,图形安装、文本安装和救援模式
(6.)在PXE服务器上安装并启用dhcp服务
yum -y install dhcpvim /etc/dhcp/dhcpd.conf最后启动dhcpd服务
(7.)验证PXE网络安装系统
新建虚拟机,修改bios设置,将第一启动设备设置为network或LAN
启动PXE客户端,看到下图所示说明正确(需要关闭vmworkstation的dhcp功能)
剩下的只需跟着步骤做即可!!!!!!!