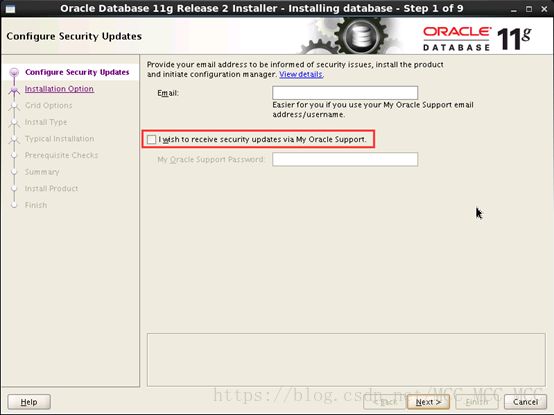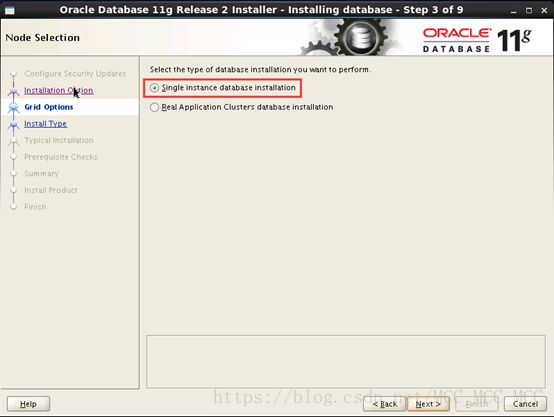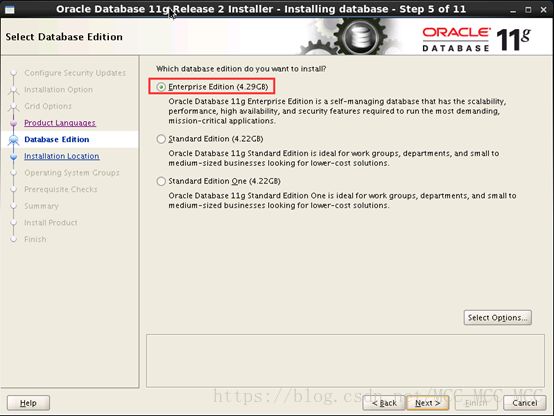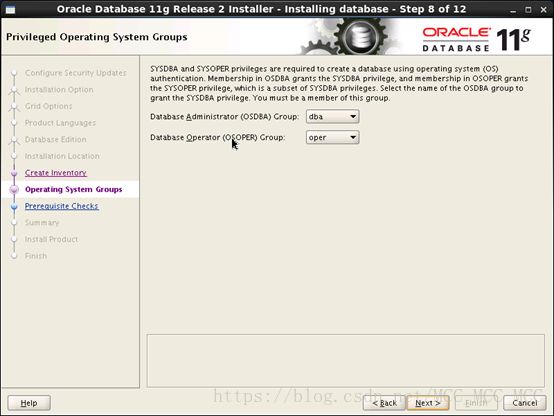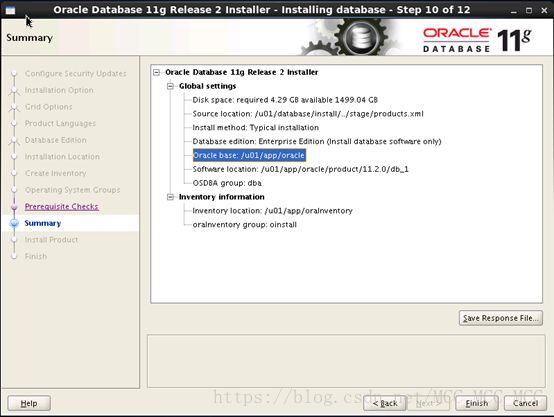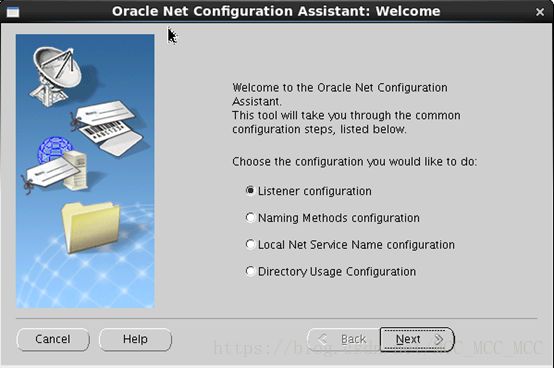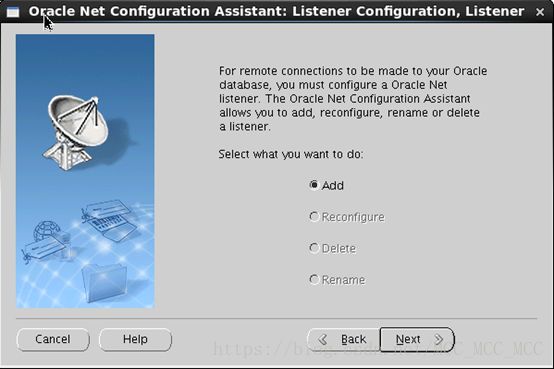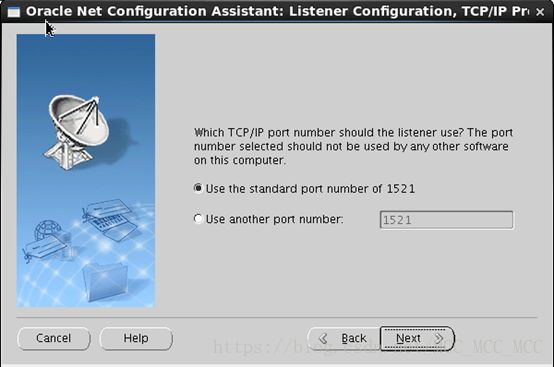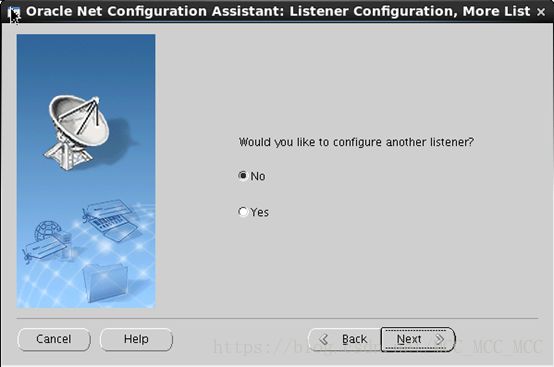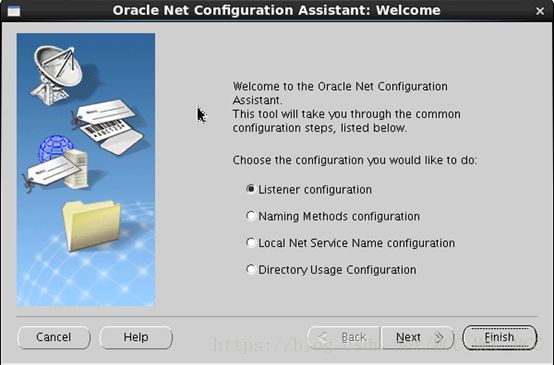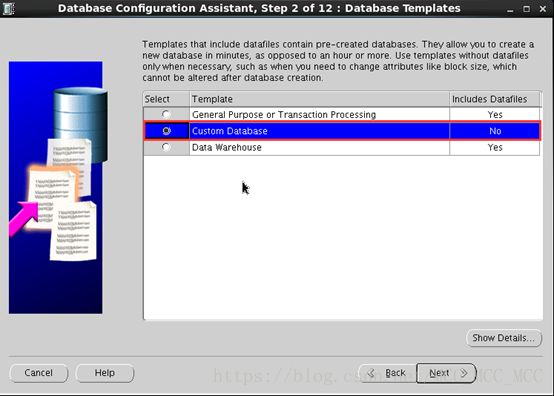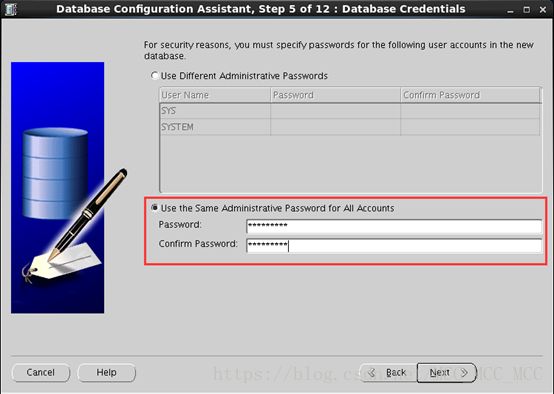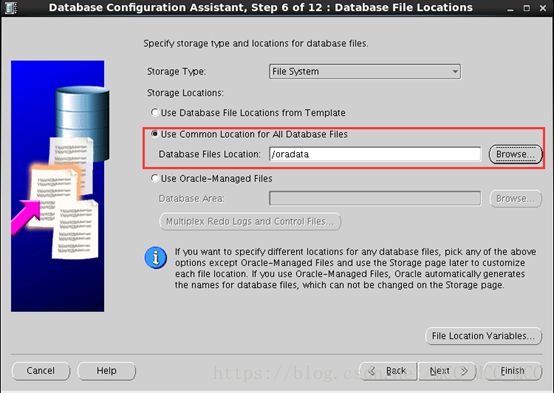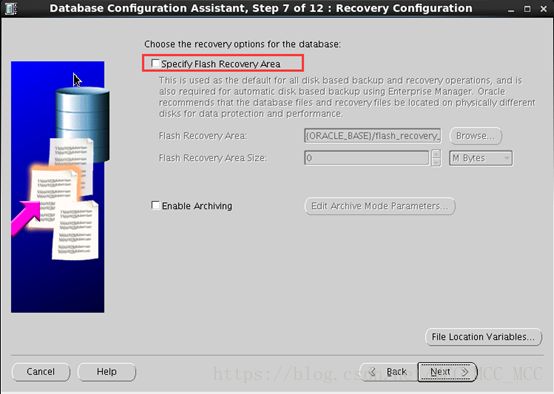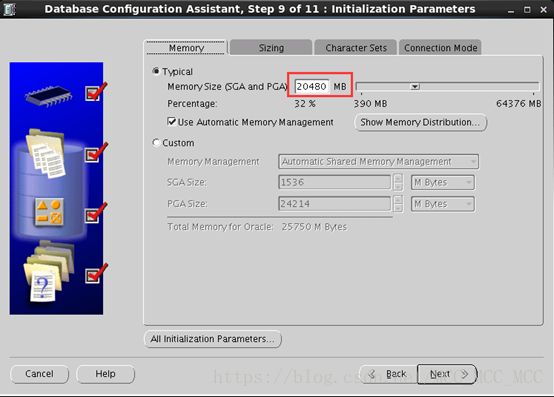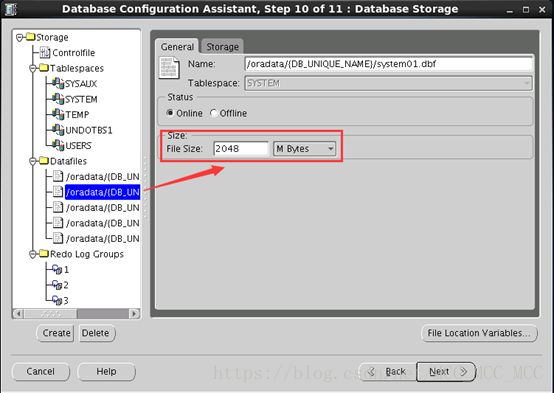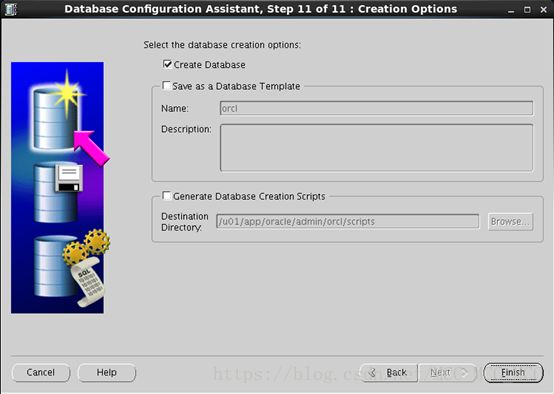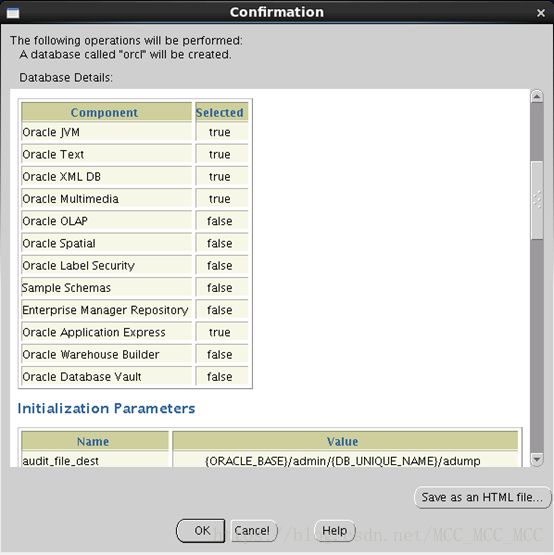Vmware Linux下安装Oracle
1.创建用户组和用户名
groupadd oinstall
groupadd dba
groupadd oper
groupadd asmadmin
useradd -g oinstall -G dba,oper,asmadminoracle
passwd oracle
2.创建oracle软件目录,及数据目录
mkdir /home/oracle/app
mkdir /home/oracle/app/oracle
mkdir /home/oracle/app/oradata
mkdir /home/oracle/app/oracle/product
chown -R oracle:oinstall /home/oracle/app
chmod -R 775 /home/oracle/app
2.修改/etc/security/limits.conf
vi /etc/security/limits.conf
在最后加入,注意不要与原来的冲突:
oracle soft nproc 2047
oracle hard nproc 16384
oracle soft nofile 1024
oracle hard nofile 65536
oracle soft stack 10240
3.环境变量设置
vi /etc/profile
TMP=/tmp; export TMP
TMPDIR=$TMP; export TMPDIR
ORACLE_BASE=/home/oracle/app; export ORACLE_BASE
ORACLE_HOME=$ORACLE_BASE/oracle/product/11.2.0/dbhome_1; export ORACLE_HOME
ORACLE_SID=orcl; export ORACLE_SID
ORACLE_TERM=xterm; export ORACLE_TERM
PATH=/usr/sbin:$PATH; export PATH
PATH=$ORACLE_HOME/bin:$PATH; export PATH
LD_LIBRARY_PATH=$ORACLE_HOME/lib:/lib:/usr/lib; export LD_LIBRARY_PATH
CLASSPATH=$ORACLE_HOME/JRE:$ORACLE_HOME/jlib:$ORACLE_HOME/rdbms/jlib; export CLASSPATH
export NLS_LANG=American_America.ZHS16GBK
umask 022
if [ $USER = "oracle" ]; then
if [ $SHELL = "/bin/ksh" ]; then
ulimit -p 16384
ulimit -n 65536
else
ulimit -u 16384 -n 65536
fi
fi
4.修改系统变量 vi /etc/sysctl.conf
fs.file-max = 6815744
fs.aio-max-nr = 1048576
kernel.shmall = 2097152
kernel.shmmax = 2147483648
kernel.shmmni = 4096
kernel.sem = 250 32000 100 128
net.ipv4.ip_local_port_range = 9000 65500
net.core.rmem_default = 4194304
net.core.rmem_max = 4194304
net.core.wmem_default = 262144
net.core.wmem_max = 1048576
修改完成之后,执行/sbin/sysctl -p 使其生效。
5.虚拟机可以先关闭防火墙(自己用的虚拟机建议)
systemctl status firewalld.service #查看防火墙状态,运行中
systemctl stop firewalld.service #关闭防火墙
systemctl disable firewalld.service #禁止使用防火墙(重启也是禁止的)
6.关闭selinux(需重启生效)
为啥要关闭selinux?因为selinux太高深,非专业人士搞不懂~~
7.oracle建议在图形界面上面安装,因此需要先安装图形界面
7.1安装CentOS桌面
yum -y groups install "GNOME Desktop"
startx
7.2配置源
yum install epel* -y
7.3安装xrdp
yum --enablerepo=epel -y install xrdp
7.4启动xrdp 并设置开机启动
systemctl start xrdp
8.解压oracle安装文件
unzip linux.x64_11gR2_database_1of2.zip
unzip linux.x64_11gR2_database_2of2.zip
得到database目录
9.开始安装
cd database
![]()
执行安装
输入命令:./runInstaller
有可能会出现乱码的界面,通过修改字符集的方法解决
vi runInstaller
加入此行
export LANG=en_US
取消勾选I wish…,点击Next,弹出确认框再点Yes
三选一界面,选择第二项:Install database software only
选择默认Singal instance...*
选择产品语言,默认英语,建议不要选择中文,点击Next
数据库版本选择,默认选择企业版
需要选择上面配置的ORACLE_BASE和ORACLE_HOME变量配置的路径,点击NEXT
点击FIX& Check Again,找到如图中的位置,执行脚本,需要使用root用户
执行/tmp/CVU_11.2.0.1.0_oracle/runfixup.sh
安装缺失的包,我是勾选了 Ignore all,点击Next
安装的时候会出现以下内容,按照路径执行即可
执行第二个脚本会出现一个目录设置项,直接回车即可,设置到默认目录
10.配置监听
netca
有可能会出现乱码的界面,通过修改字符集的方法解决
目录/home/oracle/app/oracle/product/11.2.0/dbhome_1/bin/
vi netca
加入此行
export LANG=en_US
配置完成之后会自动启动监听
11.配置数据库
dbca
有可能会出现乱码的界面,通过修改字符集的方法解决
目录/home/oracle/app/oracle/product/11.2.0/dbhome_1/bin/
vi dbca
加入此行
export LANG=en_US
选择自定义安装,也可以选择第一个默认安装
配置实例名
去掉Configure Enterprise Manager
使用统一的密码,如果提示密码简单,直接点击yes即可
数据文件存放目录(配置成上面新建的 /home/oracle/app/oradata 目录)
去掉Specify Flash Recovery Area
保留Oracle Text,其它去掉
设置内存,固定20G(根据自己的需要设置)
设置线程3000(根据自己的需要设置)
设置字符集GBK
设置文件大小256000KB,注意三个都需要设置(根据自己需要设置)
设置数据文件2G(根据自己需要设置)
设置数据文件2G(根据自己需要设置)
设置临时数据文件20G(根据自己需要设置)
设置数据文件20G(根据自己需要设置)
设置数据文件5M(根据自己需要设置)
去掉自动扩展表空间,如果是测试环境建议全部勾上
配置完成之后可重设密码,如果不需要直接点击Exit
12.数据库启动与停止
启动
# su - oracle 切换到oracle用户且切换到它的环境
$ lsnrctl status 查看监听及数据库状态
$ lsnrctl start 启动监听
$ sqlplus /nolog 进入sqlplus
SQL>conn / as sysdba 以DBA身份登录
SQL>startup 启动db
停止
# su - oracle 切换到oracle用户且切换到它的环境
$ lsnrctl stop 停止监听
$ sqlplus /nolog 进入sqlplus
SQL>conn / as sysdba 以DBA身份登录
SQL>SHUTDOWN IMMEDIATE 关闭db
参考文章:https://blog.csdn.net/qq_22260641/article/details/76182447
感谢公司同事提供的文档!
附录
1.网卡配置开机启动
/etc/sysconfig/network-scripts/ifcfg-eth33
ONBOOT=yes #在开机或重启网卡的时候是否启动网卡
2.虚拟机与物理机间相互连接,虚拟机使用NAT方式连接网络,参考以下博客
https://blog.csdn.net/u011031430/article/details/77131841/