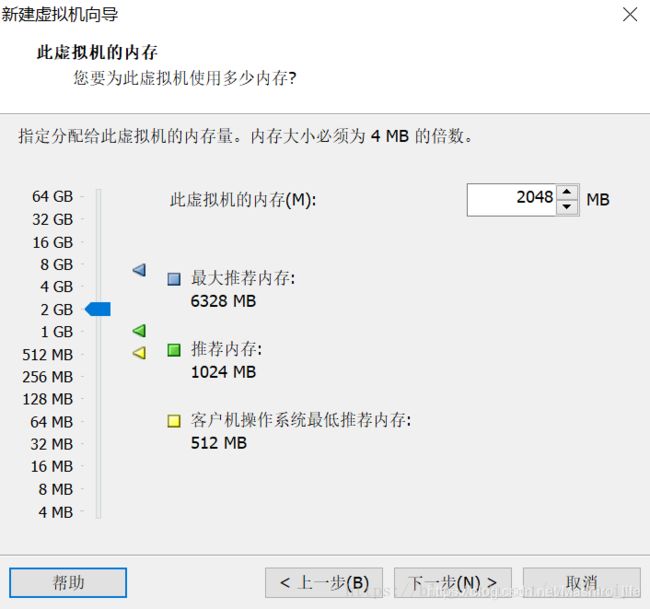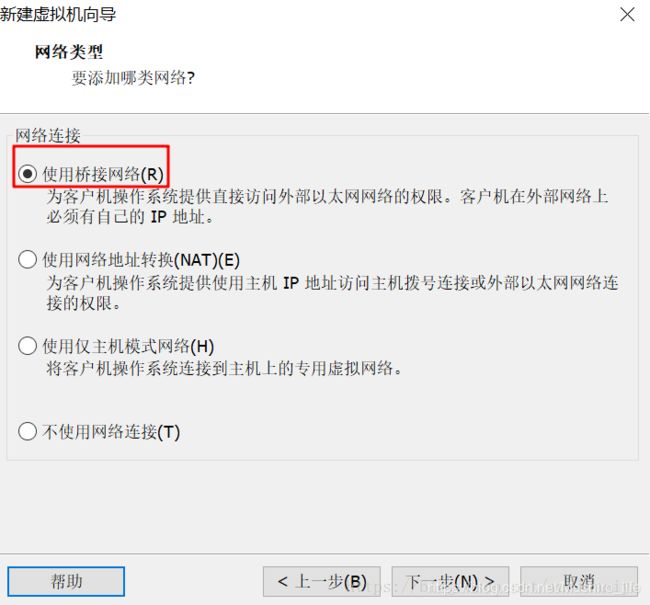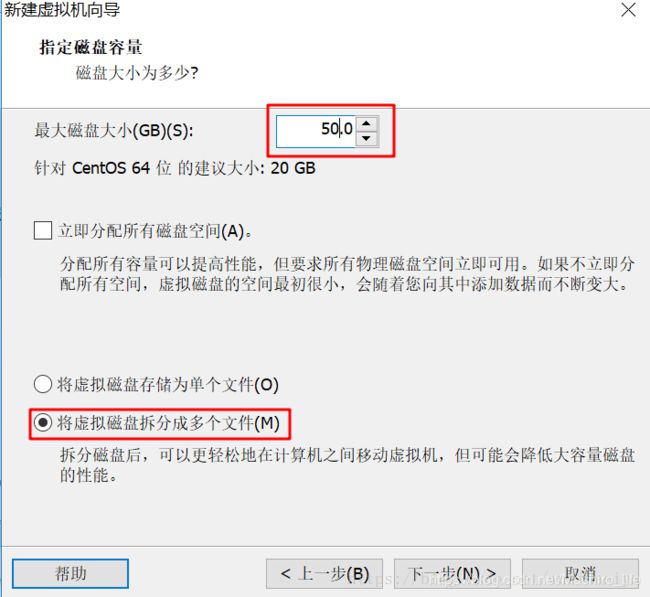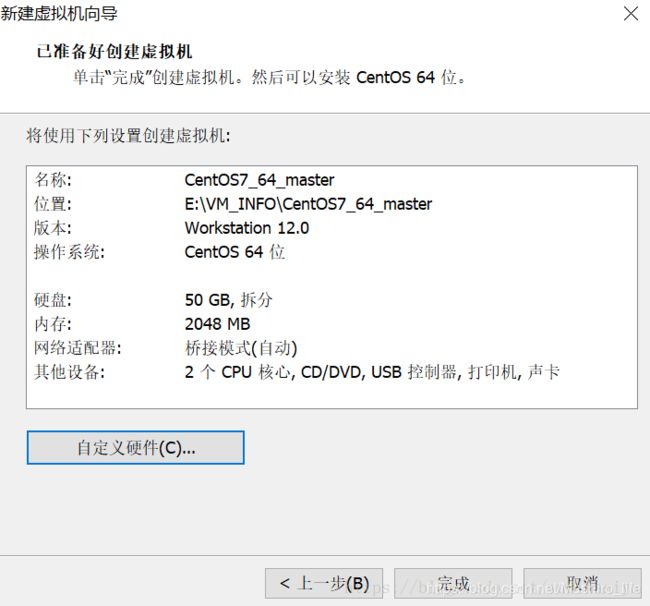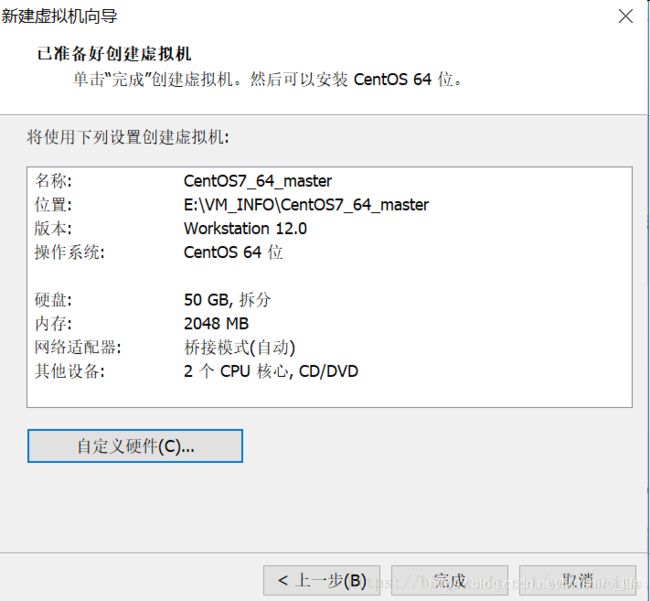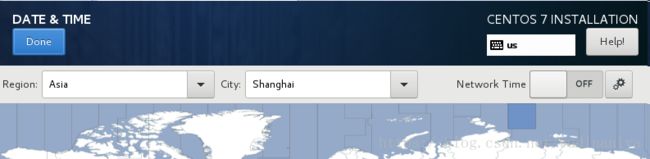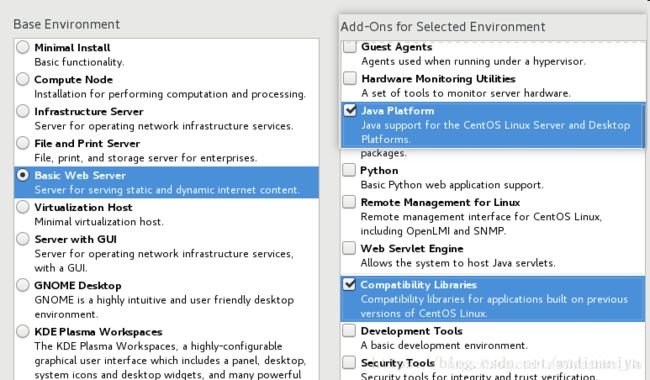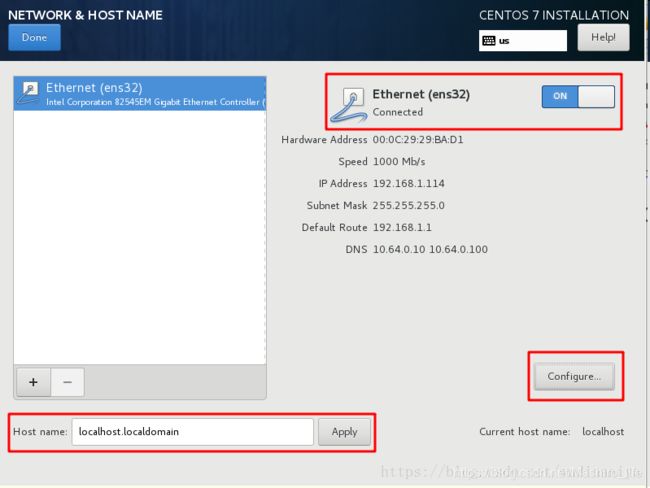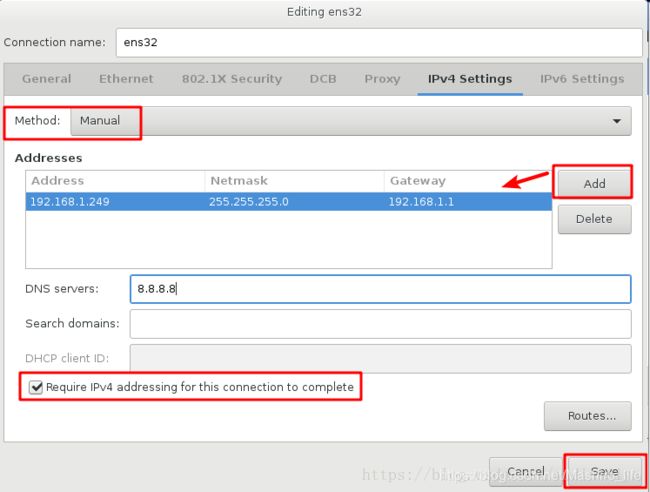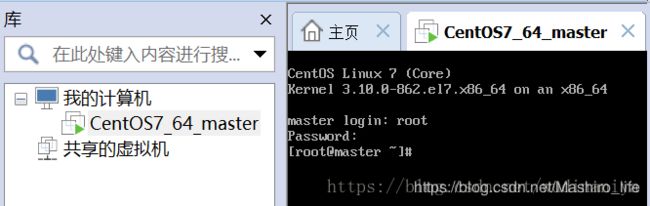VMware安装Centos7的过程
1.软硬件准备
软件:推荐使用VMwear,我用的是VMwear 12
镜像:CentOS7 ,如果没有镜像可以在官网下载 :http://isoredirect.centos.org/centos/7/isos/x86_64/CentOS-7-x86_64-DVD-1804.iso

硬件:因为是在宿主机上运行虚拟化软件安装centos,所以对宿主机的配置有一定的要求。最起码I5CPU双核、硬盘500G、内存4G以上。
2.虚拟机准备
1.打开VMwear选择新建虚拟机

2.典型安装与自定义安装
典型安装:VMwear会将主流的配置应用在虚拟机的操作系统上,对于新手来很友好。
自定义安装:自定义安装可以针对性的把一些资源加强,把不需要的资源移除。避免资源的浪费。
这里我选择自定义安装。

3.虚拟机兼容性选择
这里要注意兼容性,如果是VMwear12创建的虚拟机复制到VM11、10或者更低的版本会出现一不兼容的现象。如果是用VMwear10创建的虚拟机在VMwear12中打开则不会出现兼容性问题。
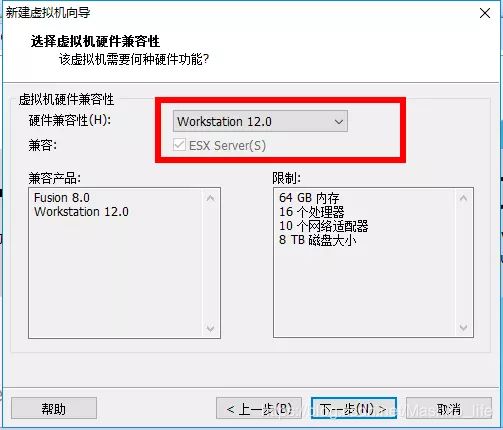
4.选择稍后安装操作系统
5.我们选择Linux,在下面的复选上,我们在这里选择Centos 7 64位,点击下一步,我们选择安装位置。我们选择开始我们选择开始我们所创建文件夹的位置。进入下一步
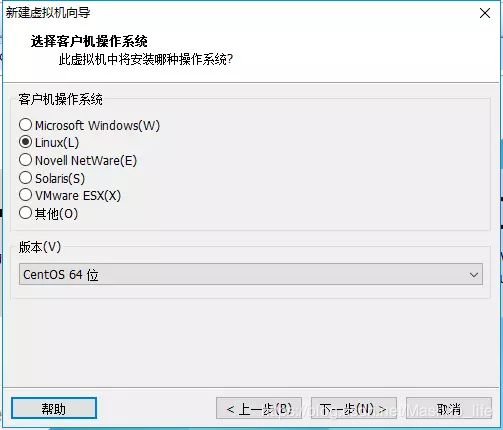
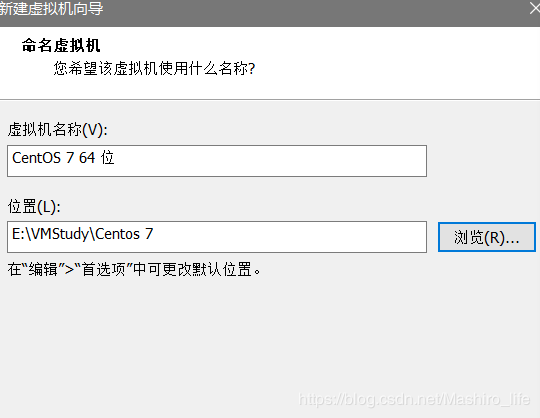
6 配置处理器,next
7 配置内存,next
8 网络连接选择 使用桥接网络,next
10 选择“创建新虚拟磁盘”
11 指定磁盘容量,选择"将虚拟磁盘拆分成多个文件"
12 可以在此处自定义硬件,也可以到后面再定义
13 点击“完成”,弹出如下界面。点击“编辑虚拟机设置”
14 “硬件”选项卡中切换到“CD/DVD(IDE)”,连接选择“使用ISO映像文件”

"选项"选项卡中切换到“VMware Tools”,勾选“将客户机时间与主机同步”。最后点“确定”。
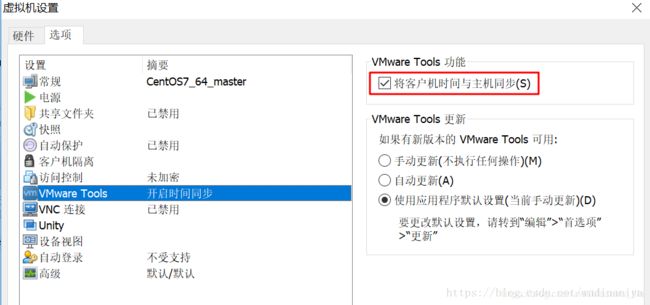
15 此时,就可以点击“开启虚拟机”
16 切换到“Install CentOS 7”,按“Enter”键。(Ctrl+Alt 可将鼠标焦点从linux中移出来)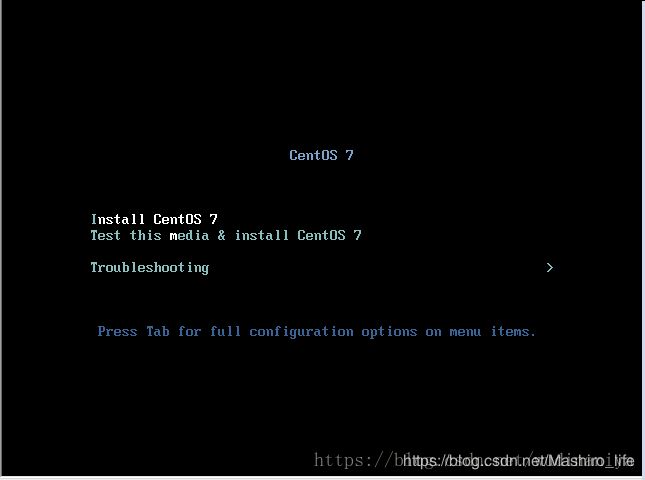
17 设置
17.1 语言选择 “English(United States)”
17.2 DATE & TIME 选择“Asia/Shanghai timezone”
SOFTWARE SELECTION 不要选择默认的最小安装“Minimal Install”,否则很多常用的命令都找不到,因为没有安装。比如ifconfig
17.3 SOFTWARE SELECTION选择如下
名词解释:Compatibility Libraries 兼容库
17.4 INSTALLATION DESTINATION选择默认即可
17.5 NETWORK & HOST NAME 设置如下:
打开Ethernet(ens32)网卡,点击Configure
网卡配置:切换到IPv4 Settings, 方式改为手动,点击add添加静态ip信息,最后不要忘了勾选图中的方框和点击保存按钮。
主机名配置,默认主机名是localhost.localdomain ,比如我修改为 master。改完之后点击“Apply"。
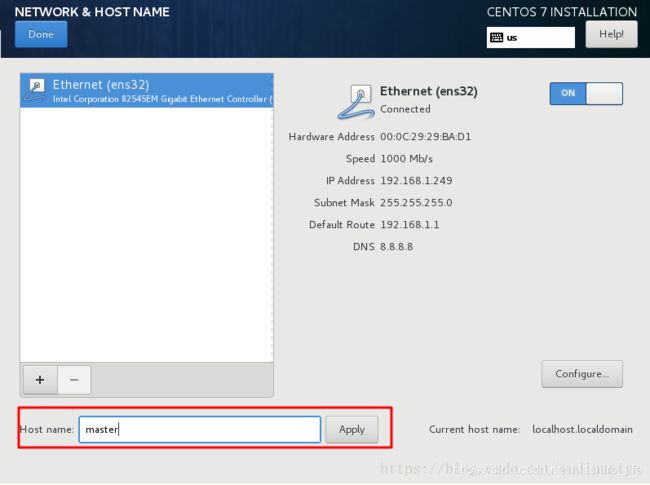
18 第17步配置好后,就可以开始安装了,可看到开始安装按钮由灰色变为蓝色。点击Begin Installation
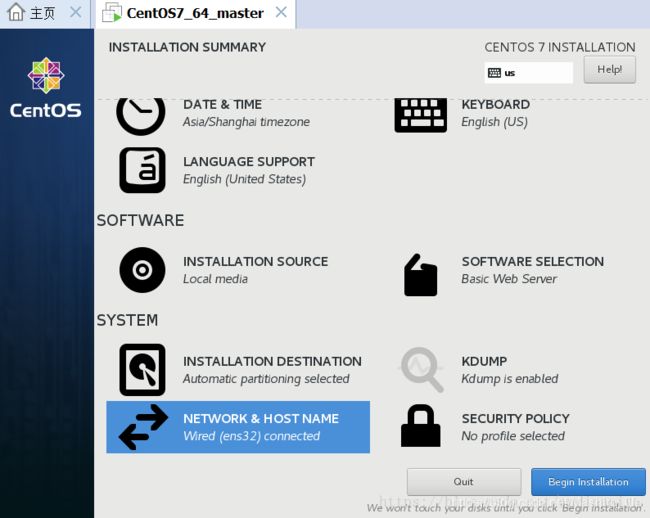
19 在开始安装的过程中,USER SETTINGS会爆红,因为没有给ROOT账户设置密码。
点击ROOT PASSWORD设置密码,设置密码后按两次Done

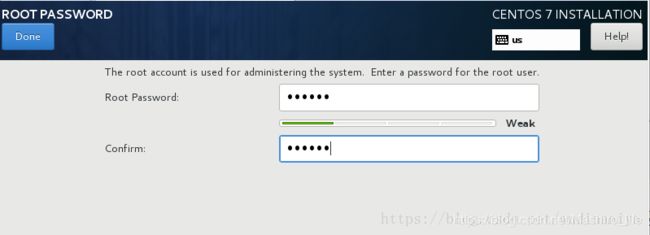
20 安装完根据提示 reboot 一下,使设置生效。安装到此结束。