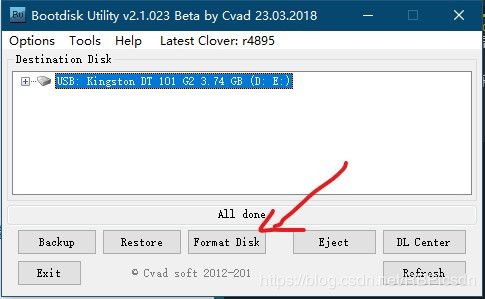- linux sdl windows.h,Windows下的SDL安装
奔跑吧linux内核
linuxsdlwindows.h
首先你要下载并安装SDL开发包。如果装在C盘下,路径为C:\SDL1.2.5如果在WINDOWS下。你可以按以下步骤:1.打开VC++,点击"Tools",Options2,点击directories选项3.选择"Includefiles"增加一个新的路径。"C:\SDL1.2.5\include"4,现在选择"Libaryfiles“增加"C:\SDL1.2.5\lib"现在你可以开始编写你的第
- 将cmd中命令输出保存为txt文本文件
落难Coder
Windowscmdwindow
最近深度学习本地的训练中我们常常要在命令行中运行自己的代码,无可厚非,我们有必要保存我们的炼丹结果,但是复制命令行输出到txt是非常麻烦的,其实Windows下的命令行为我们提供了相应的操作。其基本的调用格式就是:运行指令>输出到的文件名称或者具体保存路径测试下,我打开cmd并且ping一下百度:pingwww.baidu.com>./data.txt看下相同目录下data.txt的输出:如果你再
- PHP环境搭建详细教程
好看资源平台
前端php
PHP是一个流行的服务器端脚本语言,广泛用于Web开发。为了使PHP能够在本地或服务器上运行,我们需要搭建一个合适的PHP环境。本教程将结合最新资料,介绍在不同操作系统上搭建PHP开发环境的多种方法,包括Windows、macOS和Linux系统的安装步骤,以及本地和Docker环境的配置。1.PHP环境搭建概述PHP环境的搭建主要分为以下几类:集成开发环境:例如XAMPP、WAMP、MAMP,这
- Python 实现图片裁剪(附代码) | Python工具
剑客阿良_ALiang
前言本文提供将图片按照自定义尺寸进行裁剪的工具方法,一如既往的实用主义。环境依赖ffmpeg环境安装,可以参考我的另一篇文章:windowsffmpeg安装部署_阿良的博客-CSDN博客本文主要使用到的不是ffmpeg,而是ffprobe也在上面这篇文章中的zip包中。ffmpy安装:pipinstallffmpy-ihttps://pypi.douban.com/simple代码不废话了,上代码
- 2023最详细的Python安装教程(Windows版本)
程序员林哥
Pythonpythonwindows开发语言
python安装是学习pyhon第一步,很多刚入门小白不清楚如何安装python,今天我来带大家完成python安装与配置,跟着我一步步来,很简单,你肯定能完成。第一部分:python安装(一)准备工作1、下载和安装python(认准官方网站)当然你不想去下载的话也可以分享给你,还有入门学习教程,点击下方卡片跳转进群领取(二)开始安装对于Windows操作系统,可以下载“executableins
- windows下python opencv ffmpeg读取摄像头实现rtsp推流 拉流
图像处理大大大大大牛啊
opencv实战代码讲解视觉图像项目windowspythonopencv
windows下pythonopencvffmpeg读取摄像头实现rtsp推流拉流整体流程1.下载所需文件1.1下载rtsp推流服务器1.2下载ffmpeg2.开启RTSP服务器3.opencv读取摄像头并调用ffmpeg进行推流4.opencv进行拉流5.opencv异步拉流整体流程1.下载所需文件1.1下载rtsp推流服务器下载RTSP服务器下载页面https://github.com/blu
- 编译Windows平台的Nginx+ngx_http_proxy_connect_module
Grovvy_Deng
windowsnginxhttp
编译Windows平台的Nginx+ngx_http_proxy_connect_module背景:由于公司的正向出局代理是windows机器。机器上的Squid不稳定,打算替换成nginx+ngx_http_proxy_connect_module实现。通过几天痛苦的尝试,最后参考了github大神项目通过在线CICD工具编译window平台可用的ng。步骤:获取git可识别的patch由于CI
- 关闭Windows自动更新的6种方法
Gemini1995
windows
在Windows操作系统中,可以使用多种方法来关闭自动更新。以下是其中一些常用的方法:使用设置应用:打开“设置”应用(Win+I),选择“更新和安全”。在左侧菜单中选择“Windows更新”。点击“更改活动时间”或“高级选项”。在“更新选项”下拉菜单中选择“通知我但不自动下载或安装”或“从不检查更新”。通过服务管理器:打开“服务”管理器,可以通过在运行对话框中输入services.msc来打开。找
- 【nginx】ngx_http_proxy_connect_module 正向代理
等风来不如迎风去
网络服务入门与实战nginxhttp运维
50.65无法访问服务器,(403错误)50.196可以访问服务器。那么,配置65通过196访问。需要一个nginx作为代理【nginx】搭配okhttp配置反向代理发送原生的nginx是不支持okhttp的CONNECT请求的。大神竟然给出了一个java工程GINX编译ngx_http_proxy_connect_module及做正向代理是linux构建的。是windows构建的:编译Windo
- Windows安装ciphey编码工具,附一道ciscn编码题例
im-Miclelson
CTF工具网络安全
TA是什么一款智能化的编码分析解码工具,对于CTF中复杂性编码类题目可以快速攻破。编码自动分析解码的神器。如何安装Windows环境Python3.864位(最新的版本不兼容,32位的也不行)PIP直接安装pipinstallciphey-ihttps://pypi.mirrors.ustc.edu.cn/simple/安装后若是出现报错请根据错误代码行数找到对应文件,r修改成rb即可。使用标准语
- Python程序打包指南:手把手教你一步步完成
Python_P叔
python数据库开发语言
最近感兴趣想将开发的项目转成Package,研究了一下相关文章,并且自己跑通了,走了一下弯路,这里记录一下如何打包一个简单的Python项目,展示如何添加必要的文件和结构来创建包,如何构建包,以及如何将其上传到Python包索引(PyPI)。首先要确保安装最新版本:#Unix/macOSpython3-mpipinstall--upgradepip#windowspy-mpipinstall--u
- 管理员权限的软件不能开机自启动的解决方法
ss_ctrl
这是几种解决方法:1.将启动参数写入到32位注册表里面去在64位系统下我们64位的程序访问此HKEY_LOCAL_MACHINE\SOFTWARE\Microsoft\Windows\CurrentVersion\Run注册表路径,是可以正确访问的,32位程序访问此注册表路径时,默认会被系统自动映射到HKEY_LOCAL_MACHINE\SOFTWARE\WOW6432Node\Microsoft
- matlab游标标注移动,matlab实现图形窗口的数据游标
莫白想
matlab游标标注移动
DatacursorsforfigurewindowSeveralrelatedfunctions:CreateCursorsetsupaverticalcursoronallaxesinafigure.Thecursorscanbemovedaroundusingthemouse.MultiplecursorsaresupportedineachfigureGetCursorLocationre
- TA-Lib Python 库 Windows 64位安装包
黄桥壮Quinn
TA-LibPython库Windows64位安装包TA.rar项目地址:https://gitcode.com/open-source-toolkit/3ff39简介本仓库提供了一个适用于Windows64位系统的TA-LibPython库安装包。TA-Lib是一个广泛用于金融技术分析的库,支持多种技术指标的计算。资源文件文件名TA-Lib-0.4.29-cp312-win-amd64.whl描
- 【Python爬虫】百度百科词条内容
PokiFighting
数据处理python爬虫开发语言
词条内容我这里随便选取了一个链接,用的是FBI的词条importurllib.requestimporturllib.parsefromlxmlimportetreedefquery(url):headers={'user-agent':'Mozilla/5.0(WindowsNT6.1;Win64;x64)AppleWebKit/537.36(KHTML,likeGecko)Chrome/80.
- 如何避免学习linux必然会遇到的几个问题
twintwin
相信在看这篇文章的都是对linux系统所迷的志同道合的人,不管你是刚开始学,还是已经接触过一些linux的知识,下面的问题是你在学习linux所必须遇到的,若是没有的话那我只能说大神我服你了。下面我就作为一个过来人分享下我学习后的经验。一、无法摆脱Windows的思维方式相信大家接触电脑的时候都是从windows开始,windows的思维方式已经根深蒂固。不过现在你已经打算开始学习linux了,就
- 两种方法判断Python的位数是32位还是64位
sanqima
Python编程电脑python开发语言
Python从1991年发布以来,凭借其简洁、清晰、易读的语法、丰富的标准库和第三方工具,在Web开发、自动化测试、人工智能、图形识别、机器学习等领域发展迅猛。 Python是一种胶水语言,通过Cython库与C/C++语言进行链接,通过Jython库与Java语言进行链接。 Python是跨平台的,可运行在多种操作系统上,包括但不限于Windows、Linux和macOS。这意味着用Py
- python logging模块默认日志级别_一看就懂,Python 日志 logging 模块详解及应用
路易·罗莎
pythonlogging模块默认日志级别
日志概述百度百科的日志概述:Windows网络操作系统都设计有各种各样的日志文件,如应用程序日志,安全日志、系统日志、Scheduler服务日志、FTP日志、WWW日志、DNS服务器日志等等,这些根据你的系统开启的服务的不同而有所不同。我们在系统上进行一些操作时,这些日志文件通常会记录下我们操作的一些相关内容,这些内容对系统安全工作人员相当有用。比如说有人对系统进行了IPC探测,系统就会在安全日志
- 《黑神话:悟空》游戏AkExpander.dll文件缺失,使用工具修复更快捷
李秋秋啊
游戏
在Windows操作系统中,当遇到“黑神话:悟空”游戏中的AkExpander.dll文件丢失问题时,用户可能会经历游戏启动失败或运行中断的情况。这个DLL文件是游戏正常运行所必需的,缺失或损坏会导致关键功能无法执行,影响游戏体验。针对《黑神话:悟空》游戏中AkExpander.dll文件缺失的问题,您可以尝试以下几种解决方法:一、重新安装游戏首先,考虑卸载当前安装的游戏版本,并从官方渠道重新下载
- MySQL数据库全面学习之(上篇)
一心只为学
数据库mysql学习
Windows服务--启动MySQLnetstartmysql--创建Windows服务sccreatemysqlbinPath=mysqld_bin_path(注意:等号与值之间有空格)连接与断开服务器mysql-h地址-P端口-u用户名-p密码SHOWPROCESSLIST--显示哪些线程正在运行SHOWVARIABLES--显示系统变量信息数据库操作--查看当前数据库SELECTDATABA
- 技术周总结 09.09~09.15周日(C# WinForm WPF)
打破砂锅问到底007
wpfc#WinForm
文章目录一、09.09周一1.1)问题01:Windows桌面开发中,WPF和WinForm的区别和联系?联系:区别:二、09.12周四2.1)问题01:visualstudio的相关快捷键有哪些?通用快捷键编辑导航调试窗口管理2.2)问题02:publicpartialclassChoosePLReason:CommonBaseForm2.3)问题03:介绍WindowsForms中的Syste
- xp系统打开计算机硬盘分区,详解WindowsXP硬盘分区步骤
随缘惜情
xp系统打开计算机硬盘分区
有许多游戏玩家对经典的WinXP系统非常忠实,即使重新购买了一台超强配置的电脑,依然选择安装WinXP系统,因为WinXP对很多老游戏兼容性更强,游戏玩家也对硬盘的分配非常讲究,因为每一款好玩的游戏容量都是非常庞大,而如果硬盘容量太小的话就装不了几款游戏了,所以许多用户喜欢将其它硬盘容量都分配到一个比较大的分区内,若是Win7就可以非常直观的自动分配,而在WinXP系统下该如何实现呢?下面一起来认
- 什么是 PHP? 为什么用 PHP? 谁在用 PHP?
m0_37438181
永远学习php开发语言
一、什么是PHP?PHP(HypertextPreprocessor,超文本预处理器)是一种广泛应用于Web开发的通用开源脚本语言。PHP主要用于服务器端编程,可以嵌入HTML中,与数据库进行交互,生成动态网页内容。它具有以下特点:简单易学:语法相对简单,容易上手,对于初学者来说是一个不错的选择。跨平台性:可以在多种操作系统上运行,如Windows、Linux、Unix等。丰富的函数库:提供了大量
- Windows多版本python共存
翟光
PythonPython
1.简介Python自从进入3.x版本后,与2.x的版本发生了许多变化,3.x对2.x也不兼容。在实际应用中,可能会2.x和3.x的版本交叉应用,因此,需要在本地安装多个版本的Python。本处介绍一种在Windows系统下安装多个不同版本的python的方法,安装后无需进行任何特殊的处理(例如将python.exe更名为python2.exe什么的)即可使用。2.安装环境本人的安装环境如下:系统
- gs3101光猫改桥接及路由器pppie拨号设置
xing2zhe3wujiang1
路由器网络
1)改桥接1连接光猫发出的WiFi,并访问192.168.1.1输入光猫背面提供的账号密码,保持登录。2打开新页面并访问192.168.1.1/cgi-bin/getGateWay.cgiFamilyGateWayYes/No#如果第二行显示No,再次刷新浏览器就可以了3在控制面板-程序和功能-启动或关闭Windows功能选中Telnet4输入telnet192.168.1.1tclogin:ad
- 操作系统简介
像风一样自由2020
操作系统linuxubuntuwindowsharmonyos
操作系统简介操作系统(OperatingSystem,简称OS)是管理计算机硬件和软件资源的系统软件,为用户和应用程序提供接口。现今,操作系统种类繁多,主要分为桌面操作系统、服务器操作系统和移动操作系统等。以下是对目前存在的主要操作系统的详细介绍。1.Windows简介:Windows是由微软公司开发的系列图形界面操作系统,是全球使用最广泛的桌面操作系统之一。最新版本:截至2023年10月,最新版
- ios私钥证书(p12)导入失败,Windows OpenSSl 1.1.1 下载
书边事.
其他
ios私钥证书(p12)导入失败如果你用的OpenSSL版本是v3那么恭喜你V3必然报这个错,解决办法将OpenSSL3降低成v1。WindowsOpenSSl1.1.1下载阿里云网盘下载地址:OpenSSLV1
- (小白入门)Windows环境下搭建React Native Android开发环境
码农老黑
前端ReactNative移动开发Androidstudio
ReactNative(简称RN)是Facebook于2015年4月开源的跨平台移动应用开发框架,是Facebook早先开源的UI框架React在原生移动应用平台的衍生产物,目前支持iOS和Android两大平台。RN的环境搭建在RN的中文社区有所介绍,但是对于小白来说还是有些太过简略了。RN中文社区详见参考,本文不涉及的问题也许在其中能够有所解答。ReactNative思想底层引擎是JavaSc
- 讲解Linux内核操作系统——进程状态与转换
Linux加油站
网络服务器运维
一.进程控制进程控制的主要功能是对系统中的所有进程实施有效的管理,它具有创建新进程、撤销已有进程、实现进程状态转换等功能。在操作系统中,一般把进程控制用的程序段称为原语,原语的特点是执行期间不允许中断,它是一个不可分割的基本单位。1.1创建进程UNIX中进程为树状层次结构,Windows下所有进程没有层次结构允许一个进程创建另一个进程,创建者称为父进程,被创建的进程称为子进程。子进程可以继承父进程
- Error - cannot open input file /postproc/nlscfg.inf 错误解决
技术无疆
WindowsCEinputfilecommandwindows
执行makeimg命令的时候出现一下错误:makeimg:Creatingnlscfg.outbecausenlscfg.infdoesn'texist.makeimg:runcommand:fmerge-nlsnlscfg.outnlscfg.infError-cannotopeninputfile/postproc/nlscfg.inffmergeforWindowsCE(Release)(B
- java类加载顺序
3213213333332132
java
package com.demo;
/**
* @Description 类加载顺序
* @author FuJianyong
* 2015-2-6上午11:21:37
*/
public class ClassLoaderSequence {
String s1 = "成员属性";
static String s2 = "
- Hibernate与mybitas的比较
BlueSkator
sqlHibernate框架ibatisorm
第一章 Hibernate与MyBatis
Hibernate 是当前最流行的O/R mapping框架,它出身于sf.net,现在已经成为Jboss的一部分。 Mybatis 是另外一种优秀的O/R mapping框架。目前属于apache的一个子项目。
MyBatis 参考资料官网:http:
- php多维数组排序以及实际工作中的应用
dcj3sjt126com
PHPusortuasort
自定义排序函数返回false或负数意味着第一个参数应该排在第二个参数的前面, 正数或true反之, 0相等usort不保存键名uasort 键名会保存下来uksort 排序是对键名进行的
<!doctype html>
<html lang="en">
<head>
<meta charset="utf-8&q
- DOM改变字体大小
周华华
前端
<!DOCTYPE html PUBLIC "-//W3C//DTD XHTML 1.0 Transitional//EN" "http://www.w3.org/TR/xhtml1/DTD/xhtml1-transitional.dtd">
<html xmlns="http://www.w3.org/1999/xhtml&q
- c3p0的配置
g21121
c3p0
c3p0是一个开源的JDBC连接池,它实现了数据源和JNDI绑定,支持JDBC3规范和JDBC2的标准扩展。c3p0的下载地址是:http://sourceforge.net/projects/c3p0/这里可以下载到c3p0最新版本。
以在spring中配置dataSource为例:
<!-- spring加载资源文件 -->
<bean name="prope
- Java获取工程路径的几种方法
510888780
java
第一种:
File f = new File(this.getClass().getResource("/").getPath());
System.out.println(f);
结果:
C:\Documents%20and%20Settings\Administrator\workspace\projectName\bin
获取当前类的所在工程路径;
如果不加“
- 在类Unix系统下实现SSH免密码登录服务器
Harry642
免密ssh
1.客户机
(1)执行ssh-keygen -t rsa -C "
[email protected]"生成公钥,xxx为自定义大email地址
(2)执行scp ~/.ssh/id_rsa.pub root@xxxxxxxxx:/tmp将公钥拷贝到服务器上,xxx为服务器地址
(3)执行cat
- Java新手入门的30个基本概念一
aijuans
javajava 入门新手
在我们学习Java的过程中,掌握其中的基本概念对我们的学习无论是J2SE,J2EE,J2ME都是很重要的,J2SE是Java的基础,所以有必要对其中的基本概念做以归纳,以便大家在以后的学习过程中更好的理解java的精髓,在此我总结了30条基本的概念。 Java概述: 目前Java主要应用于中间件的开发(middleware)---处理客户机于服务器之间的通信技术,早期的实践证明,Java不适合
- Memcached for windows 简单介绍
antlove
javaWebwindowscachememcached
1. 安装memcached server
a. 下载memcached-1.2.6-win32-bin.zip
b. 解压缩,dos 窗口切换到 memcached.exe所在目录,运行memcached.exe -d install
c.启动memcached Server,直接在dos窗口键入 net start "memcached Server&quo
- 数据库对象的视图和索引
百合不是茶
索引oeacle数据库视图
视图
视图是从一个表或视图导出的表,也可以是从多个表或视图导出的表。视图是一个虚表,数据库不对视图所对应的数据进行实际存储,只存储视图的定义,对视图的数据进行操作时,只能将字段定义为视图,不能将具体的数据定义为视图
为什么oracle需要视图;
&
- Mockito(一) --入门篇
bijian1013
持续集成mockito单元测试
Mockito是一个针对Java的mocking框架,它与EasyMock和jMock很相似,但是通过在执行后校验什么已经被调用,它消除了对期望 行为(expectations)的需要。其它的mocking库需要你在执行前记录期望行为(expectations),而这导致了丑陋的初始化代码。
&nb
- 精通Oracle10编程SQL(5)SQL函数
bijian1013
oracle数据库plsql
/*
* SQL函数
*/
--数字函数
--ABS(n):返回数字n的绝对值
declare
v_abs number(6,2);
begin
v_abs:=abs(&no);
dbms_output.put_line('绝对值:'||v_abs);
end;
--ACOS(n):返回数字n的反余弦值,输入值的范围是-1~1,输出值的单位为弧度
- 【Log4j一】Log4j总体介绍
bit1129
log4j
Log4j组件:Logger、Appender、Layout
Log4j核心包含三个组件:logger、appender和layout。这三个组件协作提供日志功能:
日志的输出目标
日志的输出格式
日志的输出级别(是否抑制日志的输出)
logger继承特性
A logger is said to be an ancestor of anothe
- Java IO笔记
白糖_
java
public static void main(String[] args) throws IOException {
//输入流
InputStream in = Test.class.getResourceAsStream("/test");
InputStreamReader isr = new InputStreamReader(in);
Bu
- Docker 监控
ronin47
docker监控
目前项目内部署了docker,于是涉及到关于监控的事情,参考一些经典实例以及一些自己的想法,总结一下思路。 1、关于监控的内容 监控宿主机本身
监控宿主机本身还是比较简单的,同其他服务器监控类似,对cpu、network、io、disk等做通用的检查,这里不再细说。
额外的,因为是docker的
- java-顺时针打印图形
bylijinnan
java
一个画图程序 要求打印出:
1.int i=5;
2.1 2 3 4 5
3.16 17 18 19 6
4.15 24 25 20 7
5.14 23 22 21 8
6.13 12 11 10 9
7.
8.int i=6
9.1 2 3 4 5 6
10.20 21 22 23 24 7
11.19
- 关于iReport汉化版强制使用英文的配置方法
Kai_Ge
iReport汉化英文版
对于那些具有强迫症的工程师来说,软件汉化固然好用,但是汉化不完整却极为头疼,本方法针对iReport汉化不完整的情况,强制使用英文版,方法如下:
在 iReport 安装路径下的 etc/ireport.conf 里增加红色部分启动参数,即可变为英文版。
# ${HOME} will be replaced by user home directory accordin
- [并行计算]论宇宙的可计算性
comsci
并行计算
现在我们知道,一个涡旋系统具有并行计算能力.按照自然运动理论,这个系统也同时具有存储能力,同时具备计算和存储能力的系统,在某种条件下一般都会产生意识......
那么,这种概念让我们推论出一个结论
&nb
- 用OpenGL实现无限循环的coverflow
dai_lm
androidcoverflow
网上找了很久,都是用Gallery实现的,效果不是很满意,结果发现这个用OpenGL实现的,稍微修改了一下源码,实现了无限循环功能
源码地址:
https://github.com/jackfengji/glcoverflow
public class CoverFlowOpenGL extends GLSurfaceView implements
GLSurfaceV
- JAVA数据计算的几个解决方案1
datamachine
javaHibernate计算
老大丢过来的软件跑了10天,摸到点门道,正好跟以前攒的私房有关联,整理存档。
-----------------------------华丽的分割线-------------------------------------
数据计算层是指介于数据存储和应用程序之间,负责计算数据存储层的数据,并将计算结果返回应用程序的层次。J
&nbs
- 简单的用户授权系统,利用给user表添加一个字段标识管理员的方式
dcj3sjt126com
yii
怎么创建一个简单的(非 RBAC)用户授权系统
通过查看论坛,我发现这是一个常见的问题,所以我决定写这篇文章。
本文只包括授权系统.假设你已经知道怎么创建身份验证系统(登录)。 数据库
首先在 user 表创建一个新的字段(integer 类型),字段名 'accessLevel',它定义了用户的访问权限 扩展 CWebUser 类
在配置文件(一般为 protecte
- 未选之路
dcj3sjt126com
诗
作者:罗伯特*费罗斯特
黄色的树林里分出两条路,
可惜我不能同时去涉足,
我在那路口久久伫立,
我向着一条路极目望去,
直到它消失在丛林深处.
但我却选了另外一条路,
它荒草萋萋,十分幽寂;
显得更诱人,更美丽,
虽然在这两条小路上,
都很少留下旅人的足迹.
那天清晨落叶满地,
两条路都未见脚印痕迹.
呵,留下一条路等改日再
- Java处理15位身份证变18位
蕃薯耀
18位身份证变15位15位身份证变18位身份证转换
15位身份证变18位,18位身份证变15位
>>>>>>>>>>>>>>>>>>>>>>>>>>>>>>>>>>>>>>>>
蕃薯耀 201
- SpringMVC4零配置--应用上下文配置【AppConfig】
hanqunfeng
springmvc4
从spring3.0开始,Spring将JavaConfig整合到核心模块,普通的POJO只需要标注@Configuration注解,就可以成为spring配置类,并通过在方法上标注@Bean注解的方式注入bean。
Xml配置和Java类配置对比如下:
applicationContext-AppConfig.xml
<!-- 激活自动代理功能 参看:
- Android中webview跟JAVASCRIPT中的交互
jackyrong
JavaScripthtmlandroid脚本
在android的应用程序中,可以直接调用webview中的javascript代码,而webview中的javascript代码,也可以去调用ANDROID应用程序(也就是JAVA部分的代码).下面举例说明之:
1 JAVASCRIPT脚本调用android程序
要在webview中,调用addJavascriptInterface(OBJ,int
- 8个最佳Web开发资源推荐
lampcy
编程Web程序员
Web开发对程序员来说是一项较为复杂的工作,程序员需要快速地满足用户需求。如今很多的在线资源可以给程序员提供帮助,比如指导手册、在线课程和一些参考资料,而且这些资源基本都是免费和适合初学者的。无论你是需要选择一门新的编程语言,或是了解最新的标准,还是需要从其他地方找到一些灵感,我们这里为你整理了一些很好的Web开发资源,帮助你更成功地进行Web开发。
这里列出10个最佳Web开发资源,它们都是受
- 架构师之面试------jdk的hashMap实现
nannan408
HashMap
1.前言。
如题。
2.详述。
(1)hashMap算法就是数组链表。数组存放的元素是键值对。jdk通过移位算法(其实也就是简单的加乘算法),如下代码来生成数组下标(生成后indexFor一下就成下标了)。
static int hash(int h)
{
h ^= (h >>> 20) ^ (h >>>
- html禁止清除input文本输入缓存
Rainbow702
html缓存input输入框change
多数浏览器默认会缓存input的值,只有使用ctl+F5强制刷新的才可以清除缓存记录。
如果不想让浏览器缓存input的值,有2种方法:
方法一: 在不想使用缓存的input中添加 autocomplete="off";
<input type="text" autocomplete="off" n
- POJO和JavaBean的区别和联系
tjmljw
POJOjava beans
POJO 和JavaBean是我们常见的两个关键字,一般容易混淆,POJO全称是Plain Ordinary Java Object / Pure Old Java Object,中文可以翻译成:普通Java类,具有一部分getter/setter方法的那种类就可以称作POJO,但是JavaBean则比 POJO复杂很多, Java Bean 是可复用的组件,对 Java Bean 并没有严格的规
- java中单例的五种写法
liuxiaoling
java单例
/**
* 单例模式的五种写法:
* 1、懒汉
* 2、恶汉
* 3、静态内部类
* 4、枚举
* 5、双重校验锁
*/
/**
* 五、 双重校验锁,在当前的内存模型中无效
*/
class LockSingleton
{
private volatile static LockSingleton singleton;
pri