【Linux学习笔记14】Ubuntu12.04,14.04,18.04系统的网络配置以及网络相关事宜
相信很多朋友看到标题就会有个疑问,为什么写三个系统的网络配置呢?系统的网络配置的方法不是应该相似才对吗?
我的回答是:没错。但是,以上三个系统都是我的配置网络而重新下载使用的系统,其中,每个系统在配置网络方面我都遇到了各种各样的坑,自己也一而再再而三地上网查找很多资料,有雷同,但始终解决不了,下面我会一 一记录。
Ubuntu12.04
一、确保你的网线是否插好!!!
二、将虚拟机的设置,设置为网络桥接方式,因为只有这样,虚拟机才能独立享有一个IP地址。
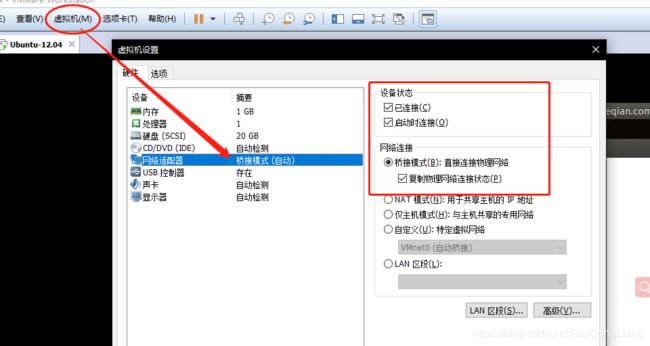
首先,这里一定要注意:设备状态,以及是否勾选复制物理网络连接状态
三、配置网络IP
sudo vi /etc/network/interfaces
这一个是配置网络IP的接口文件,进入以后你会发现文件已经大概写好了IP的格式,只要对应地改写成自己的IP地址即可。
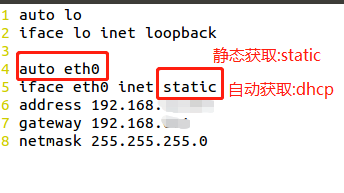
需要注意的地方,我也用红色框框给大家圈起来了。
因为部分系统的auto eth0 会写成audo eth0 这是不对的!
一定要对应自己系统的网卡来进行配置,比如Ubuntu 18.04系统的网卡是ens33就应该配置ens33网卡的IP地址!
后面就是自动获取IP 还是静态获取IP的选项了,这里主要还是建议大家static!
四、配置DNS服务器
网上很多资料都直接教直接配置/etc/resolv.conf里面的nameserver来修改DNS服务器的地址,这样是不好的,我们来看看这个文件里面写的是什么:

如图所示:DO NOT EDIT THIS FILE BY HAND – YOUR CHANGES WILL BE OVERWRITTEN
虽然改一两次你可能有侥幸心理,但是每当系统重启,DNS服务器将会被重写,既然都是改,为何不一步到位,做到最好呢?
所以我建议大家:vi /etc/resolvconf/resolv.conf.d/base
修改这个base里面的内容,即可永久修改DNS服务器。
第一次配置可能文件是空的,那我们自己写上去就可以了:
nameserver 202.96.134.133
把自己家的DNS服务器的地址加在文件中,然后:wq 即可。
(这个是我家华南地区使用的DNS服务器,各位如果不知道可以查看自己WINDOWS的设置看看,或者可以使用网上很多人都推荐的google提供的DNS服务器:8.8.8.8
或者那个114.114.114.114?,我觉得最好还是你看看你家是用什么就用什么)
五、重启网络服务:
sudo /etc/init.d/networking force-reload
这个是重新加载网络配置文件
sudo /etc/init.d/networking restart
这个是对网络进行重启
(如果重启网卡反馈信息正常的朋友可以忽略以下内容,直接跳入下一个环节)
那么可能也有系统会对重启功能进行warning,但一定要注意看系统回馈的英文信息!
有可能是你的NetworkManager里面配置有问题,因此不能使用restart这个功能:
vi /etc/NetworkManager/NetworkManager.conf
进入此文件,将Ifupdown managed=true 改为false 如图所示:
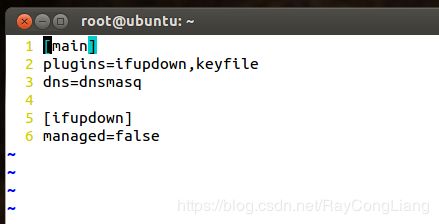
虽然这样修改可以除掉那个warning,但是会导致你的网络中ifupdown(eth0)功能关掉,这个建议大家使用restart后,还是要把它打开,改为true。
如果restart 依然使用不了的朋友,莫慌,我也试过!
可以使用:
sudo ifconfig eth0 down 停止eth0网卡
sudo ifconfig eth0 up 开启eth0网卡
六、重启DNS服务:
sudo /etc/init.d/resolvconf restart
七、检查网络是否配置成功
ping www.baidu.com
如果有延迟就证明成功过了,还不相信的话,可以打开浏览器查看是否能上网。
如果还不行的朋友,可以继续往下面看:
八、检查IP地址,DNS服务器地址是否到位:
ifconfig
这里能看到自己的网卡IP地址是否生效,如果没有生效,或者连addr都不显示,那就再使用重启指令试试。
cat /etc/resolv.conf
查看DNS服务器是否有成功写入
(但是,这东西就是这么玄学,如果你也和我一样,使用了重启命令还是这样的话:)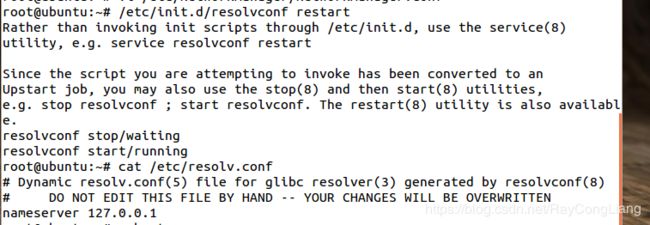
你会看到依然还是那该死的127.0.0.1
这时候想都不用想了直接重启整个系统:reboot
十、重启后,继续检查IP地址,以及DNS服务器
ping www.baidu.com
有延迟则成功,还是上不了网?
查看以下配置,看看是否成功修改:
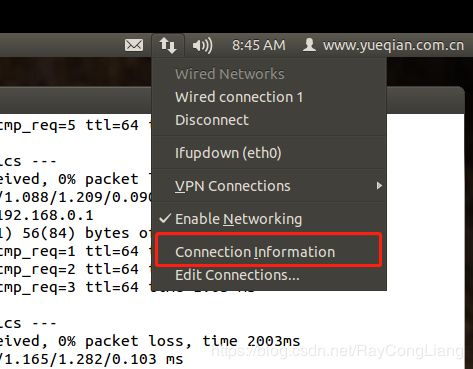
如果进入发现,IP地址,DNS服务器地址依然不是你的,就选择下面的edit 手动修改。
修改完成后再使用上面的ifupdown(eth0)重启网卡。
另一个方法是:用Windows登陆你家网络的管理员,在网络上输入你家的默认网关,就能看到所有联网的设备,如果能看你虚拟机Ubuntu的联网信息,那么你的Ubuntu一定能够联网了。
如果还不能上网,欢迎朋友来私聊我一起探讨。
那么后面的内容呢,主要是以我使用Ubuntu 14.04 ,以及18.04配置网络遇到的问题与解决,然后我就不再讲怎么配置网络了,大同小异。如果看到仍有不懂的朋友,可以随时私聊我一起探讨。
Ubuntu14.04
也使用过了更新版本的Ubuntu系统,使用的网卡是eth0,但是存在DNS服务器IP无法设置的问题,那么在DNS服务器无论如何都无法修改的情况下,还可以通过
vi /etc/network/interfaces
里面的配置文件中加入:nameserver 202.96.134.133
一样可以配置DNS服务器,但是如果仍然不行的话,那就只能试试不建议的方法:直接修改:vi /etc/resolv.conf中的Nameserver
那么问题来了:PING网关 192.168.0.1或者8.8.8.8的时候出现destination host unreachable
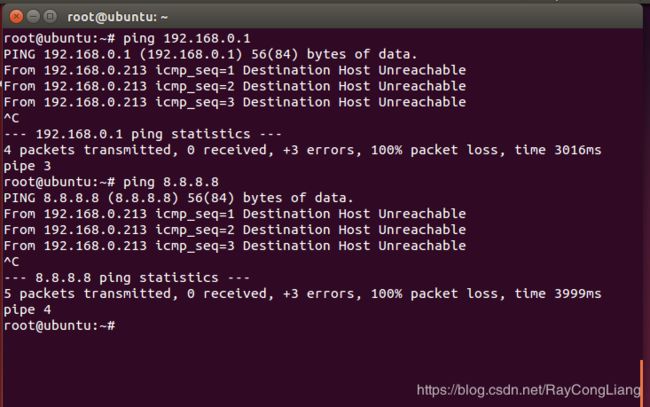
我也上网查找过排除错误资料:
ping 127.0.0.1ping的通说明tcp协议栈没有问题
ping 主机地址 ping的通说明网卡没有问题
ping 路由器默认网关 ping的通说明包可以到达路由器
最后 ping DNS服务器地址
那么问题来了,依然不能ping到路由器,然后我修改了这个地方,就可以了:
打开虚拟机的虚拟网络编辑器:
然后我们现在正在使用的VMnet0的网络,我们使用的桥接模式中有个自动的选项,那么点开下拉菜单,可以看到有一个叫Real PCIe GBE Family Controller的选项。
或者如果是使用笔记本连接WIFI的话,这里也会有一个与你Winodws类似的一个选项,那么就一定要选对了才可以上网。
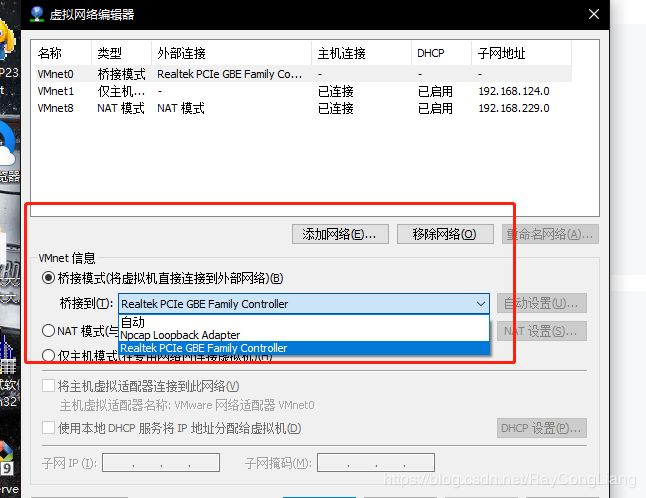
然后我也打开我自己Winodws中的网络适配器,也存在这样的连接,可是在Windows的环境下,查看Npacap Loopback Adapter的连接中,网络IP以及子网,网关都是不可用的,因此我将它手动修改为自己家的对应子网以及网关后,再回到Ubuntu中,并且进行重启。问题解决!
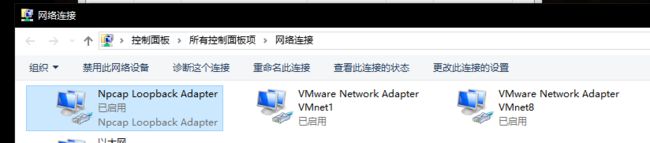
如果有遇到类似的问题的朋友,看完我的博客还不能解决问题,可以私聊我,我非常乐意与大家一起探讨。最后还想跟大家分享的是:通过这一次的网络配置,我也知道自己水平很菜,但是我没有放弃,尽管它对我来说很玄学,我也一次次重装系统,不断地尝试,最后还是把未解决的问题解决了,这里也告诫各位程序员,只要努力,总有一天玄学也有诀窍的,加油。还有就是,一定要认真看系统回馈的信息,程序员不应该看不懂英文!