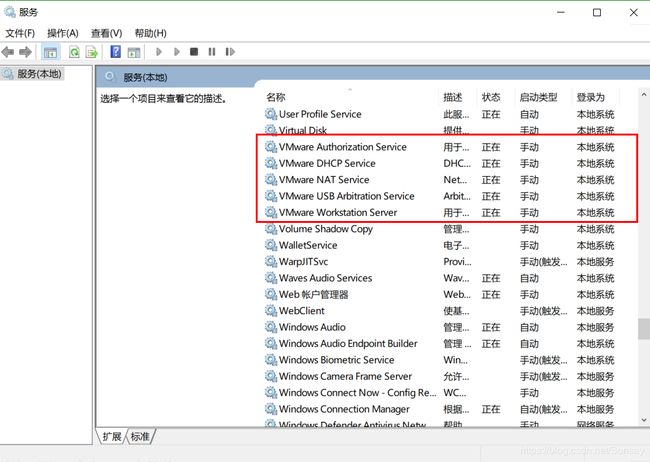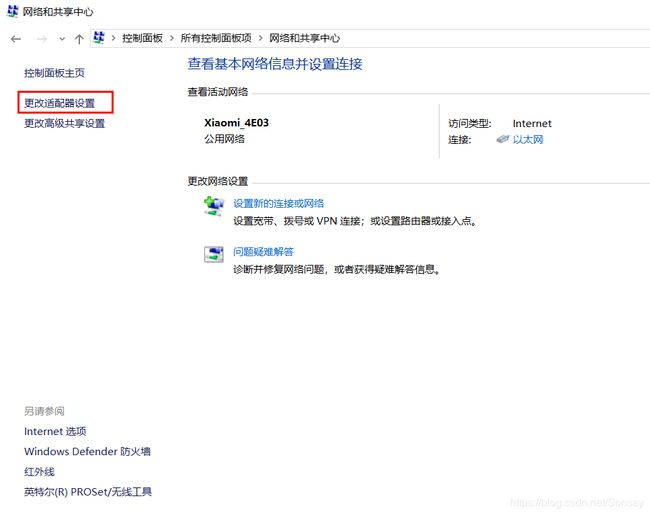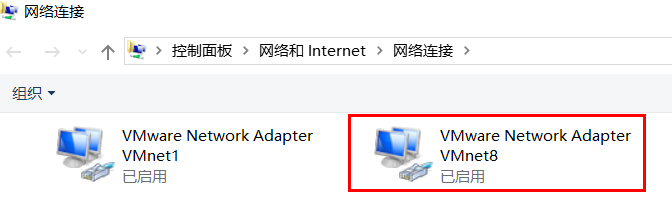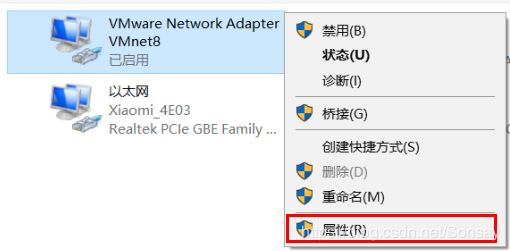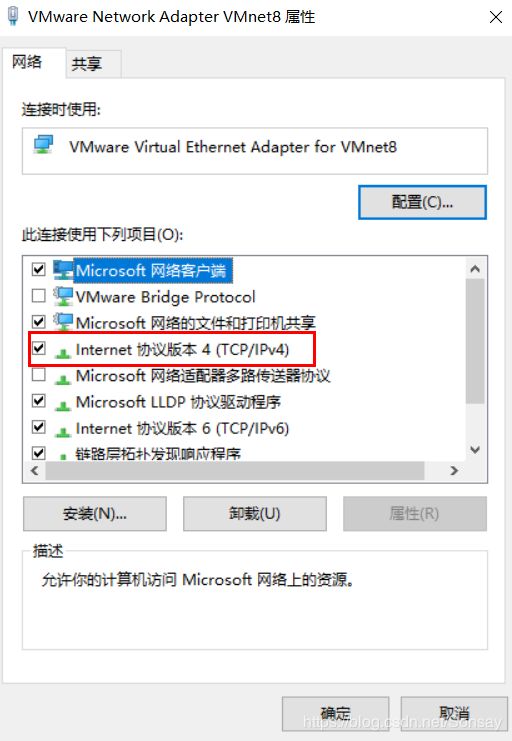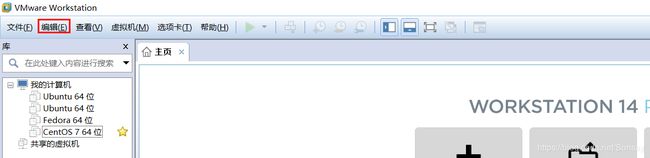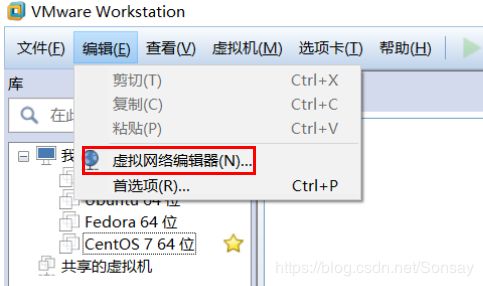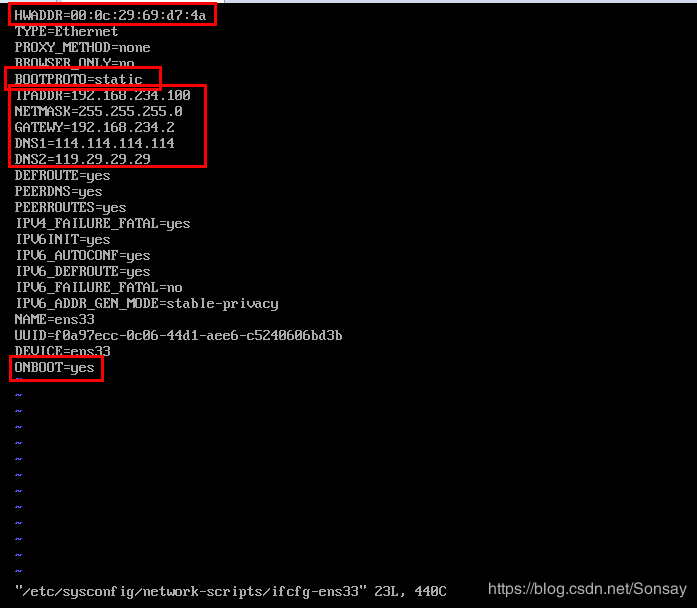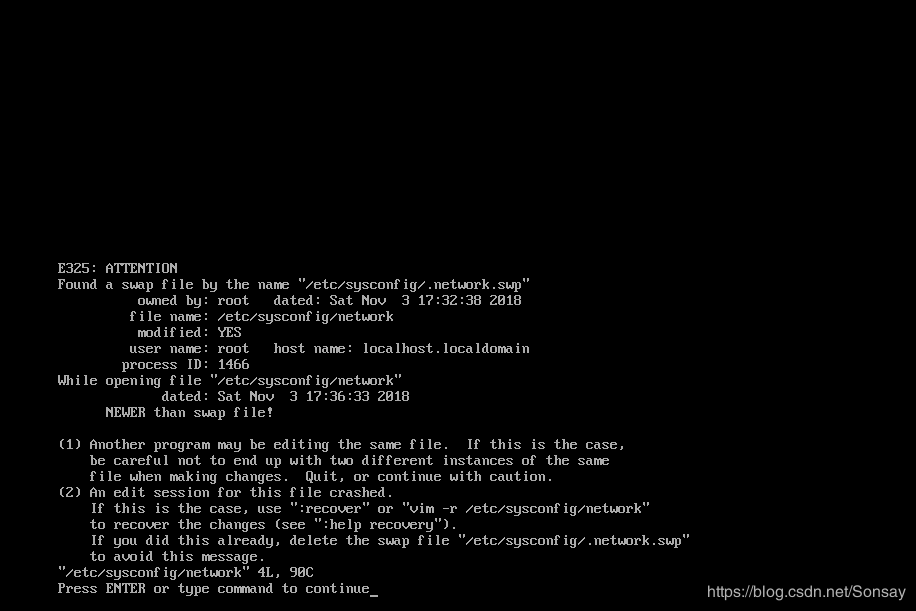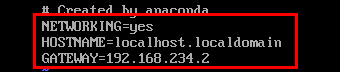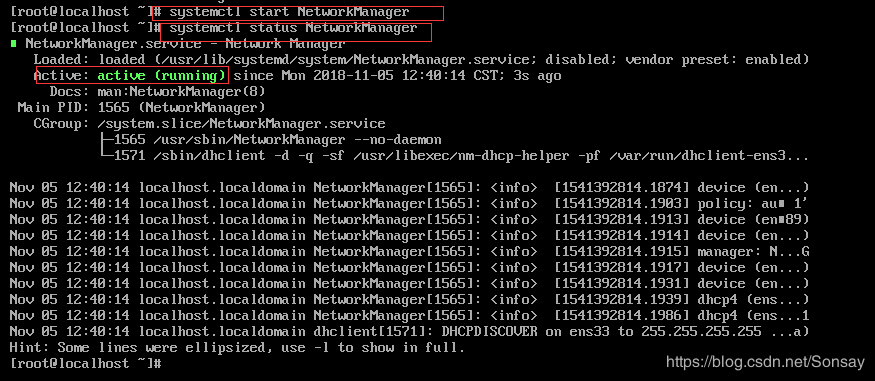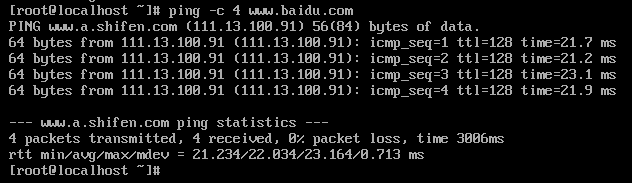win10 VMware 14 pro安装CentOS 7.5虚拟机配置网络环境教程
VMware 14 pro安装CentOS 7.5虚拟机配置网络环境教程
这个事情前前后后断断续续搞了大概一个星期吧,终于把虚拟机网络这事搞的有点眉目了。没有重装系统,没有重装虚拟机。就是一直在搜教程,搜解决办法,一个个试,控制变量法做实验来看看哪些是必须的,终于经历了不能连网——能连网——又断了——ping不通内网,连不上外网——连上了——又断了——连不上——ping通内网,ping不通外网——稳ping通外网 这些令人沮丧的事情之后,终于能将虚拟机连到了外网,以下是心得体会。
一、所需的工具:
我所用到的工具是 windows10 + VMware 14 Pro + CentOS 7.5
二、开始教程
(1)安装VMware 14 Pro ,同时将CentOS 7.5安装到虚拟机内。这个时候需要做的是确保VMware的相关服务都打开了,另外,每次开启虚拟机之前也要确定相关服务是否开启(这点很重要,我就是忽略了这个导致浪费了很多时间,直到最后才发现这个)。相关服务如下:
①调出任务管理器,点击服务。
②然后点击 打开服务
③检查这5个服务是否已开启,没开启的需要开启。开启的状态是正在运行。这些至关重要,尤其是VMware DHCP Service、VMware NAT Service、VMware Workstation Server。
(2)配置有关网络的参数(这里写的是配静态的IP,也可以是动态的,个人感觉静态的比较方便)
需要设置三个地方:自己的主机、虚拟机、CentOS系统。
自己的主机:
①控制面板——网络和共享中心——更改适配器设置
可以看到以下:
找到VMware Network Adapter VMnet8,如上图所示。
②右击VMware Network Adapter VMnet8,点击属性
接着出现了下面的界面:
双击Internet协议版本4,然后出现下面的界面。标记出来的都需要设置,其中DNS那些可以按我的来配置就行了,114.114.114.114或者119.29.29.29。至于IP地址怎么配,先放在这,下面会说到如何配置。
本机的配置就是这样了,下面开始虚拟机VMware的配置。
VMware的相关配置
按图示先确定网络适配器是NAT。
打开VMware,点击编辑
再点击如下图所示的虚拟网络编辑器
点击完之后会看到这样一个界面,如下图。但是这里不设置WMnet1,只设置VMnet8。
按下图依次点击,即可知道VMnet8的网关,即下图中标的位置3所示,待会有用得上。即可知道虚拟网段是192.168.234.xxx。看教程的同学务必确保前三部分跟你自己的一致。上面配置主机时的IP即可填xxx.xxx.xxx.1。 xxx.xxx.xxx一定要与网关的前三部分一致。
子网掩码填255.255.255.0
虚拟机配置的差不多,下面配置系统里面的。
CentOS 7.5 配置
开启CentOS 7.5,输入账户名和密码登录。
输入指令 ip addr 看自己的ip地址和网卡名称 我的网卡是ens33
然后再输入指令 vi /etc/sysconfig/network-scripts/ifcfg-ens33
按i进行修改。
HWADDR填的即为MAC地址,MAC地址为上图中的那个位置。我的是00:0c:29:69:d7:4a ,自己按自己的设置。
BOOTPROTO原来的事dhcp ,现在设置为static
加入IPADRR,自己设置,根据前面说到的![]() 。自己把xxx设置成自己想要的范围是3~254,NETMASK(子网掩码),255.255.255.0, GATEWAY就是网关 ,我这里面是192.168.234.2,DNS设置为跟我图上一致即可。ONBOOT设置为yes。
。自己把xxx设置成自己想要的范围是3~254,NETMASK(子网掩码),255.255.255.0, GATEWAY就是网关 ,我这里面是192.168.234.2,DNS设置为跟我图上一致即可。ONBOOT设置为yes。
修改完成后,按下esc,然后输入 :wq 按下回车键,保存该文件。
再修改一个文件
输入命令:vi /etc/sysconfig/network打开如下所示
再按一下回车。加入下面的这些。然后esc 再输入 :wq保存
最重要的最后一步
输入命令 service network restart 重启网络服务
如果出现下面这个问题,说明网络管理器没开。
查询网络管理器状态 指令 systemctl status NetworkManager
果然没打开,下面就是要打开这个网络管理器,指令
systemctl start NetworkManager
设置完这个 需要重启网络服务, service network restart
然后ping -c 4 www.baidu.com
看到如下效果,即为连网成功