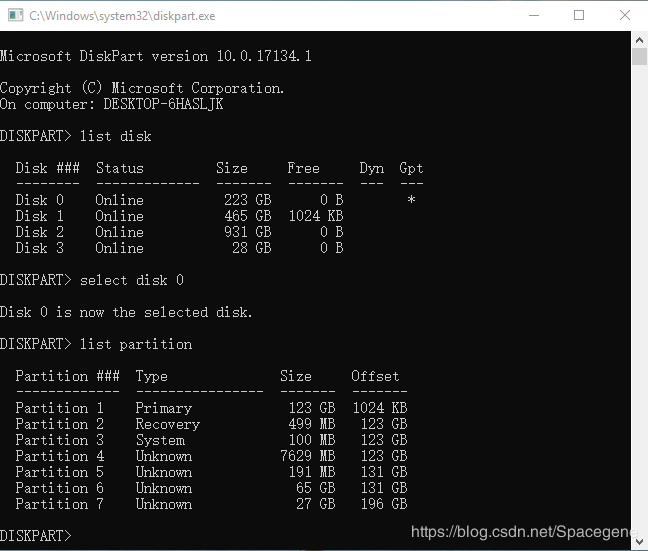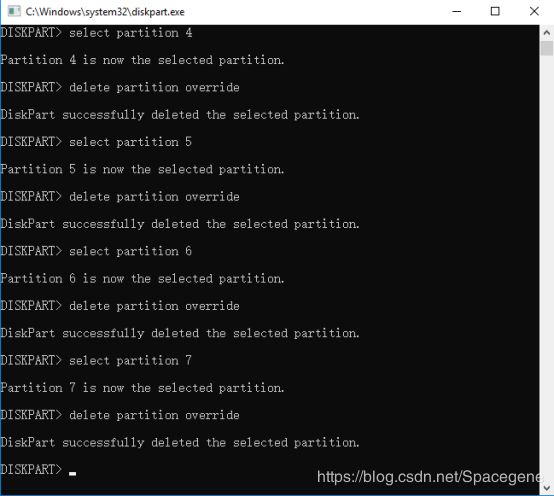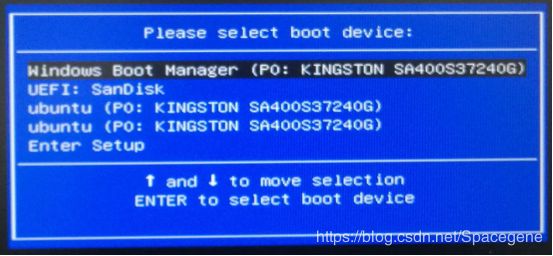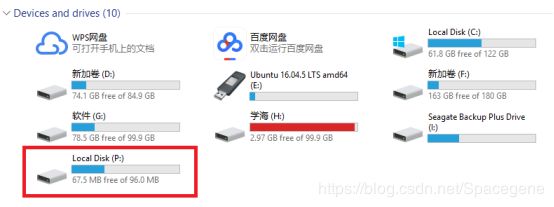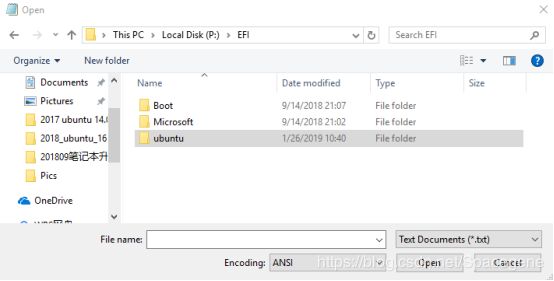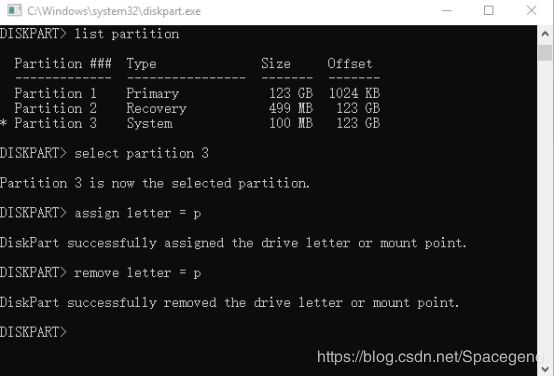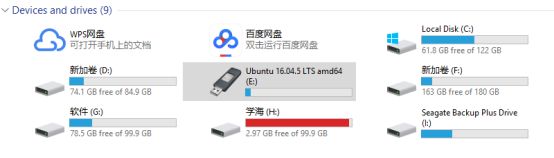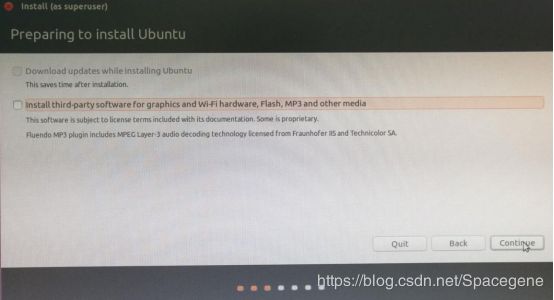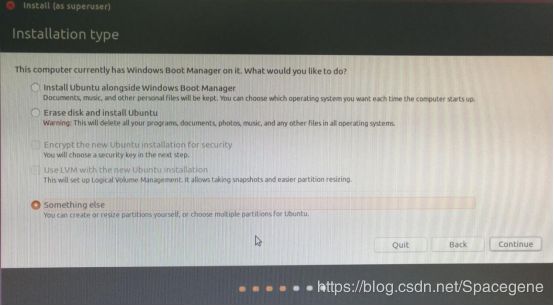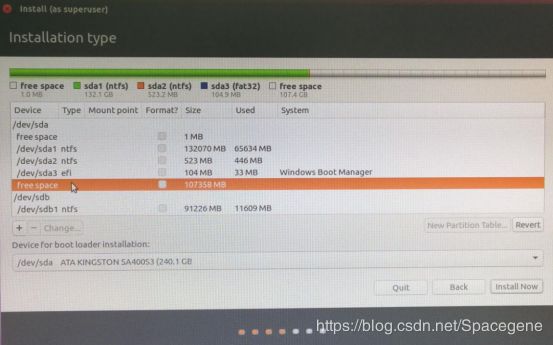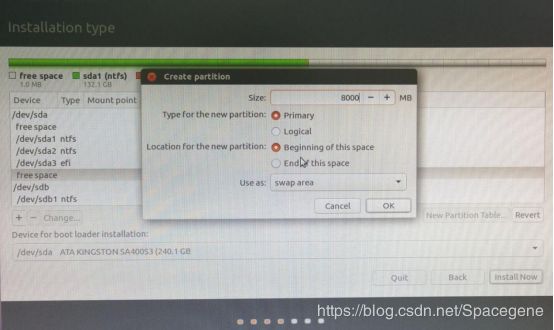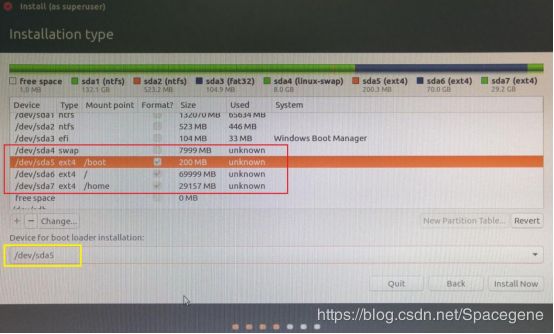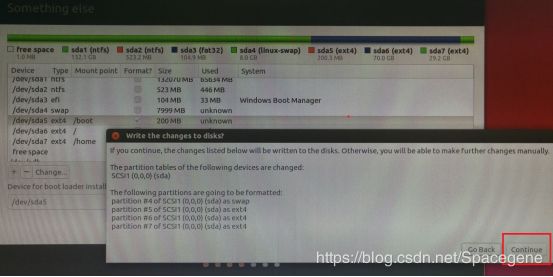win10+ubuntu16.04双系统下完全删除并重装ubuntu16.04
参考文章:
1. 彻底删除Ubuntu EFI分区及启动项:
https://blog.csdn.net/mtllyb/article/details/78635757
2. Create a bootable USB stick on Windows:
https://tutorials.ubuntu.com/tutorial/tutorial-create-a-usb-stick-on-windows#0
1. 删除原先Ubuntu的系统分区
右键计算机->管理->磁盘管理,打开磁盘管理器后可以看到磁盘分区信息如下图所示(根据个人分区方式会有所不同):
这里原先的Win10和Ubuntu都安装磁盘0下,前三个分区为win10分区,其中黄色方框内的分区是win10 EFI启动引导分区,后四个分区是ubuntu分区,分别对应swap分区、/boot分区、/分区和/home分区。在重新安装ubuntu16.04之前我们需要删除原先Ubuntu的EFI分区及启动引导项,这里推荐直接使用windows下的diskpart来删除。
首先,键盘输入【win】+【R】,输入【diskpart】。在diskpart界面下,输入【list disk】查询当前磁盘信息。
这里我们原先的Ubuntu装在磁盘0下,所以选择磁盘0,输入【select disk 0】。然后查看磁盘0下所有分区信息【list partition】。
可以看出,分区1-3是windows系统分区,分区4-7是Ubuntu系统分区(Type = Unknown),这里我们仅将Ubuntu系统分区删除。选择分区4【select partition 4】,删除该分区【delete partition override】,删除后在磁盘管理器中可以发现多出了一块7G的未分配空间。同样的,依次删除分区5-7。
最后,在磁盘管理器中可发现原先Ubuntu的分区4-7已经全部合并成一块未分配空间,该未分配空间用于重新安装Ubuntu系统。
2. 删除UEFI系统下的Ubuntu启动项
2.1 删除Ubuntu启动引导项
首先下载EasyUEFI,官方下载地址为:https://www.easyuefi.com/index-us.html,下载官方免费试用版即可,破解版下载地址为:http://www.downza.cn/soft/212250.html。
下载完成后双击可执行文件安装,然后打开EasyUEFI,如下图所示:
选择管理EFI启动选项【Manage EFI Boot Option】,进入如下界面。依次选择每个ubuntu启动引导项,点击红色方框中的按键删除该ubuntu启动引导项。
2.2 删除Win10 EFI启动分区中的Ubuntu启动引导项
如果在第一步结束后,直接开机按ESC或F12进入启动选项菜单时会发现仍然还有Ubuntu启动项,如下图所示:
这是因为在安装Ubuntu后,Ubuntu的引导信息也写在了win10的EFI启动分区里。如果不删除的话,以后再安装Ubuntu会出现很多个Ubuntu启动项。
由于在win10下因为没有盘符,我们无法访问win10的EFI启动引导分区。因此,这里我们还是利用diskpart来操作,首先进入磁盘0为EFI分区分配盘符。操作如下:
| 1. 输入【Win】+【R】,输入【diskpart】打开diskpart; 2. 输入【list disk】,显示磁盘列表 3. 输入【select disk 0】,选择磁盘0,即win10系统所在磁盘; 4. 输入【list partition】,查看磁盘0的分区列表; 5. 输入【select partition 3】,选择wind10启动引导项所在分区(即Type=System,容量一般较小为100M的那一个分区); 6. 为win10的EFI启动引导项所在分区分配盘符,输入【assign letter = p】,这里p为盘符名称,字母A~Z应该都可以,注意不要和已有盘符名重复即可; |
此时,查看win10磁盘会发现多出一个P盘,就是我们刚刚分配的win10启动引导项分区,如下图:
由于权限不够,此时无法直接打开该盘符。这里先用管理员权限打开记事本,然后通过记事本菜单栏里的【打开】来访问P盘,会发现P盘里有个EFI文件夹,打开EFI文件夹,发现如下目录(电脑不一样可能会稍有不同):
这里直接删除ubuntu文件夹就可以了。
此时,再回到diskpart删除刚刚分配的盘符P,输入【remove letter = p】即可,如下图:
3. 重新安装Ubuntu16.04
3.1下载Ubuntu 16.04.5 LTS的64位iso文件
官方地址: http://www.ubuntu.com/download/desktop
该地址提供最新Ubuntu18.04下载地址,可在右上角搜索框内输入“ubuntu 16.04”,找到ubuntu 16.04.5 LTS的下载地址如下:
官方Ubuntu16.04.5 LTS下载地址:http://hr.releases.ubuntu.com/16.04.5/
进入下载页面后,选“Desktop image”下的“64-bit PC (AMD64) desktop image”,即64位的桌面Ubuntu,在弹框内点击确认下载即可。
3.2 Win10下制作Ubuntu16.04启动U盘
制作前需要准备如下工具:
(1) 一个至少2G的U盘(Ubuntu 16.04制作后的启动U盘大小为1.54GB),确保该U盘内没有重要文件,因为之后需要对其格式化;
(2) Windows XP或之后的Windows;
(3) Rufus,这是一个免费开源的U盘启动盘制作工具,下载地址为:https://rufus.ie/;
(4) 下载好的Ubuntu ISO文件。
准备好上述工具后,开始制作启动U盘,步骤如下:
| 1. 启动Rufus; 2. 插入U盘; 3. Rufus会提示更新,以自动选择该U盘; 4. 如果自动选择的U盘是错误(一般是因为你插入了多个U盘),手动在【Device】下选择正确的U盘。 5. 在【Boot Selection】下,选择FreeDOS; 6. 【Partition scheme】默认为MBR,【Target system】默认为 BIOS (or UEFI-CSM) ,保持为默认即可。 7. 点击【SELECT】,选择之前下载的Ubuntu16.04 LTS的ISO文件,点击打开即可; |
此时,Rufus界面如下图所示,保持其它参数为默认,点击【Start】开始制作。
此时Rufus可能会提示需要下载一些其它文件,选择【Yes】继续即可。
然后,Rufus会提示“ISOHybrid image detected”,即该ISO文件可同时用于制作DVD或U盘启动盘,此时直接选择【OK】继续即可。
最后,Rufus会提示所在U盘上的全部文件都会被清除,确认无重要文件后,选择【OK】即可。此时,Rufus便开始制作启动U盘,进度如进度条所示(大概10分钟左右)。制作完成后,状态条会变为绿色并显示READY,选择【CLOSE】关闭即可完成制作过程。
制作完成后,可以发现启动U盘如下图所示:
3.3 Ubuntu 16.04.5 LTS系统的安装与配置
(1) 将Ubuntu的启动U盘插在电脑上,重启电脑,按下开机键后反复按ESC键进入启动项选择界面,选择U盘启动。(笔者电脑品牌为华硕,不同品牌进入BIOS启动界面的快捷键还请自行百度。)
(2) 进入如下界面后,选择安装Ubuntu【Instal Ubuntu】。
(3) 进入如下界面后,选择安装语言为【English】,然后点击【Continue】继续。(笔者习惯英文界面,也可选择中文。)
(4) 进入如下如下界面后,选择不连接wi-fi网络,点击继续。
(5) 进入如下界面后,两个选项均不选择,即不在安装时更新和安装第三方软件,这可以让我们更快的安装,然后点击继续。
(6) 进入如下界面后,选择安装类型为其它选项【Something else】,这允许我们自己配置Ubuntu的磁盘分区,点击继续。
(7) 进入如下界面后,选中我们之前在Win10下分出的100个G的空闲空间【free space】。
(8) 如下图所示,点击“+”,新建swap分区,设置大小为8G(一般设置为笔记本内存大小左右即可,笔者内存为6G),选择分区类型为主分区【Primary】,分区位置为空间起始位置【Beginning of this sapce】,用于【swap area】,确认无误后点击【OK】。
这里注意,由于Win10的GPT分区模式对分区数量没有限制,不同于MBR分区模式最多支持4个主分区和1个扩展分区,因此下面我们的所有分区均设置为主分区【Primary】和空间起始位置【Beginning of this sapce】即可。
(9) 如下图所示,点击“+”,新建“/boot”分区,即Ubuntu启动引导分区,设置大小为200Mb即可。
(10) 如下图所示,点击“+”,新建“/”分区,即Ubuntu启动引导分区,设置大小为70G。
(11) 同样,点击“+”,新建“/home”分区,用于存储用户的个人文件(重装系统后,可以重新挂载到新系统),将剩余全部未分配空间都分给它。
(12) 注意,在分配完swap、/boot、/和/home四个分区后,要选择安装启动引导器的设备【Device for boot loader installation】为“/boot”所在分区,此处为“/dev/sda5”。
(13) 点击现在安装【Install Now】,再点击继续【Continue】确认安装。
(14) 选择你的位置。
(15) 选择键盘布局为中文。
(16) 进入安装界面,等待安装完成即可。