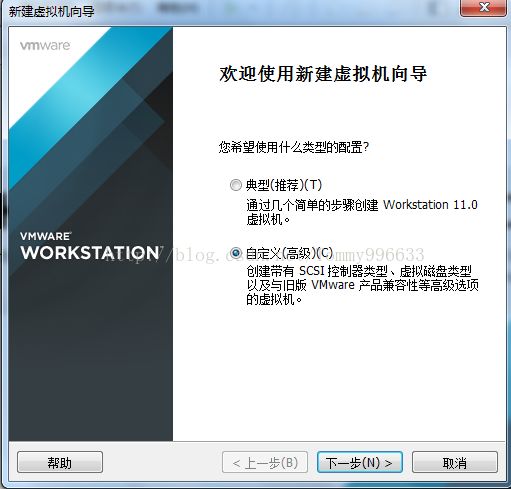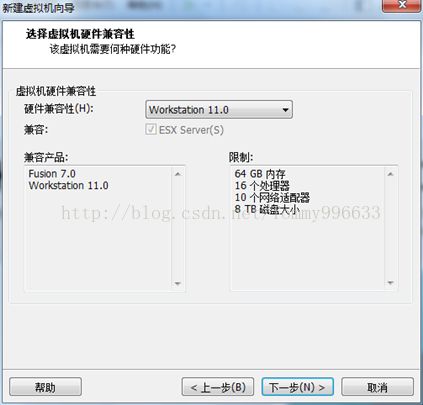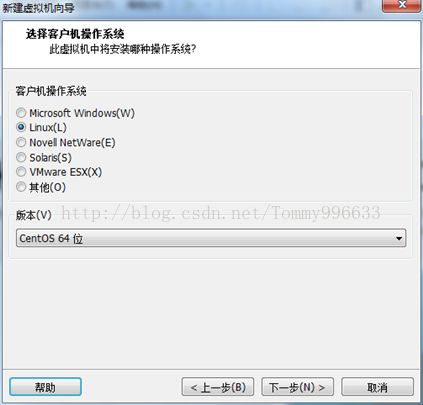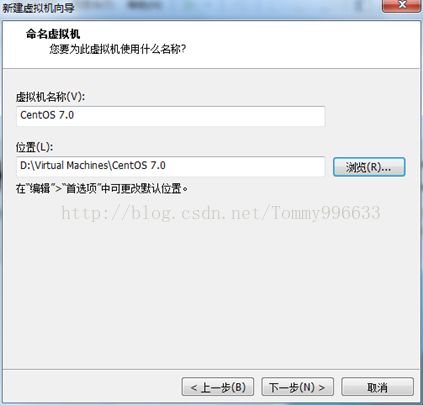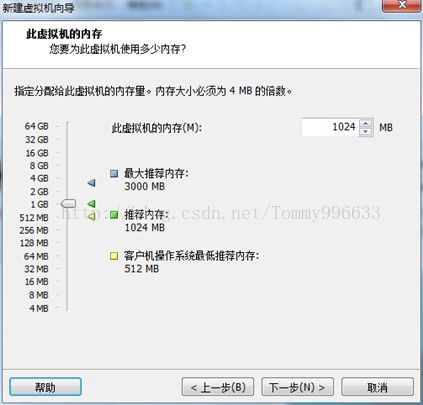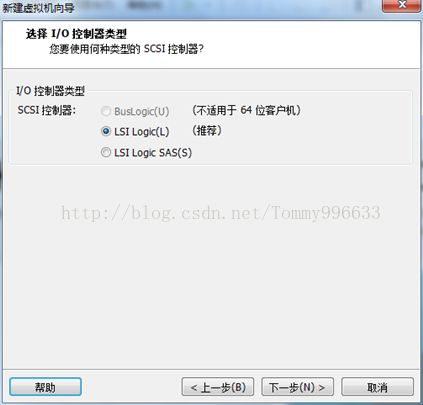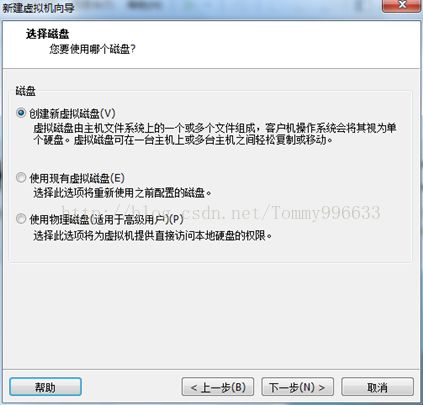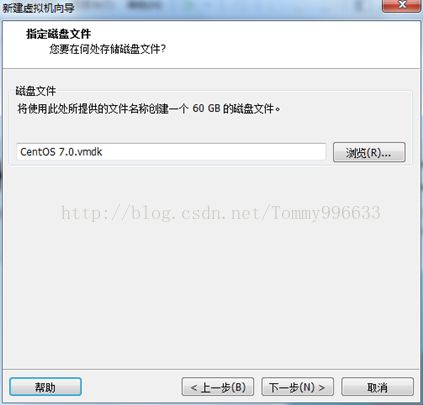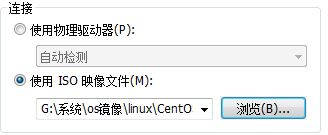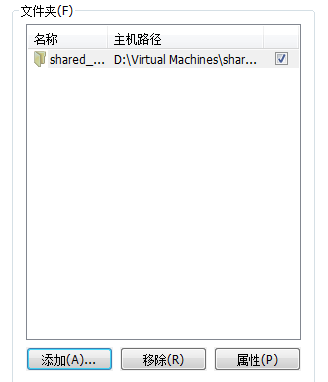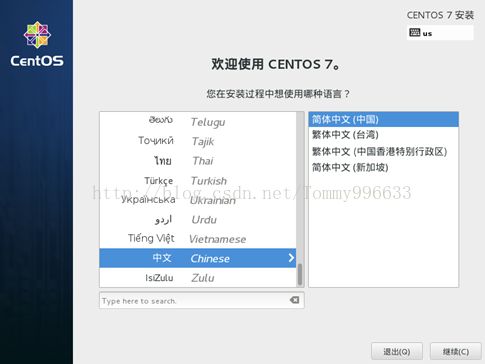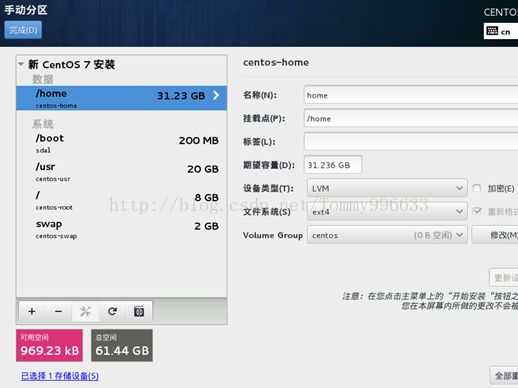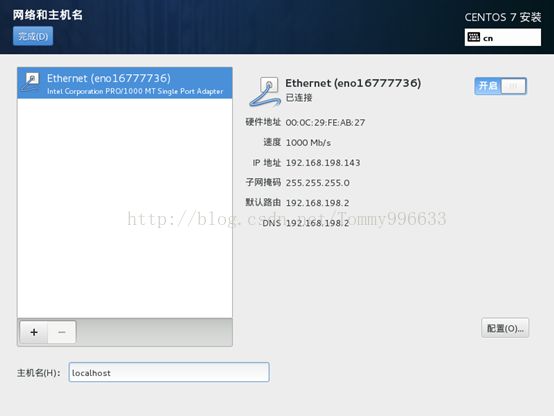虚拟机CentOS7最小化安装下源码编译搭建LAMP环境之一: ————CentOS7最小化安装
<环境:Windows7 VMware Station 11.0.0>
CentOS7官网下载:http://www.centos.org
CentOS7 360云盘:http://yunpan.cn/lk/cyeWkz5ISqhcN 提取码 ff9b(注:以后可能用到的软件我都会放到这里。百度网盘?容量不够了!)
1.打开VMware主页点击“创建新的虚拟机”
2.弹出对话框,选择“自定义”,并点击下一步
3.硬件兼容性,选择 “Workstation 11.0”,并单击下一步
4.选择“稍后安装操作系统(s)”,并单击“下一步”
5.客户机操作系统选择“Linux(L)”,版本选择“CentOS 64位”,并单击下一步
6.填入虚拟机名称并选择安装位置,单击下一步
7.设置处理器参数,单击下一步
8.设置虚拟机内存,单击下一步
9.选择网络模式(这里我选择NAT),单击下一步
10.选择SCSI控制器(选择推荐),单击下一步
11.选择磁盘类型(选SCSI),单击下一步
12.选择“创建新的磁盘”,单击下一步
13 填写磁盘大小(60.0GB),选择“将磁盘文件存储为单个文件(O)”,单击下一步
14 选择默认设置,单击下一步
15 点击“完成”,“编辑虚拟机设置”——>“CD/DVD(IDE)”——>“连接”,选择“使用ISO镜像文件”,
点击“浏览”,选择你的CentOS镜像文件。
16 为了方便与主机交换文件建立共享文件夹:点击对话框顶部“选项”,选择“共享文件夹”,右侧点击“总是启用”
,点击“添加”按提示添加自己想要添加的目录,然后点击“确认”,完成虚拟机设置。
17.点击“开启此虚拟机”,打开虚拟机
18.按“Enter”建,选择“install CentOS 7”。
19.选择“中文 Chinese”,“简体中文(中国)”,单击“继续(C)”
20.选择“最小化”,单击“安装位置”,选择“我要配置分区”,单击“完成(D)”,进入分区界面。
21.点击“+”创建新分区,挂载点选择“SWAP”(注:相当于Windows的虚拟内存,大小一般为内存的2倍)
,填写容量(2GB),然后点击“添加挂载点(A)”
22.再点击“+”创建新分区,挂载点选择“/boot”,填写容量(200MB),然后点击“添加挂载点(A)”,
右侧“文件系统”选择“ext4”
23.再点击“+”创建新分区,挂载点选择“/”,填写容量(8GB),然后点击“添加挂载点(A)”,
右侧“文件系统”选择“ext4”
24.再点击“+”创建新分区,挂载点选择“/usr”(注:用了安装软件),填写容量(20GB),
然后点击“添加挂载点(A)”,右侧“文件系统”选择“ext4”
25.再点击“+”创建新分区,挂载点选择“/home”,这里不填容量,从而把剩余容量分配给/home,
然后点击“添加挂载点(A)”,右侧“文件系统”选择“ext4”, 如下图所示
26.单击左上角“完成(D)”,“接受更改”完成磁盘创建。
27.点击“网路与主机名”,填写主机名。开启以太网连接。然后点击“完成(D)”
28.点击“开始安装(B)”
29.设置ROOT密码
30.点击“重启”
31.开机出现错误提示,任性不管,一会解决,按“Enter”键录入ROOT登入
32.安装net-tools,这样才能使用“ifconfig”命令查看IP地址:
输入命令
yum install net-tools -y查看ip地址并记下。
33.下载软件putty,使用PUTTY连接虚拟机,以后就在putty上操作CentOS。
34.设置putty,建议使用UTF-8编码,绿色前景黑色背景,保存。
35.利用putty登陆虚拟机,以后命令,代码,脚本神马的直接复制粘贴就行了,一个字:爽!
36.下面来解决网卡命名问题,看见eno16777736就烦
----------------------------------------------------------------------------------------------------------------------------------------------------------------------------------------------------------------------------
输入如下命令,进入对应目录,编辑文件:
vi /etc/sysconfig/grub然后,往这个文件中添加“net.ifnames=0 biosdevname=0”内容,如下图所示:
上图中,红框部分是我所添加的内容(注意它的位置)。紧接着,执行如下命令:
grub2-mkconfig -o /boot/grub2/grub.cfg然后重启虚拟机,网卡名就正常了。开机还是有错误不管。Enter后ROOT登入。
------------------------------------------------------------------------------------------------------------------------------------------------------------------------------------------------------------------------------
37.解决开机问题dm-0: WRITE SAME failed. Manually zeroing
原因:硬件,一般是raid卡不支持WRITE SAME特性
解决方法:规避WRITE SAME
------------------------------------------------------------------------------------------------------------------------------------------------------------------------------------------------------------------------------
0、打开putty登入系统
1、创建disable-write-same脚本(可放在/usr/local/sbin),内容(来自:http://ewen.mcneill.gen.nz/blog/media/disable-write-same):
#! /bin/sh
# Disable SCSI WRITE_SAME, which is not supported by underlying disk
# emulation. Run on boot from, eg, /etc/rc.local
#
# See http://www.it3.be/2013/10/16/write-same-failed/
#
# Written by Ewen McNeill , 2014-07-17
#---------------------------------------------------------------------------
find /sys/devices -name max_write_same_blocks |
while read DISK; do
echo 0 >"${DISK}"
done 2、修改脚本为可执行权限
chmod a+x disable-write-same3、将脚本放入/etc/rc.local在开机时运行:<以后有什么开机就运行的就可以直接写到这里的尼!>
vi /etc/rc.local,加入
sudo /usr/local/sbin/disable-write-same-----------------------------------------------------------------------------------------------------------------------------------------------------------------------------------------------
38 右击虚拟机标签,安装“VMware Tools”.
----------------------------------------------------------------------------------------------------------------------------------------------------------------------------------------------
(1)挂载VMware tools光盘
mount -t iso9660 -o loop /dev/cdrom /media
cp /media/* ~
tar zxf VMwareTools-9.9.0-2304977.tar.gz
cd vmware-tools-distrib/
./vmware-install.pl
提示没有安装perl编译器 那就安装perl:
yum install perl -y
./vmware-install.pl(2)然后你就会发现你以前设置的虚拟机与主机的分享目录就会出现在/mnt/hgfs/目录下,为了方便访问你也可
以再你root/目录下创建一个到你的共享目录的软连接
ln -s /mnt/hgfs/shared_file/ ~/shared-------------------------------------------------------------------------------------------------------------------------------------------------------------------------------------------
39. 至此CentOS安装完成。下面安装Apache服务器。