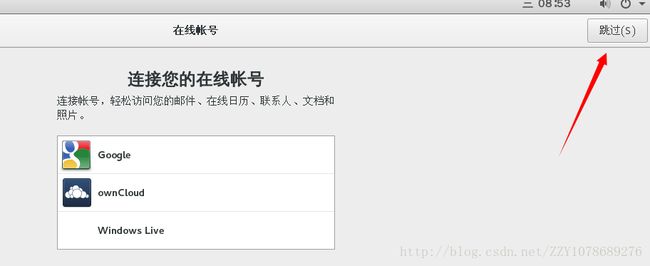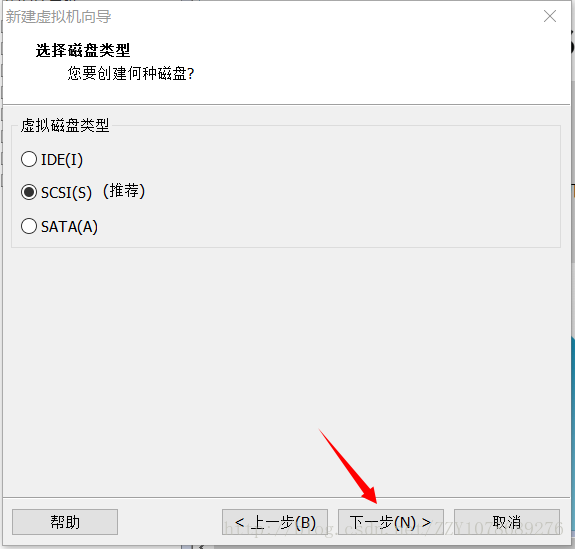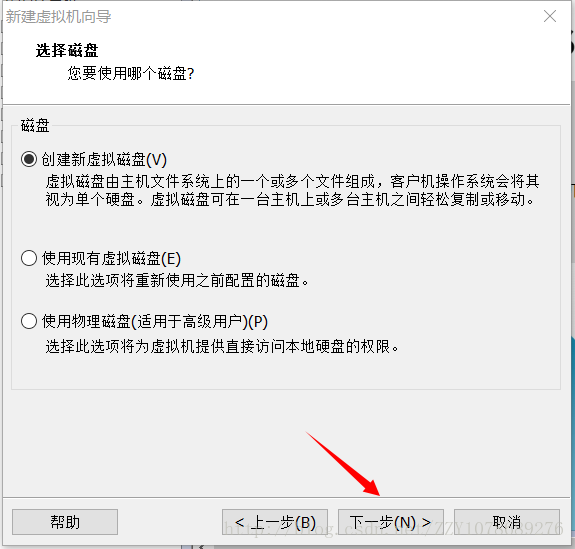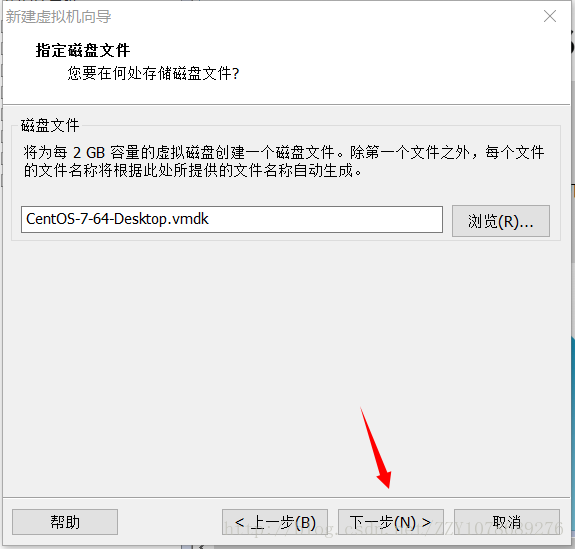CentOS-7版的Linux虚拟机的安装
1. 安装环境
VMware:
产品:VMware® Workstation 12 Pro
版本:12.5.6 build-5528349
CentOS
镜像版本:CentOS-7-x86_64-DVD-1611.iso
2. 新建虚拟机
打开VMware软件,点击【文件】在下拉菜单中选择【新建虚拟机】,如下所示:

在【新建虚拟机向导】中默认已经选择了“自定义(高级)”,所以说我们只需要在此点击【下一步】

在【新建虚拟机向导】中,继续【下一步】
在【新建虚拟机向导】中,由于我们安装的“CentOS-7-x86_64-DVD-1611.iso”操作系统是属于Linux操作系统的一种,所以说此处“客户机操作系统”应选择“Linux”,由于该版本为64位的操作系统,因而在此处的版本号中选择“CentOS 64位”,选择好以后,点击【下一步】

在此处的【新建虚拟机向导】中,我们可以给自己的虚拟机起一个名字,在此处由于我们将要安装的CentOS操作系统版本为7,64位的含有桌面版的操作系统,所以说我在这里的“虚拟机名称”中将其命名为“CentOS-7-64-Desktop”,在这里命名完全是随意的,起别的名字也行。同时由于我们安装的虚拟机操作系统文件较大,因而不能将其放到C盘中,所以说我们得找个地方另行存放,在此处我选的位置为“F:\VirtualMachine\CentOS-7-64-Desktop”,当然选择在其它位置也行。选择完之后,点击【下一步】
在此处的【新建虚拟机向导】中,我们就可以随意了,我这里选择的是单核双线程,然后点击【下一步】
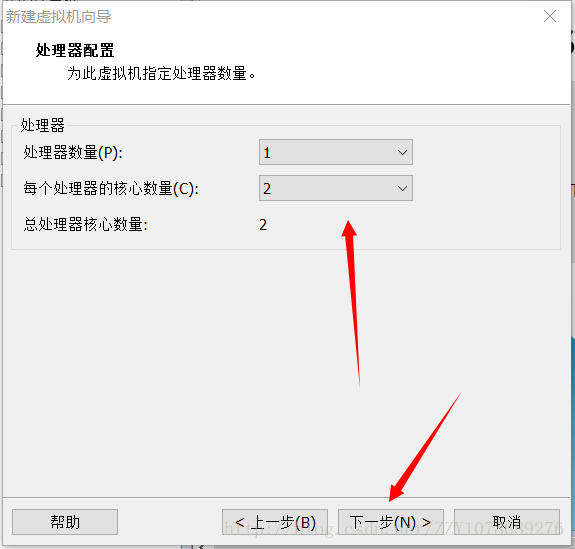
此处可以保持默认(20GB)但是由于我后面将要安装的软件比较多,所以说这里我选择的磁盘大小为40GB,选择完之后,点击【下一步】

在【硬件】面板中,由于我们的虚拟机中用不到“打印机”,因而我们可以将打印机硬件移除,同时我们在“CD/DVD”中选择我们的安装镜像,选择完之后,点击【关闭】按钮,关闭当前对话框,如下所示:

此时回到我们刚才的【新建虚拟机向导】页面,点击【完成】按钮,完成空白虚拟机的创建。

3. 安装CentOS操作系统
点击我们刚才所创建的空白虚拟机“CentOS-7-64-Desktop”,进入虚拟机控制台面板,点击【开启此虚拟机】,开始执行虚拟机的安装操作。

在这里,鼠标点击虚拟机窗口,我们可以通过键盘上的“上”,“下”箭头来移动光标,此处我们选择第一项,如图所示,点击键盘上的“回车”键来执行安装(当然,如果要鼠标指针切除虚拟机,此时我们应该同时按下键盘上的【Ctrl】+【Alt】),如图所示:

在语言选择界面,我们选择【中文】,【简体中文(中国)】,然后点击【继续】

在【安装信息摘要】界面,我们要自定义自己的软件风格,所以说我们在这里点击【软件选择】按钮

在【软件选择】界面中,我们要安装桌面版的,而不是非桌面的最小安装,所以说在“基本环境”中我们选择【GNOME桌面】,在右侧的“已选环境的附加选项”中我们选择“GNOME应用程序”,“办公套件和生产率”,“开发工具”,选择完之后,点击【完成】按钮。

在回来的【安装信息摘要】界面,我们点击【安装位置】,由此来设置我们虚拟机的磁盘空间。

在【安装目标位置】处,我们点击“本地标准磁盘”,在“分区”中,选择【我要配置分区】,选择完之后点击【完成】按钮。

在【手动分区】界面,我们可以通过点击页面山的“+”号来给盘符分配存储空间,点击【+】。

在弹出的【添加新挂载点】弹窗中,我们在“挂载点”下选择“var”,在“期望容量”中我们选择“10GiB”,选择完之后点击【添加挂载点】按钮(这里由于我们在后续章节中将要讲到安装Docker环境,该环境的默认镜像下载地址即为var,所以说如果这个磁盘空间小的话,很容易被Docker中的镜像给填满,造成很糟糕的异常)。

后面再给“home”磁盘分配10GiB空间,当然,这样分配完之后,必然还会剩余一些磁盘空间,我们可以将其剩余的磁盘空间全部都加在“var”上,分配完之后点击【完成】按钮。

在返回的【安装信息摘要】中,我们点击【网络和主机名】,在【网络和主机名】面板中,我们开启以太网,否则安装的虚拟机网卡不能启动,开启完成后我们还可以修改自己的主机名,在这里我选择的默认,所以说直接点击【完成】按钮

在弹出的【配置】界面中我们给操作系统分配管理员账号和普通用户账号,点击【Root密码】,来创建密码,

当创建管理员密码后,我们开始创建用户,点击【创建用户】按钮,进入创建用户界面,在这里,我们如图所示创建自己的账户,创建完之后,点击【完成】。
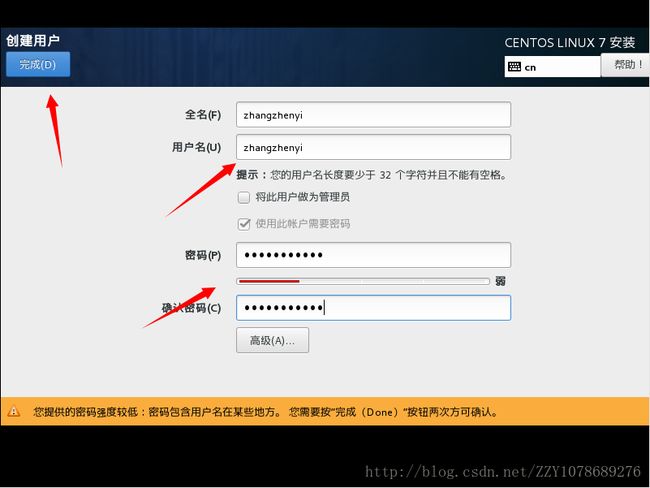
其实在创建管理员账户以及创建普通用户的过程中,CentOS操作系统已经开始执行后台的安装操作了,所以说这样给人的感觉是节省了一些安装上的时间,由于我的电脑操作系统是属于秒速开机的那种,所以说在短短的设置账户密码的过程中,操作系统就已经安装完成了绝大部分内容了,所以说我这里需要等的时间并不长,不过貌似有的人确实是需要等相当长的一段时间。

当我们看到界面中的“完成”信息时,这说明我们的虚拟机已经安装成功了,点击【重启】按钮,重启虚拟机。
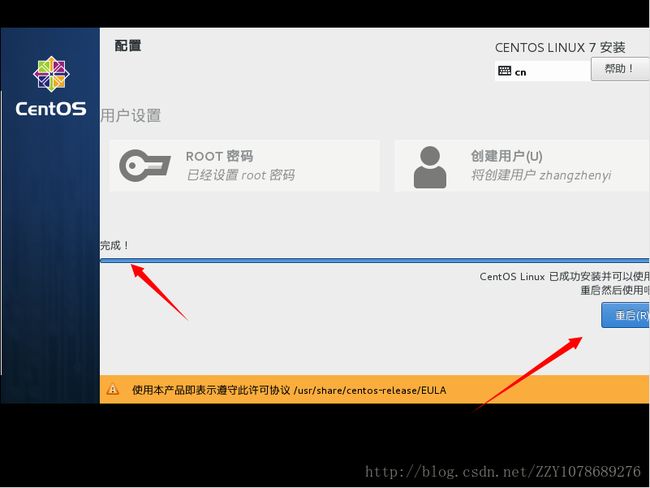
在【初始设置】界面中,我们点击【LICENSING】,如图所示:

在返回的【初始设置】中,点击【完成配置】按钮,完成虚拟机的配置操作。

在这里我们就可以登录我们的操作系统了,点击用户名,然后输入密码进行登录。

输入密码,点击【登录】(当然管理员的登录于此类似,我就不一一进行说明了)。

在【欢迎】界面中我们选择我们的语言为“汉语”,选择完之后点击【前进】按钮。

在【在线账号】界面中,由于“你懂得”的原因,我们与外界的联系被土墙了,所以说这里就直接跳过。