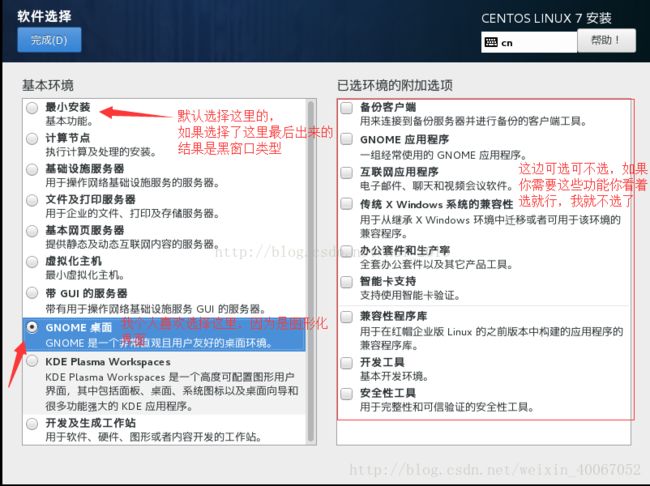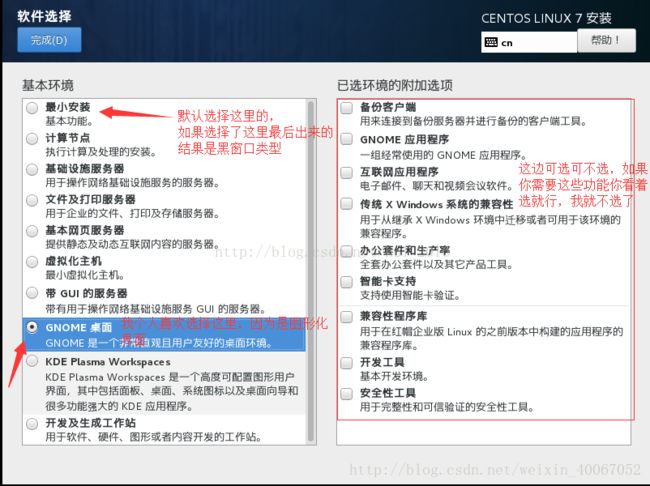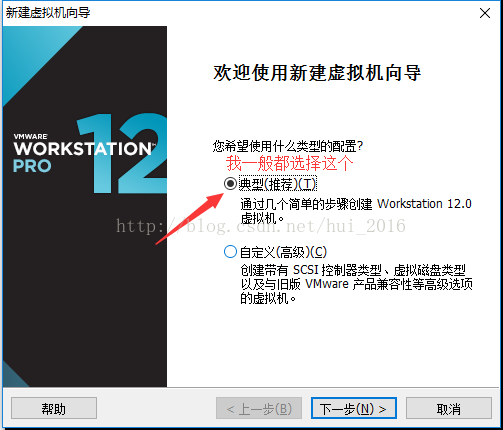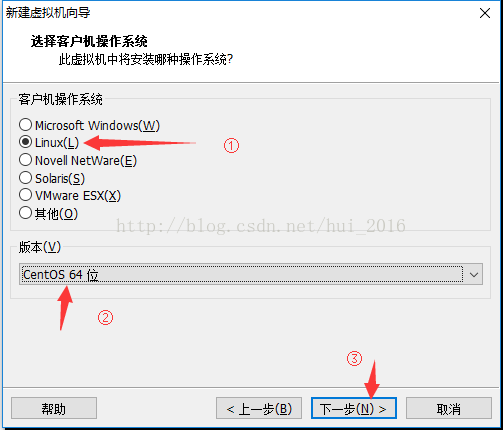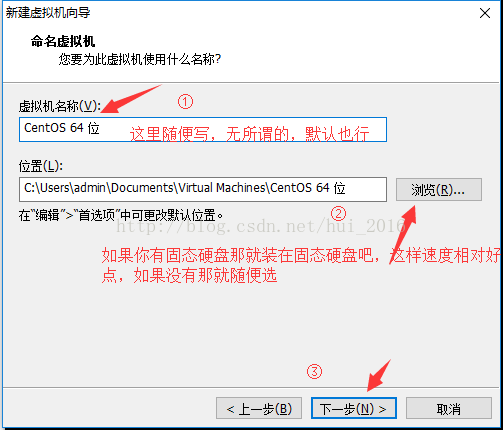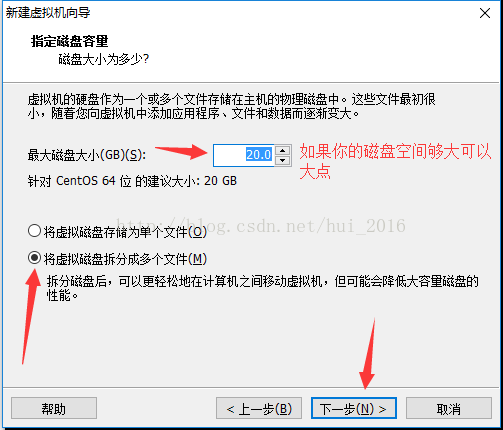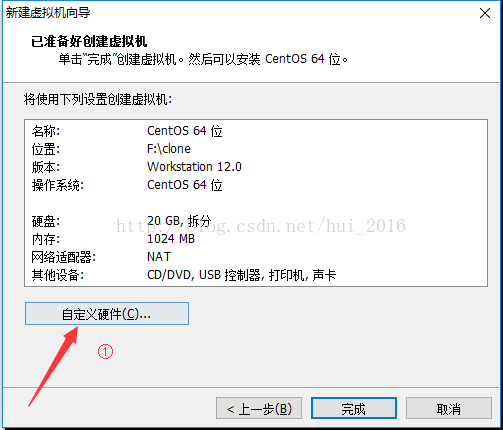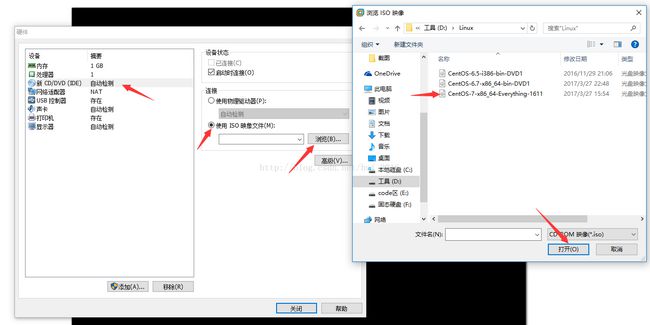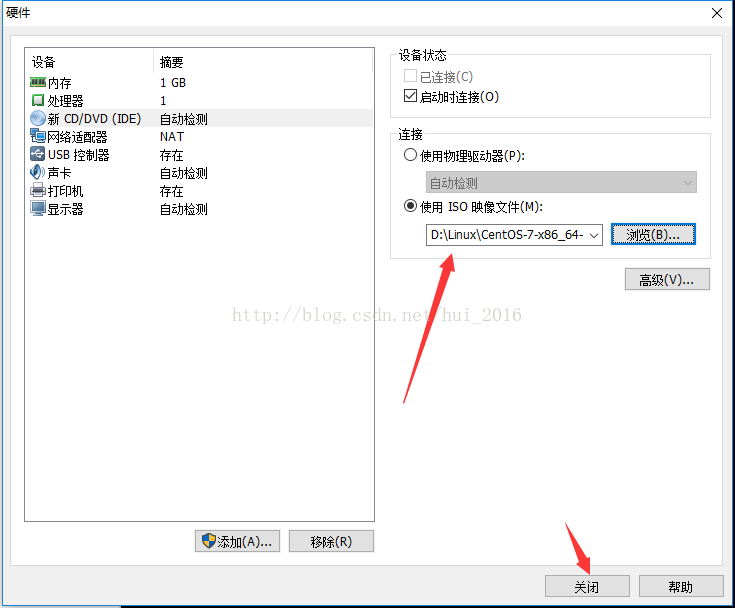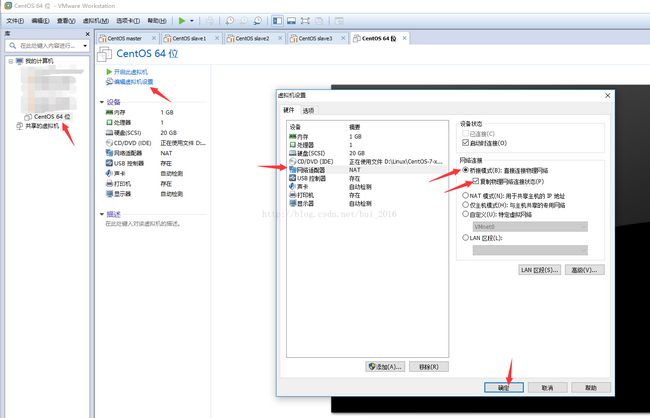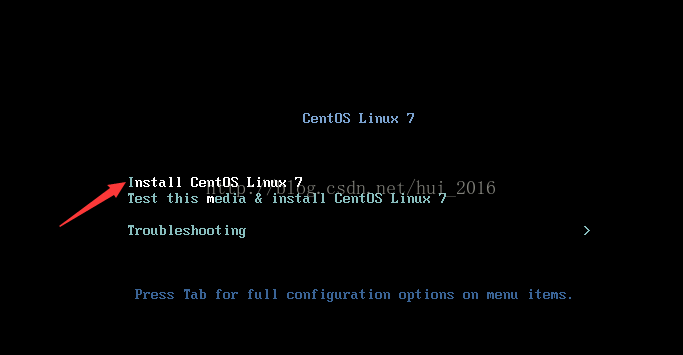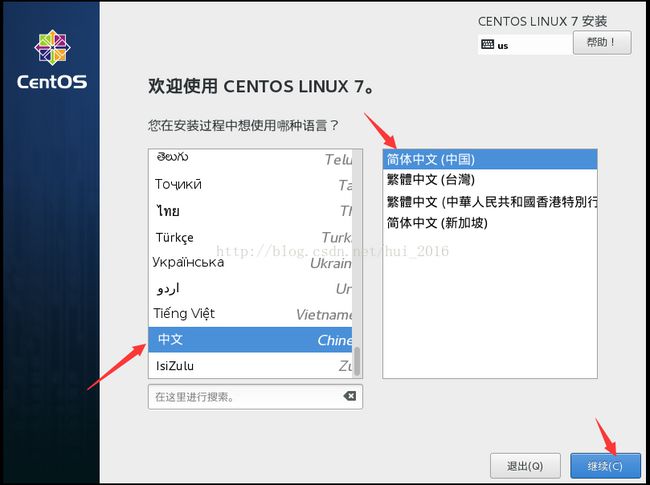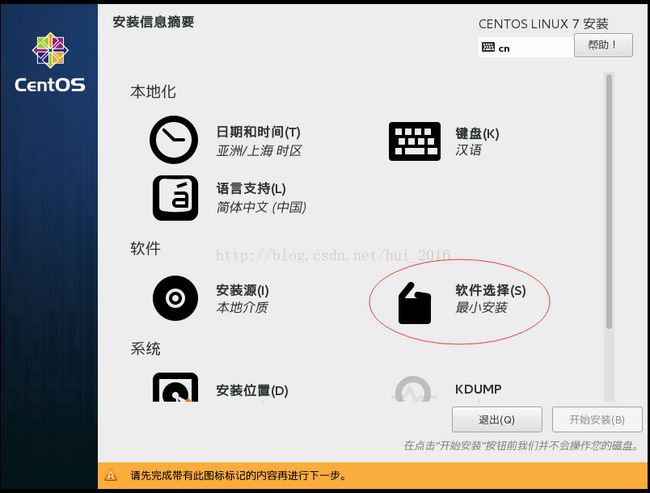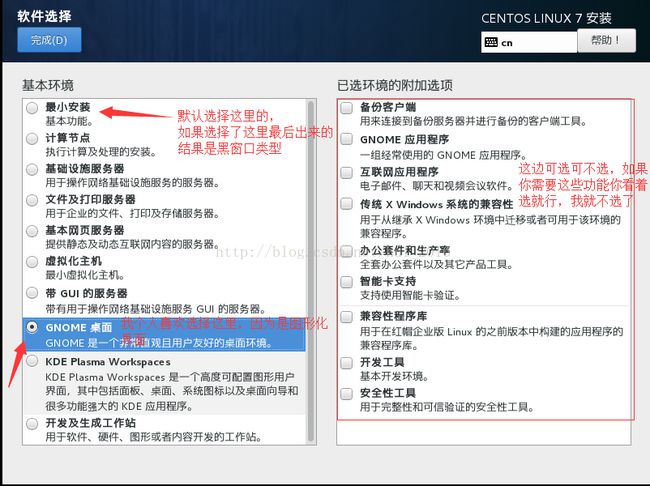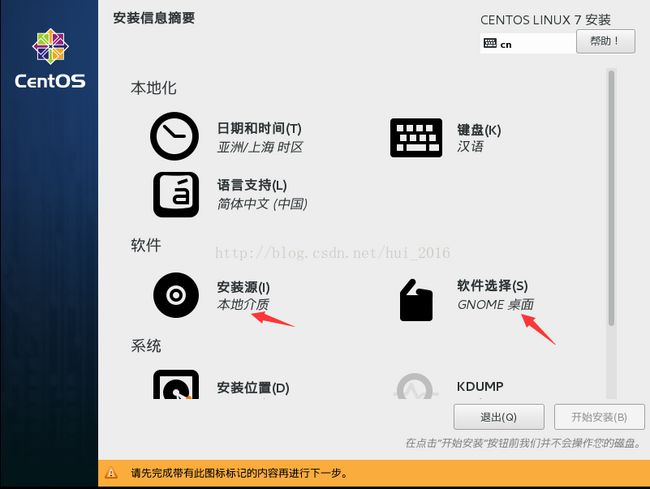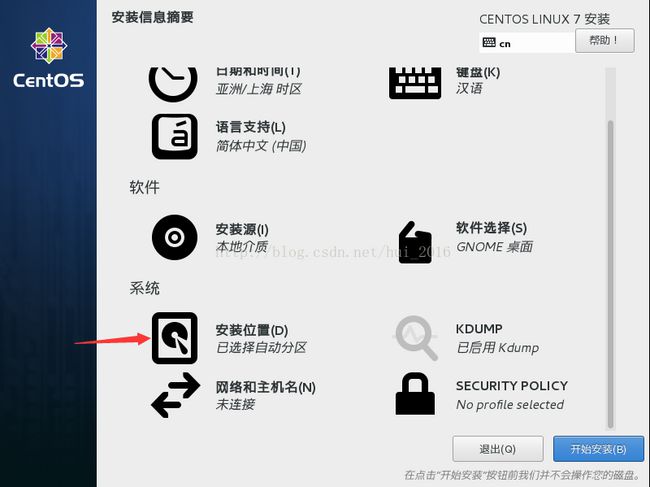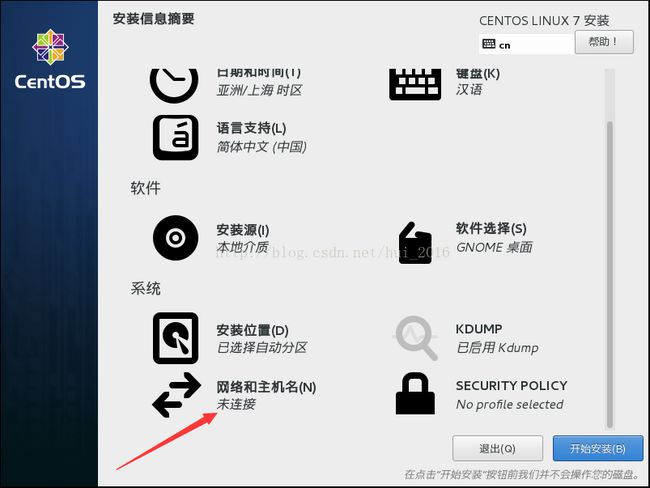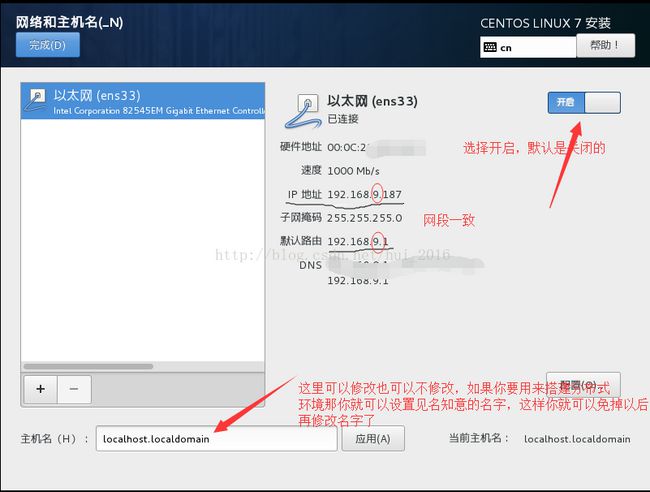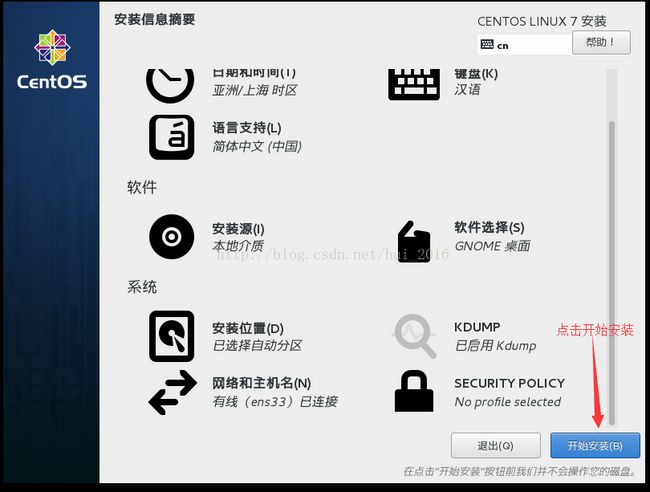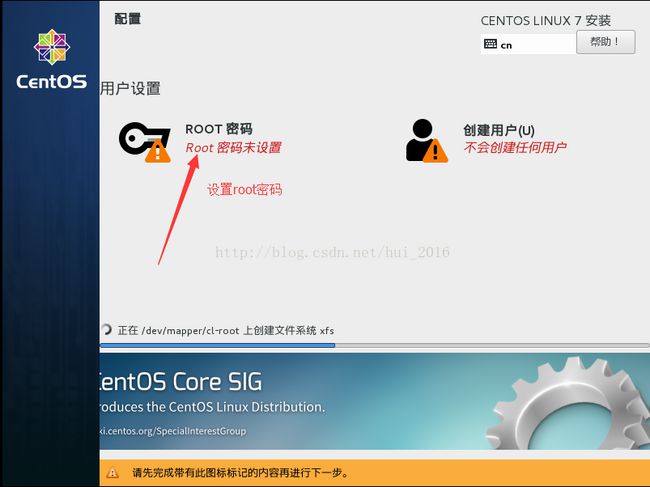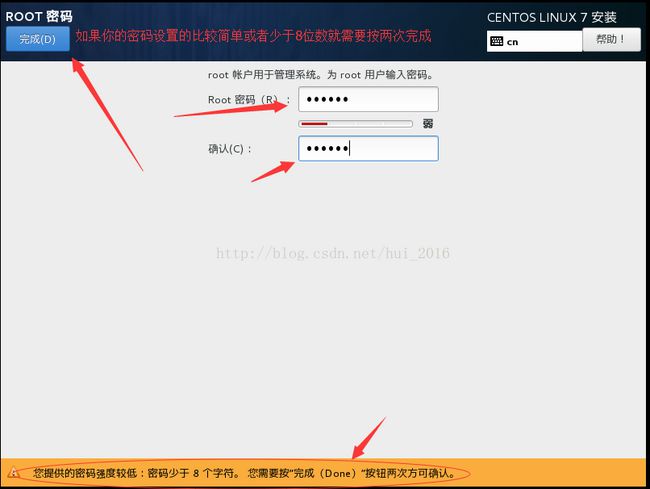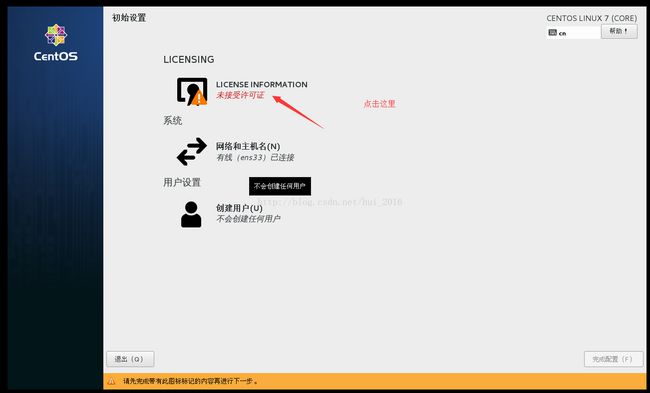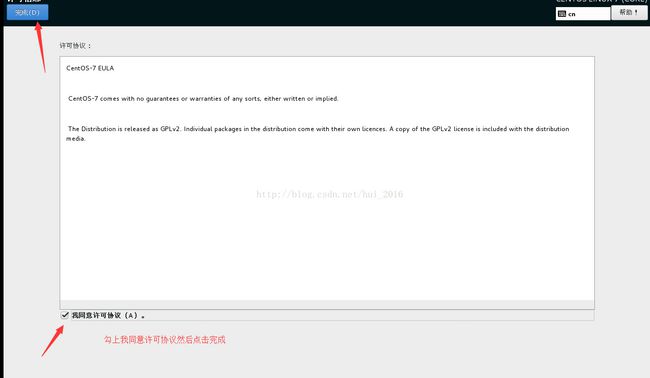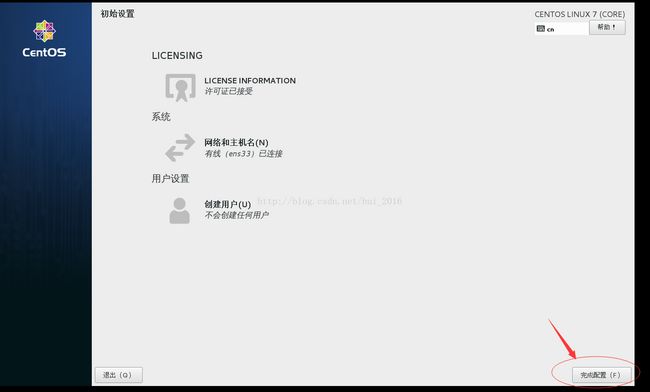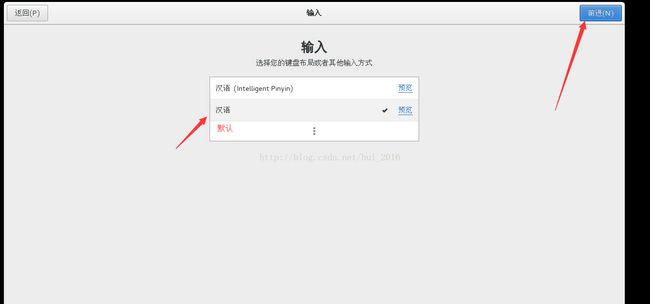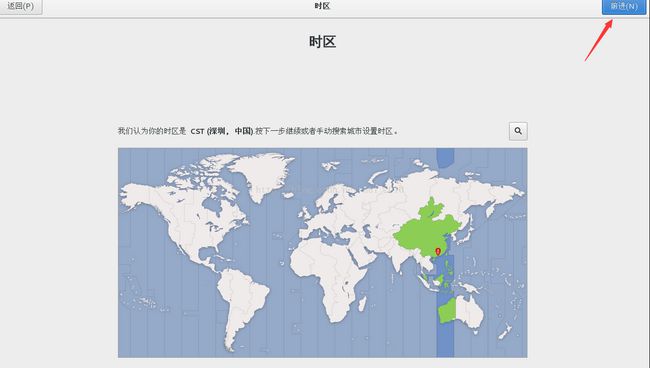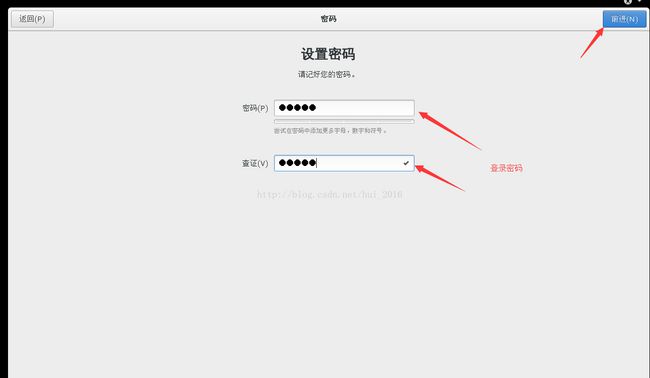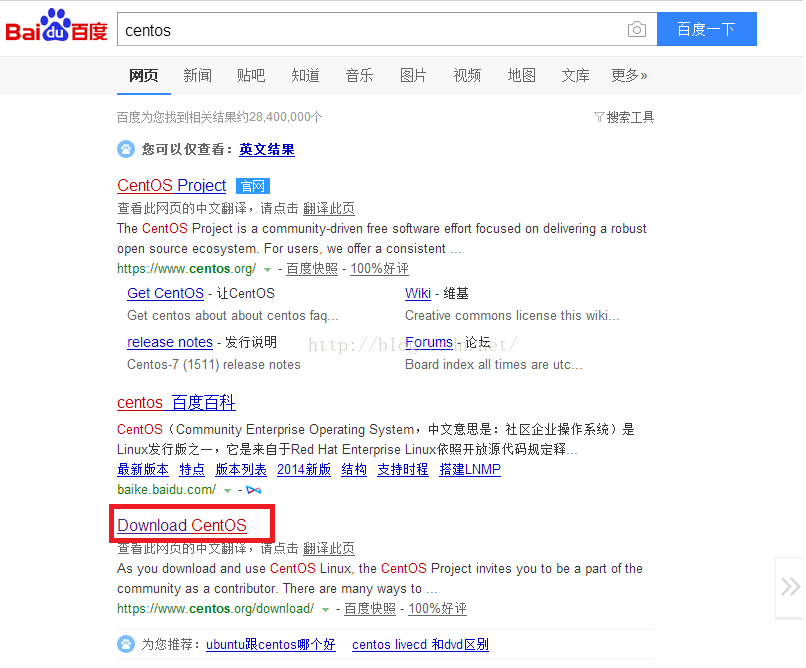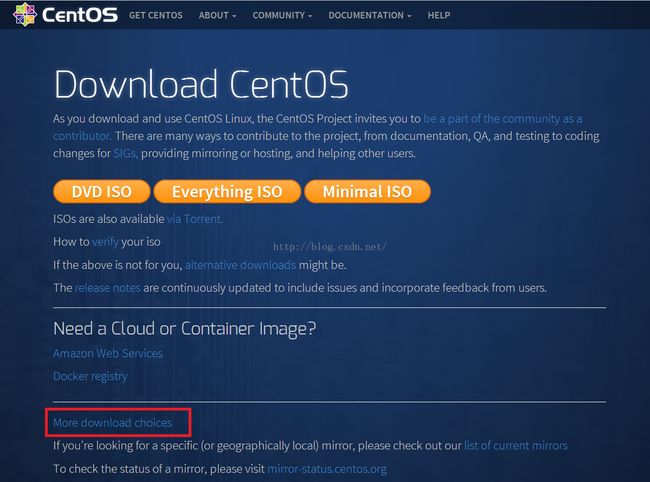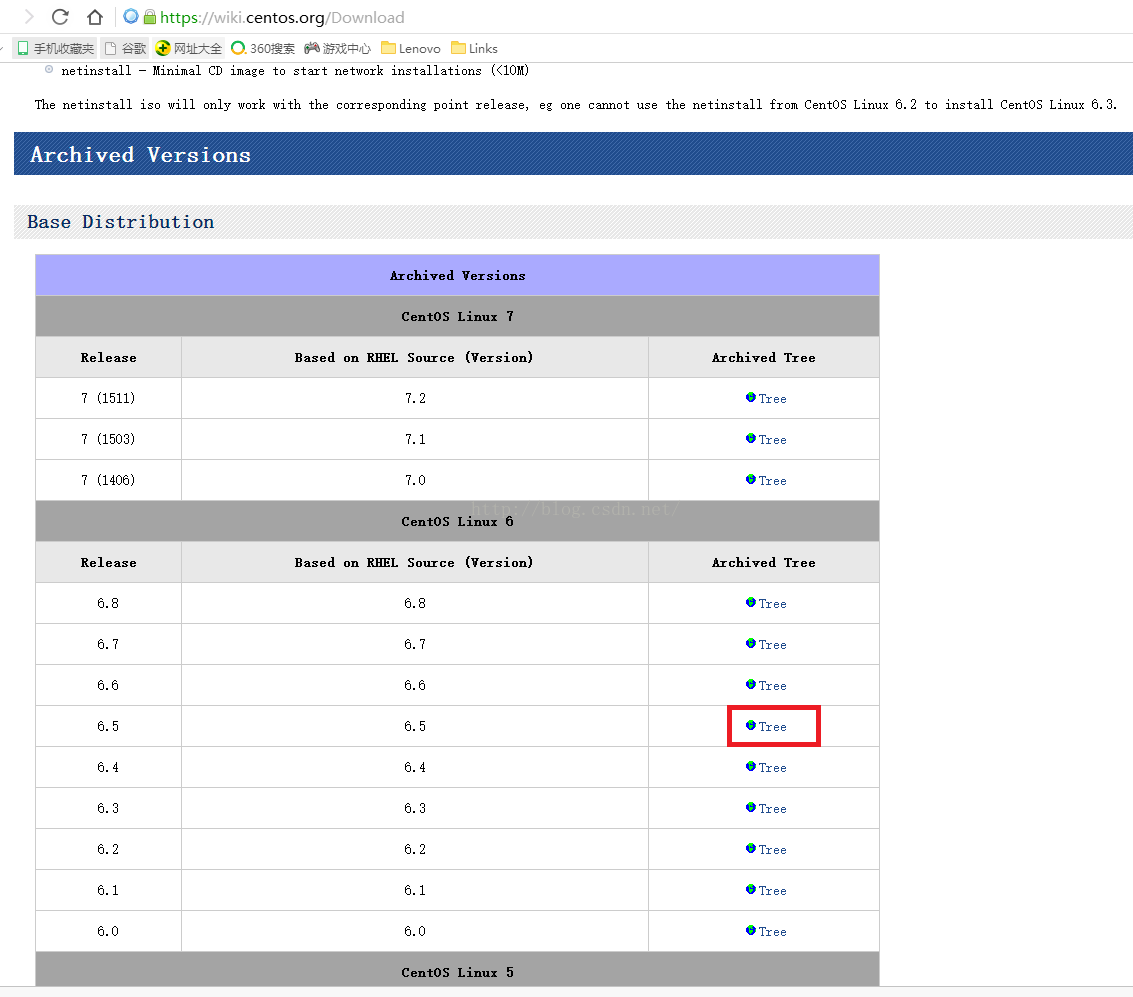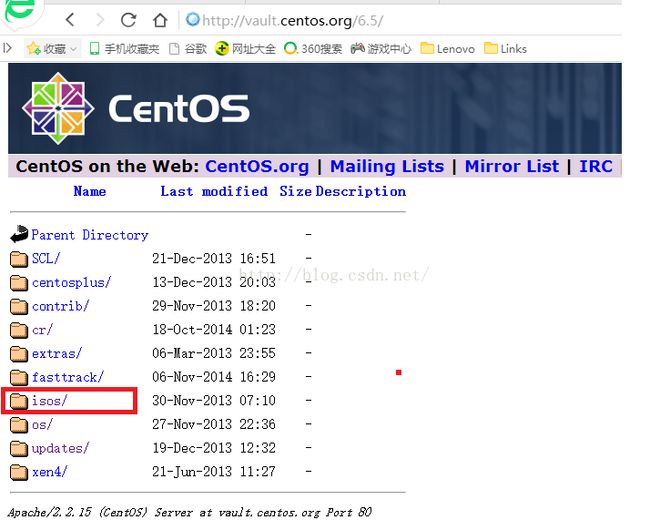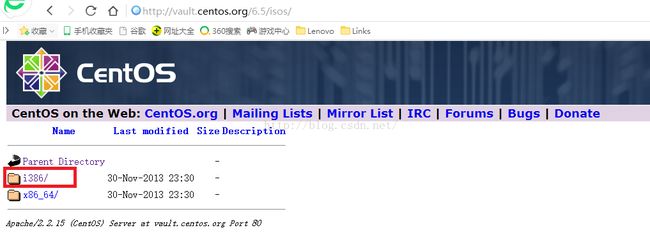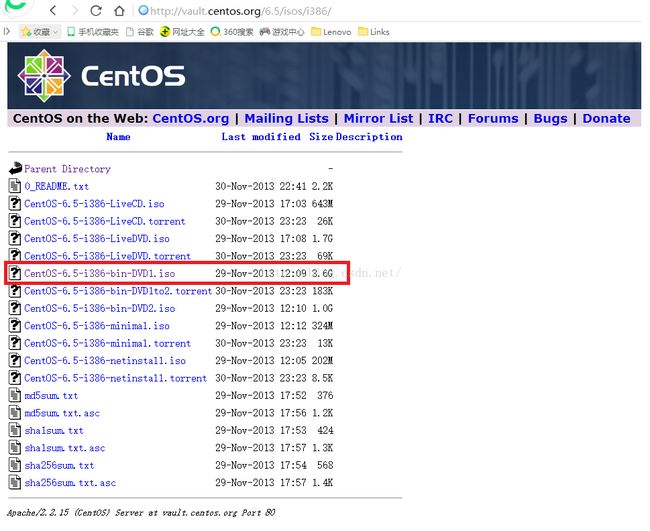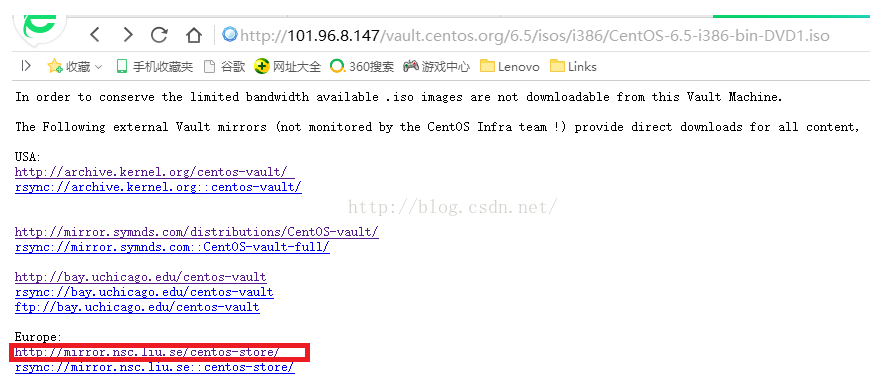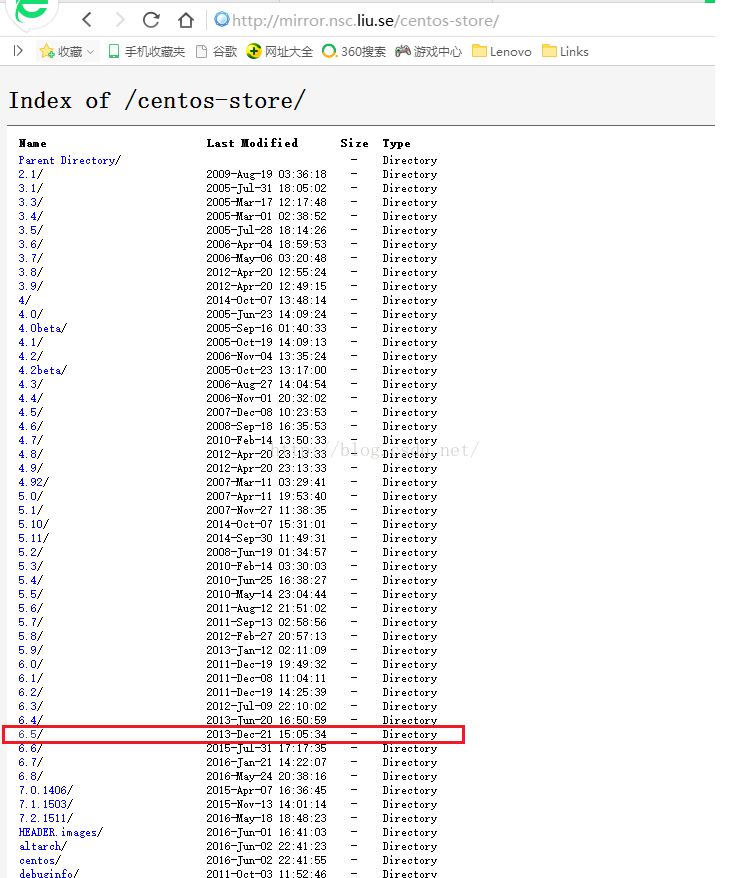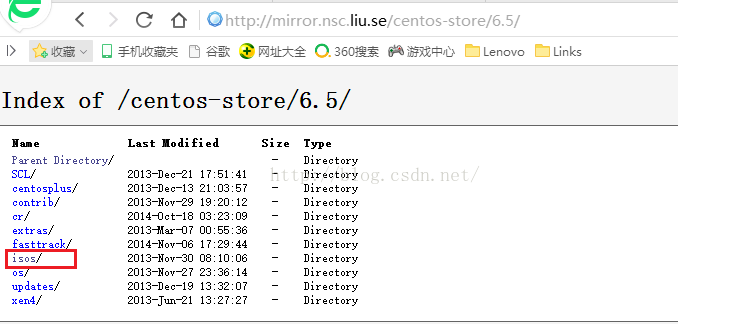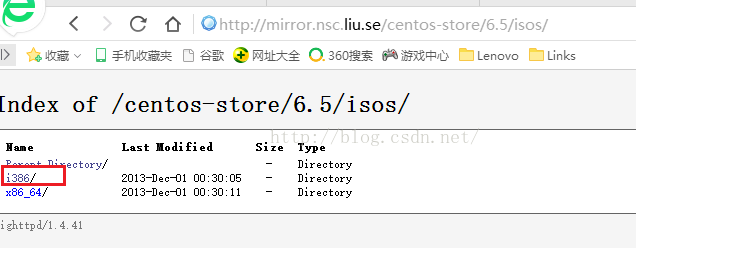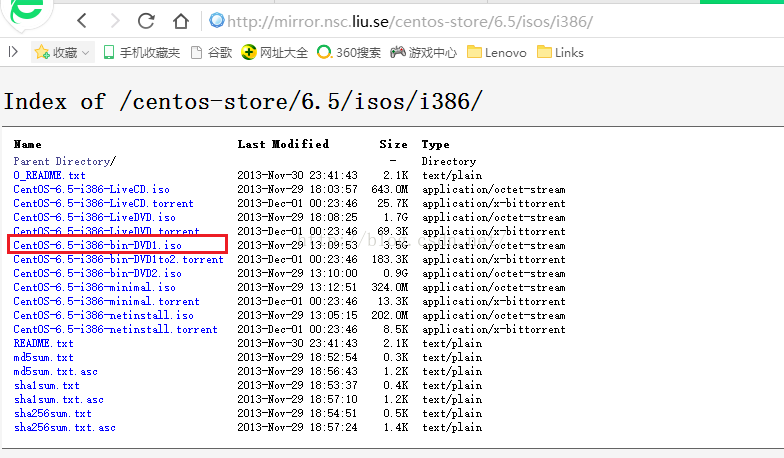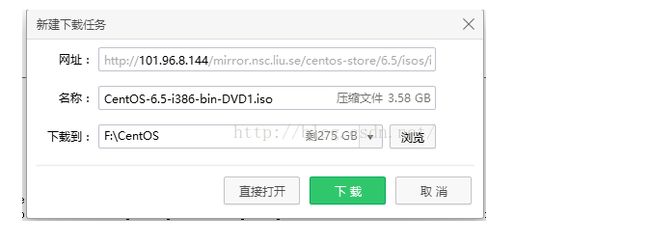VMware安装CentOS7以及CentOS官网下载自选镜像
今天安装Linux怎么安装都是没有桌面的选项
镜像版本类型
在CentOS官方网站上,CentOS 7提供了三种ISO镜像文件的下载:
DVD ISO、Everything ISO、Minimal ISO。 以下针对各个版本的ISO镜像文件,
进行一一说明: CentOS-7.0-x86_64-DVD-1503-01.iso 标准安装版,一般下载这个就可以了(推荐)
CentOS-7.0-x86_64-NetInstall-1503-01.iso 网络安装镜像(从网络安装或者救援系统)
CentOS-7.0-x86_64-Everything-1503-01.iso 对完整版安装盘的软件进行补充,集成所有软件。(包含centos7的一套完整的软件包,可以用来安装系统或者填充本地镜像)
CentOS-7.0-x86_64-GnomeLive-1503-01.iso GNOME桌面版
CentOS-7.0-x86_64-KdeLive-1503-01.iso KDE桌面版
CentOS-7.0-x86_64-livecd-1503-01.iso 光盘上运行的系统,类拟于winpe
CentOS-7.0-x86_64-minimal-1503-01.iso 精简版,自带的软件最少
安装步骤 来自 http://blog.csdn.net/hui_2016/article/details/68927487
第一步、 点击文件 再点击新建虚拟机
第二步 、点击完新建虚拟机之后会跳出一个窗口 我一般都选择典型的因为比较方便 然后下一步
第三步、
第四步、版本这里需要注意 因为我安装的是CentOS是64位的所以我选择了CentOS 64位
第五步、
第六步、
第七步、
第八步、
第九步、
第十步、刚才忘记在弄镜像时设置这个了,网络连接设置为桥接模式是因为设置之后这个虚拟主机的IP网段就可以自动的与你主机的IP段就一致了
第十一步、选择第一个然后回车 接着等待安装
第十二步、选择语言 我选择了中文 你懂得,如果你觉得你的英文不错可以选择英文
第十三步、其他的都会默认帮我们选择,现在我们选择软件选择 ,进入选择黑窗口还是图形化界面模式
点击完成之后会安装源会自动的帮你选择,你就不用操心了
点击安装位置之后
安装过程比较久可以泡杯咖啡先........
原来是镜像选择出了问题 下载带桌面的镜像
原博客地址: http://blog.csdn.net/l_lushuang/article/details/77105549
第一步在百度搜索centos,点击"Download CentOS",如下图所示。
点击上图的链接后我们会进入到如下图所示的界面,由于我要下载的是6.5版本的CentOS,因此点击"More Download Choices",如下图所示。
点击上图的链接后,鼠标向下滚动,我们就会进入到如下图所示的 界面,我们点击CentOS6.5后面的"Tree"链接。
点击上图的“Tree”链接后我们会进入到如下图所示的界面,我们点击进入isos文件夹。
我们进入isos文件夹后,会看到如下图所示的界面,这里面有64位的和32位的版本,这里我想下载32位的版本,因此我点击进入i386文件夹。
进入i386之后我们会看到如下图所示的界面,我们点击:CentOS-6.5-i386-bin-DVD1.iso这个链接。
点击上图的链接之后我们会进入到如下图所示的界面,这里有几个镜像地址供我们下载,我发现的是第一个镜像地址的文件大小跟其它镜像地址的文件大小不一样,这里我选择了欧洲的镜像地址就是红色圈住的那个连接,点击它。
点击上图的链接之后我们进入到如下图所示的界面,我们点击红色圈住的6.5链接。
点击上图的6.5链接之后,我们进入如下图所示的界面,我们依然点击isos文件夹。
点击上图的isos链接后我们进入如下图所示的界面,我这里依然点击32位的i386。
点击上图的i386链接后我们进入如下图所示的界面,我们点击"CentOS-6.5-i386-bin-DVD1.iso"链接。
点击上图的链接后就会弹出下载对话框,我们点击下载就可以了!