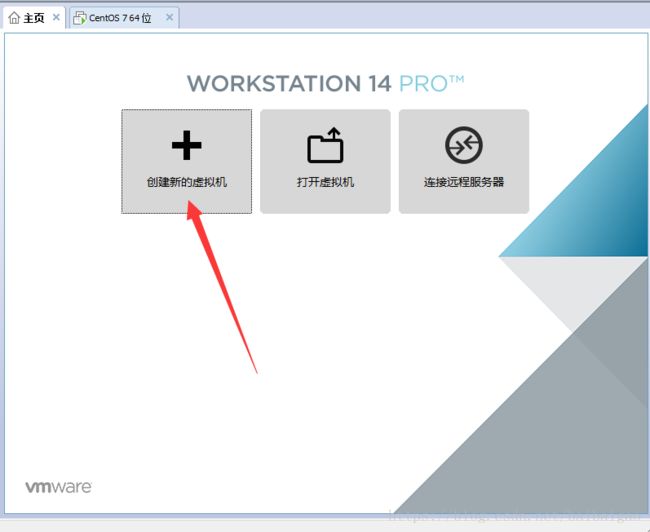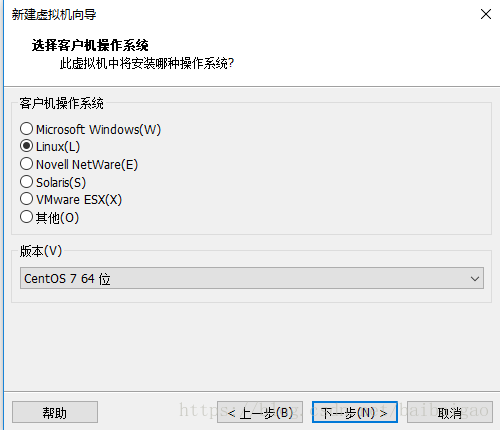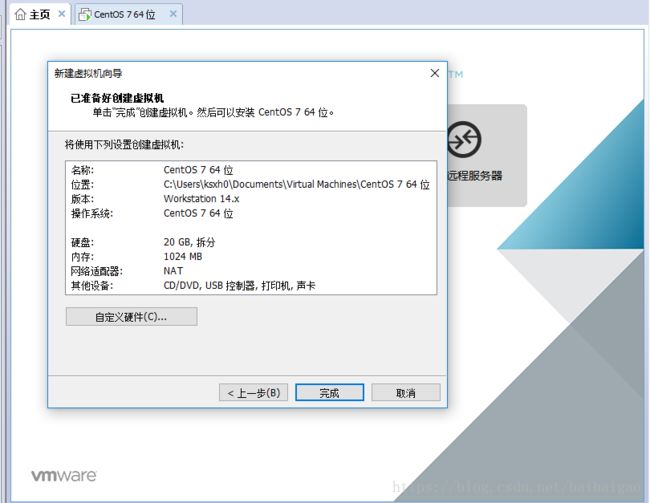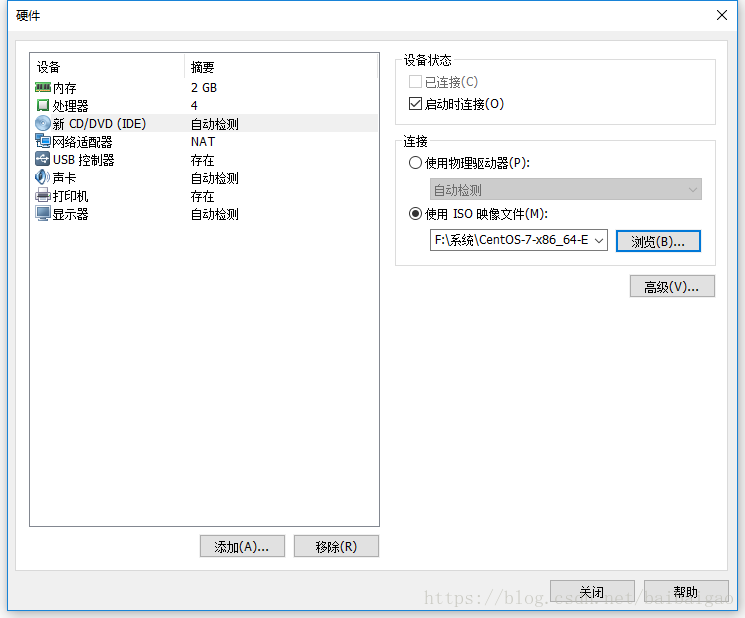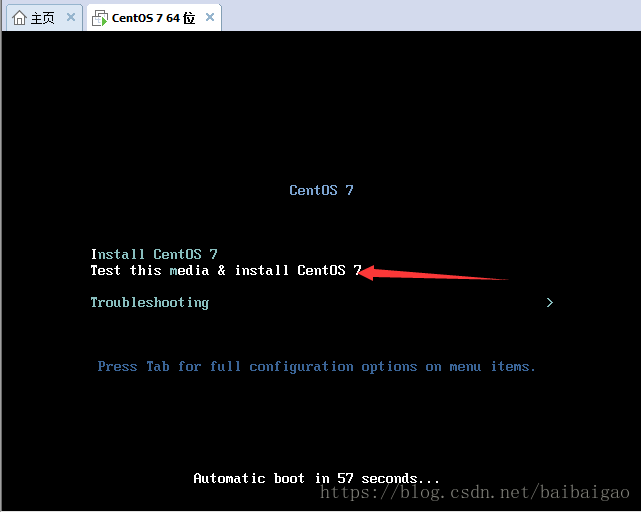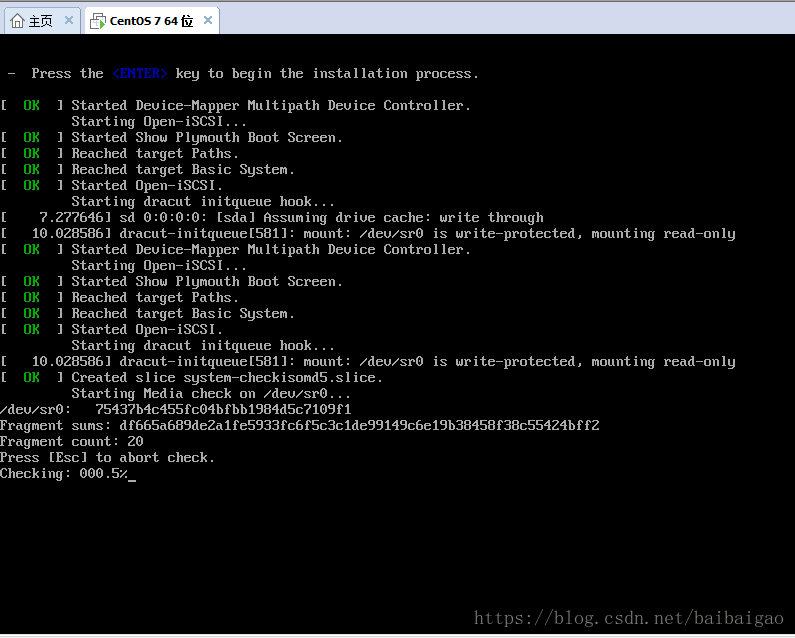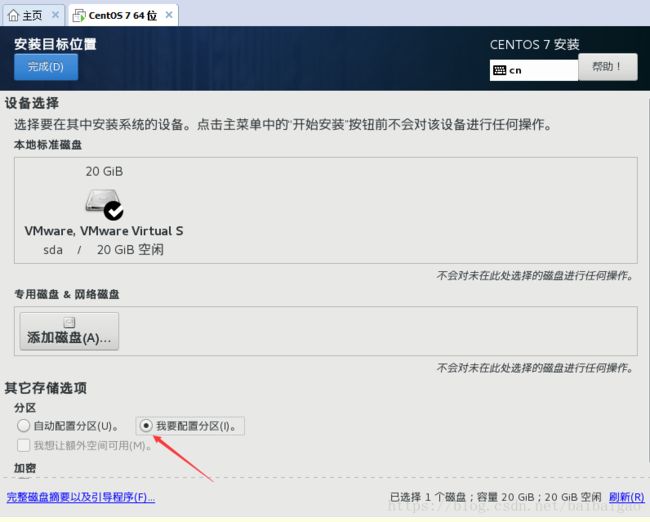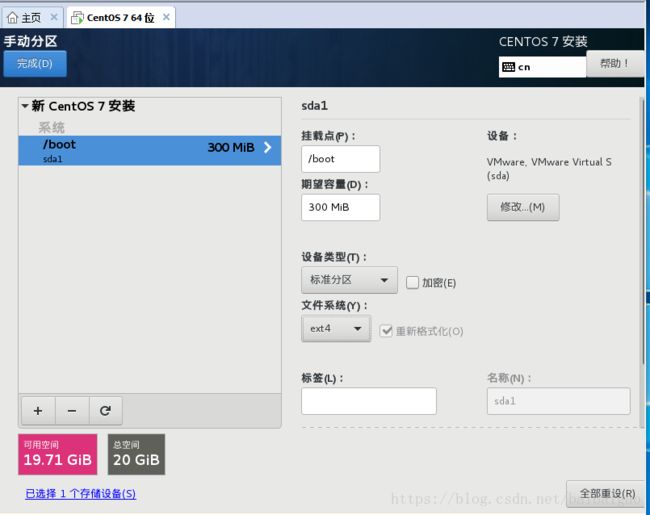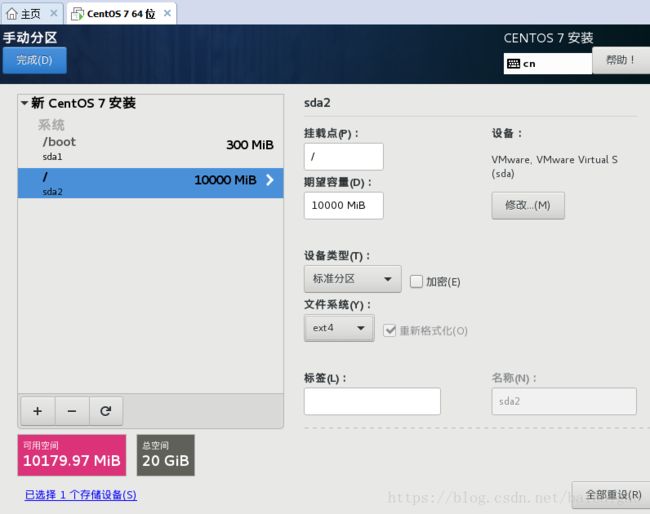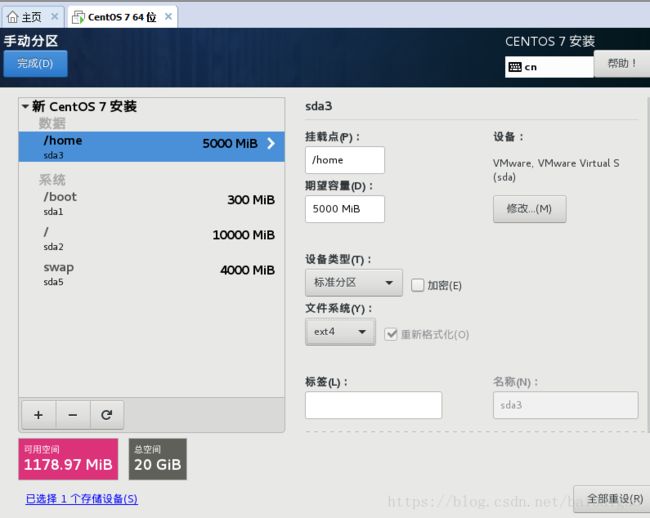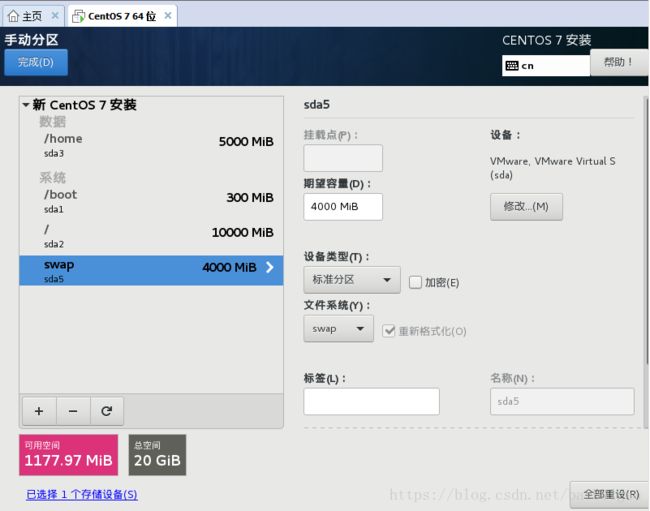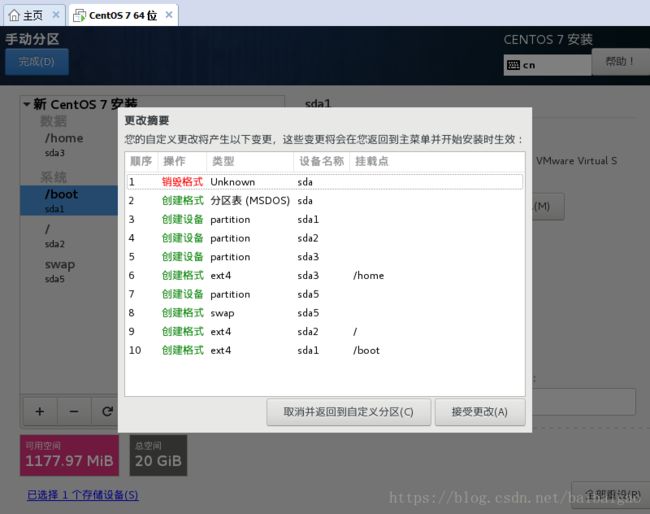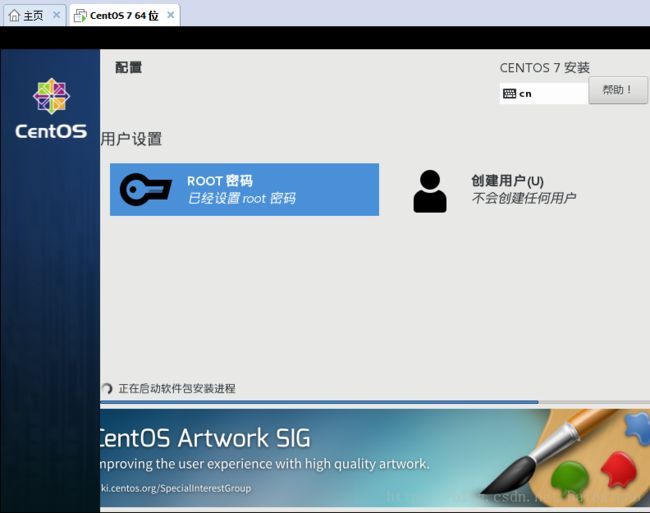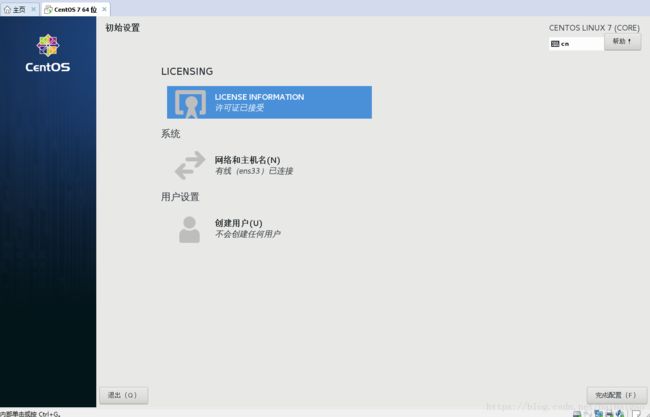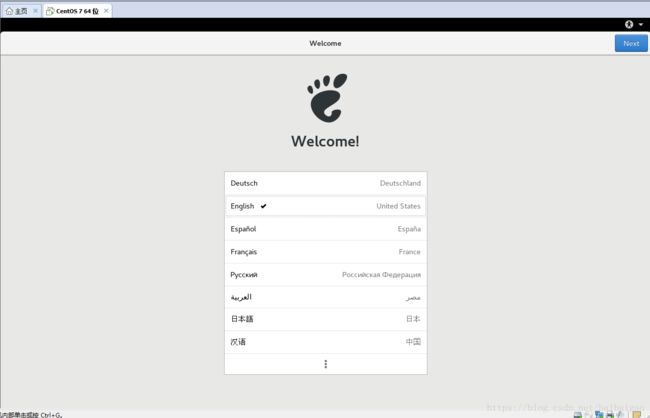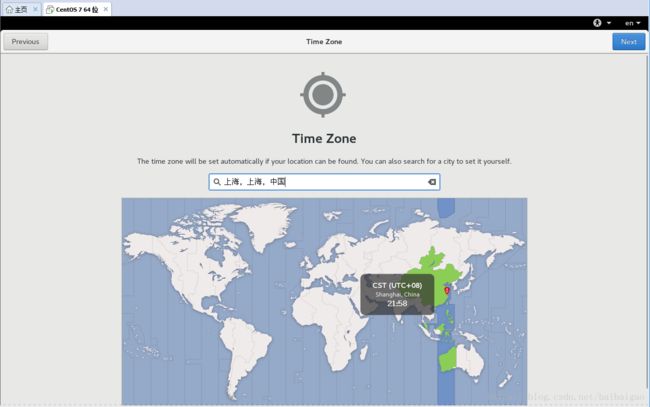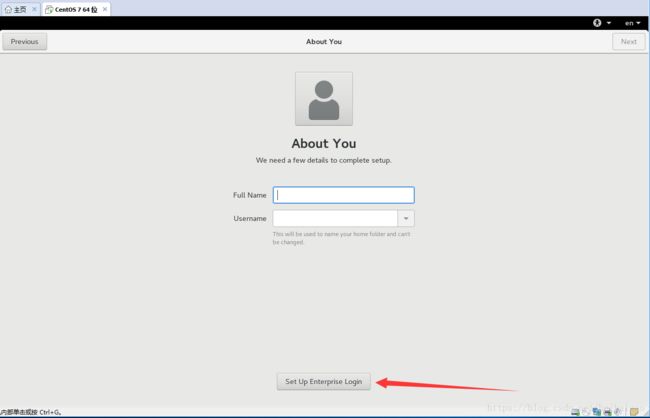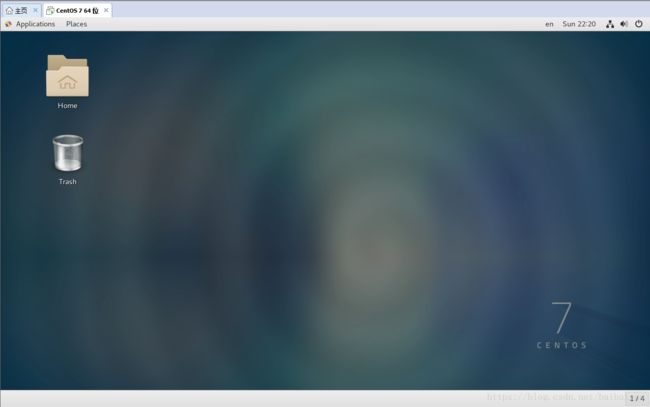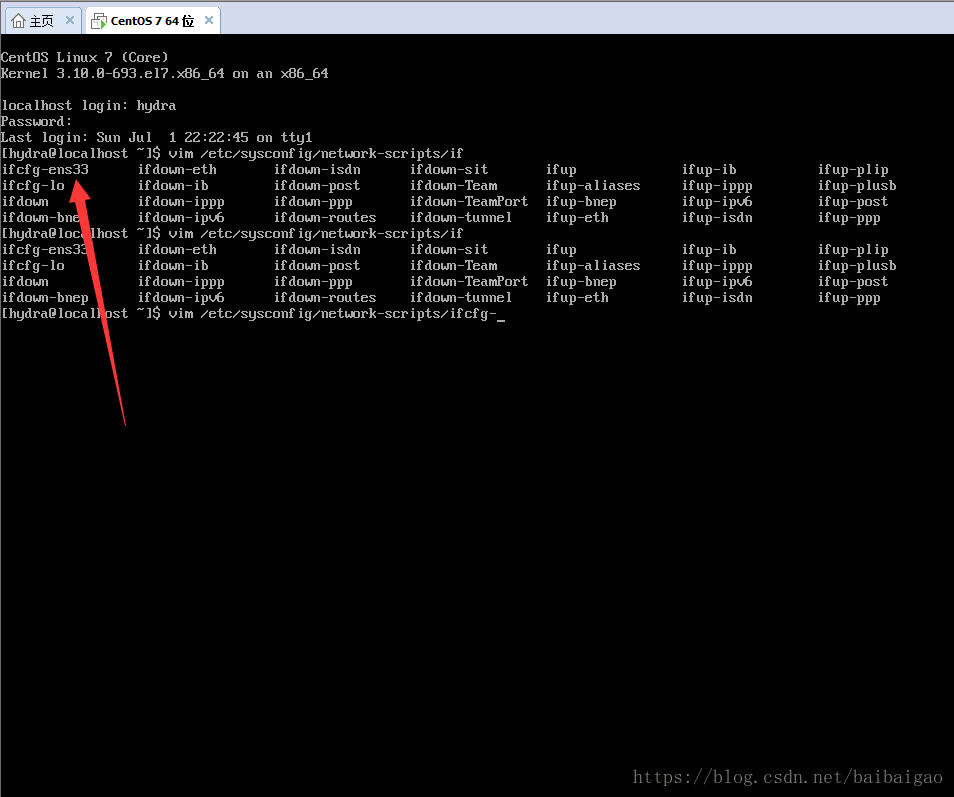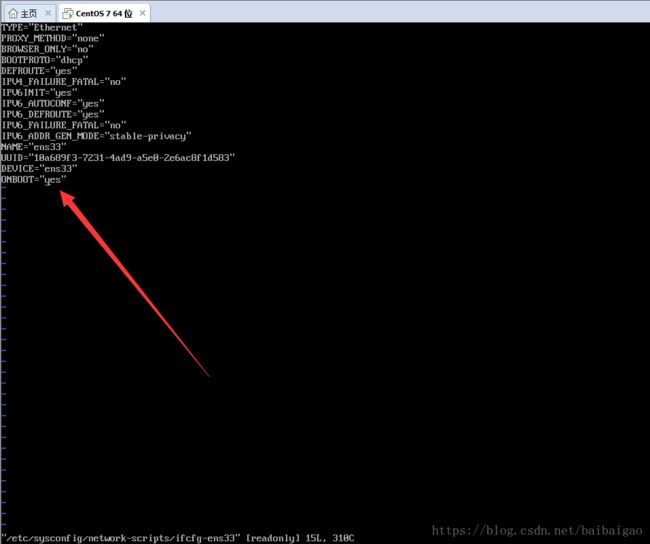安装centos7
这里用vm虚拟机安装centos7,要在物理机安装的也是一样,可以直接跳过前面的vm讲解,安装双系统的同学也是同样的方法
如果无法启动Windows可以参考https://mp.csdn.net/postedit/80877792实测有效
下载VMware14 地址:
https://my.vmware.com/en/web/vmware/info/slug/desktop_end_user_computing/vmware_workstation_pro/14_0
需要激活码,如果需要的可以自行下载VirtualBox,VirtualBox是开源免费的软件
centos7下载地址:https://www.centos.org/download/,centos7也是开源免费的。centos的更新大概要比redhat晚一个月左右。
安装过程过于简单在这里就不说了
安装好后打开vmware14 打开vmware14
点击创建新的虚拟机
选择稍后安装操作系统,点击下一步
选择linux,centos64位,点击下一步。
填写虚拟机名称(随便写一个就行),然后选择虚拟机位置,win10尽量不要选择创建文件夹需要管理员权限的盘,有可能会无法使用。点击下一步。
磁盘大小为20GB,选择将虚拟磁盘储存为单个文件。
将虚拟机磁盘拆分成多个文件使用与FAT/FAT32分区。
点击自定义硬件。
根据自己的电脑选择,这里是内存2gb,处理器2个双核,在cd/dvd里选择使用iso映像文件,选择下载好的centos镜像文件。
点击打开虚拟机 选择 test this media & install CentOS7按回车
在这里选择中文,有英语特别好的同学也可以选择英文。不过为了安装方便这里还是选择中文,这里只是选择安装时的语言
一会还有系统使用的语言的选择。
选择软件开发,初学者建议将所有选项都选择上,应为如果对linux 不熟悉的想要安装环境和软件是很痛苦的事。
如果是想挑战自己的技术的也可也选择最小安装
选择完毕后选择安装位置,选择磁盘,这里我们自己来分配磁盘空间,
先选择自己的磁盘,如果是装双系统的同学千万不要选到了windows磁盘
然后选择我要分配分区。
点击加号就可以添加分区了,新手建议照着图里面的填写就可以了,多余的磁盘空间放着以后用。
如果想要自己来分配的也可也自己选择,不过文件系统最好选择etx4,/boot最少要给200mib
选择完之后选择开始安装,先设置root密码,centos7要求密码不能太简单,如果是实际应用中密码最好设置得复杂一点,不过虚拟机里面就没什么了,在装完后,可以在修改密码,就没有限制了。设置完毕以后就等系统安装完毕了。看你们给的配置,我这个配置大概有十几分钟左右的时间。
安装完毕后,接受许可证,连接网络。点击开始配置。
这里选择使用系统是使用的语言,这里选择英语,有英语不好的可以选择中文,不过用linux最好还是用英语,问题也会少一点。
时区选择上海,时区千万不要选错了
可以绑定账号,这里选择跳过。
创建一个用户。创建好后直接点击next,箭头的意思是设置企业登陆。
现在就安装完成了
安装完后,可以选择是默认是文本模式还是图形模式
systemctl set-default multi-user.target //设置成文本模式
systemctl set-default graphical.target //设置成图形模式
命令行可以用startx打开图形模式,图形模式可以用ctrl+alt+f2到f6切换到文本模式
可以用ctr+alt+退格减重启图形界面
设置网络自启动在 /etc/sysconfig/network-scripts/ifcfg-ens33 可能最后的那个文件后面数字不一样,用你电脑上面的数字就行。
将ONBOOT="no",改为yes.按esc shift+: 输入wq保持并退出