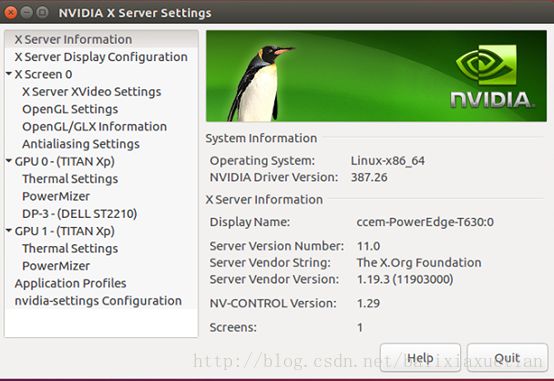Ubuntu 16.04+CUDA 9.1+cuDNN v7+OpenCV 3.4.0+Caffe+PyCharm 完全安装指南,国内最全!(适用CUDA 9.0)
原创博客,转载请说明出处! (本人第一篇博客,用心之作,有用求赞)
首先得感谢一篇博客的作者yhao:点击打开链接 (http://blog.csdn.net/yhaolpz/article/details/71375762) 他提供了很详细的基于CUDA 8.0 的安装过程。由于我需要安装的是CUDA 9.1+cuDNN v7+OpenCV 3.4.0,照搬CUDA 8.0的安装过程会有很多错误出现,通过我的不断探索也已一一解决(官方安装文档+stackover+Nvidia官方论坛+各种搜和问),而且给出了很多可能出现问题的解决方法。我还添加了很多配置过程的说明,让大家知其然也知其所以然。
我的安装硬件是两块 TITAN Xp 显卡。
安装过程分为以下八步:
1、安装依赖包
2、安装显卡驱动
3、配置环境变量
4、安装 CUDA 9.1
5、安装 cuDNN v7
6、安装 OpenCV 3.4.0
7、安装 caffe
8、用 mnist 手写数据集验证
9、在PyCharm上运行caffe
10、补充(持续更新)
第一步:安装依赖包
sudo apt-get install libprotobuf-dev libleveldb-dev libsnappy-dev libopencv-dev libhdf5-serial-dev protobuf-compiler
sudo apt-get install --no-install-recommends libboost-all-dev
sudo apt-get install libopenblas-dev liblapack-dev libatlas-base-dev
sudo apt-get install libgflags-dev libgoogle-glog-dev liblmdb-dev
sudo apt-get install git cmake build-essential sudo apt-get install git cmake build-essential Reading package lists... Done
Building dependency tree
Reading state information... Done
build-essential is already the newest version (12.1ubuntu2).
cmake is already the newest version (3.5.1-1ubuntu3).
git is already the newest version (1:2.7.4-0ubuntu1.3).
0 upgraded, 0 newly installed, 0 to remove and 126 not upgraded.sudo apt-get update 第二步:安装显卡驱动
sudo gedit /etc/modprobe.d/blacklist-nouveau.confblacklist nouveau
options nouveau modeset=0** (gedit:4243): WARNING **: Set document metadata failed: 不支持设置属性 metadata::gedit-positionsudo update-initramfs -ulsmod | grep nouveau虽然CUDA 9.1 安装包里说需要安装384.00版本之后的驱动,但是亲测384.98和384.111都是不支持CUDA 9.1的,这也在NVIDIA官方论坛里得到了NVIDIA工程师的肯定,巨坑!所以假如亲们无法安装CUDA 9.1安装包里自带的387版本的驱动,那么就放弃CUDA 9.1,转而下载安装CUDA 9.0。CUDA 9.0是支持384.xx版本的驱动的,配置方法完全相同,此博客同样适用,只是路径中若出现cuda-9.1的地方改成cuda-9.0即可。CUDA 9.0的下载见“10、补充”。
CUDA 9.1安装包里自带的显卡驱动为:linux-x86_64 387.26,可以适配新出的很多显卡。(特别说明:我的电脑安装完387.26版本的驱动后成功配置了caffe,但在某次异常断电重启后显卡驱动失效,感觉此驱动不稳定。求稳的朋友可以安装CUDA 9.0,配置方法此博客同样适用。)
CUDA 9.1 和cuDNN安装包没下的同志可以从我自己上传的百度云下载:链接:https://pan.baidu.com/s/1c4m5aiG 密码:ckj4
sudo service lightdm stopsudo apt-get purge nvidia*sudo sh cuda_9.1.85_387.26_linux.run --no-opengl-libs #run文件的文件名根据自己下的文件名修改,默认是我提供的文件Install NVIDIA Accelerated Graphics Driver for Linux-x86_64 387.26?
(y)es/(n)o/(q)uit: y
之后会问你是否安装 nvidia-xconfig,建议选择no。
do you want to run nvidia-xconfig?
(y)es/(n)o/(q)uit: n是否安装 CUDN 9.1 都选择no。也就是我们这次只安装一个显卡驱动,目的是先保证显卡驱动安装成功,否则安装CUDA 9.1很容易失败。
Install the CUDA 9.1 Samples?
(y)es/(n)o/(q)uit: nInstall the CUDA 9.1 Toolkit?
(y)es/(n)o/(q)uit: n
rebootnvidia-settings我的电脑显示如下信息:
方法二:直接在线安装(此方法需要联网),适用于CUDA 9.0
注意:再次提醒此方法暂时不适用于CUDA 9.1
首先仍旧是关闭桌面服务并卸载之前的显卡驱动(这两步见方法一),随后加入官方ppa源:
sudo add-apt-repository ppa:graphics-drivers/ppasudo apt-get update
sudo apt-get install nvidia-384 nvidia-settings nvidia-primenvidia-settings第三步:配置环境变量
sudo gedit ~/.bashrcexport LD_LIBRARY_PATH=/usr/lib/x86_64-linux-gnu:$LD_LIBRARY_PATH
export LD_LIBRARY_PATH=/lib/x86_64-linux-gnu:$LD_LIBRARY_PATH 第四步:安装 CUDA 9.1
安装完显卡驱动后,CUDA toolkit和samples可单独安装,直接在终端运行安装,无需进入文本模式:
sudo sh cuda_9.1.85_387.26_linux.run --no-opengl-libsInstall NVIDIA Accelerated Graphics Driver for Linux-x86_64 387.26?
(y)es/(n)o/(q)uit: n其他的都选择yes或者默认,等待安装完成:
Install NVIDIA Accelerated Graphics Driver for Linux-x86_64 387.26?
(y)es/(n)o/(q)uit: n
Install the CUDA 9.1 Toolkit?
(y)es/(n)o/(q)uit: y
Enter Toolkit Location
[ default is /usr/local/cuda-9.1 ]:
Do you want to install a symbolic link at /usr/local/cuda?
(y)es/(n)o/(q)uit: y
Install the CUDA 9.1 Samples?
(y)es/(n)o/(q)uit: y
Enter CUDA Samples Location
[ default is /home/ccem ]:
Installing the CUDA Toolkit in /usr/local/cuda-9.1 ...
Installing the CUDA Samples in /home/ccem ...
Copying samples to /home/ccem/NVIDIA_CUDA-9.1_Samples now...
Finished copying samples.
===========
= Summary =
===========
Driver: Not Selected
Toolkit: Installed in /usr/local/cuda-9.1
Samples: Installed in /home/ccem
Please make sure that
- PATH includes /usr/local/cuda-9.1/bin
- LD_LIBRARY_PATH includes /usr/local/cuda-9.1/lib64, or, add /usr/local/cuda-9.1/lib64 to /etc/ld.so.conf and run ldconfig as root
To uninstall the CUDA Toolkit, run the uninstall script in /usr/local/cuda-9.1/bin
Please see CUDA_Installation_Guide_Linux.pdf in /usr/local/cuda-9.1/doc/pdf for detailed information on setting up CUDA.
***WARNING: Incomplete installation! This installation did not install the CUDA Driver. A driver of version at least 384.00 is required for CUDA 9.1 functionality to work.
To install the driver using this installer, run the following command, replacing with the name of this run file:
sudo .run -silent -driver
Logfile is /tmp/cuda_install_36731.log 假如出现:
Installing the CUDA Toolkit in /usr/local/cuda-9.1 …
Missing recommended library: libGLU.so
Missing recommended library: libX11.so
Missing recommended library: libXi.so
Missing recommended library: libXmu.sosudo apt-get install freeglut3-dev build-essential libx11-dev libxmu-dev libxi-dev libgl1-mesa-glx libglu1-mesa libglu1-mesa-dev 安装完成后配置CUDA环境变量,使用 gedit 命令打开配置文件:
sudo gedit ~/.bashrcexport PATH=/usr/local/cuda/bin:$PATH #/usr/local/cuda和/usr/local/cuda-9.1是同一个文件夹,前者是后者的镜像
export LD_LIBRARY_PATH=/usr/local/cuda/lib64:$LD_LIBRARY_PATHsource ~/.bashrc检验CUDA 是否安装成功,输入:
cd /usr/local/cuda-9.1/samples/1_Utilities/deviceQuery
sudo make
./deviceQuery会出现你的显卡的详细信息。假如出现:
./deviceQuery Starting...
CUDA Device Query (Runtime API) version (CUDART static linking)
cudaGetDeviceCount returned 35
-> CUDA driver version is insufficient for CUDA runtime version
Result = FAIL
卸载CUDA 9.1 的方法:
cd /usr/local/cuda/bin
sudo ./uninstall_cuda_9.1.pl
卸载完成后如果显示:Not removing directory, it is not empty: /usr/local/cuda-9.1 ,假如需要重装CUDA 9.0的话就把这个文件夹删除。在/usr/local/路劲下输入:
sudo rm -r cuda-9.1
第五步:安装cuDNN v7
sudo cp cudnn.h /usr/local/cuda/include/ #复制头文件sudo cp lib* /usr/local/cuda/lib64/ #复制动态链接库
cd /usr/local/cuda/lib64/
sudo rm -rf libcudnn.so libcudnn.so.7 #删除原有动态文件
sudo ln -s libcudnn.so.7.0.5 libcudnn.so.7 #生成软衔接
sudo ln -s libcudnn.so.7 libcudnn.so #生成软链接
1)安装vim。输入:
sudo apt-get install vim-gtksudo vim /etc/ld.so.conf.d/cuda.conf/usr/local/cuda/lib64:wq #保存退出终端下接着输入 sudo ldconfig 命令使链接生效。
软链接后可以用sudo ldconfig -v 命令查看是否链接成功:是否有/usr/local/cuda/lib64文件夹。ldconfig命令的用途主要是在默认搜寻目录/lib和/usr/lib以及动态库配置文件/etc/ld.so.conf内所列的目录下,搜索出可共享的动态链接库(格式如lib*.so*),进而创建出动态装入程序(ld.so)所需的连接和缓存文件。
安装完成后可用 nvcc -V 命令验证是否安装成功,若出现以下信息则表示安装成功:
nvcc: NVIDIA (R) Cuda compiler driver
Copyright (c) 2005-2017 NVIDIA Corporation
Built on Fri_Nov__3_21:07:56_CDT_2017
Cuda compilation tools, release 9.1, V9.1.85
第六步:安装 OpenCV 3.4.0
mkdir build # 创建编译的文件目录
cd build
cmake -D CMAKE_BUILD_TYPE=Release -D CMAKE_INSTALL_PREFIX=/usr/local ..
make -j8 #编译sudo make install #安装pkg-config --modversion opencv卸载OpenCV的方法:进入OpenCV解压文件夹中的buid 文件夹:
cd /home/ccem/opencv-3.4.0/build
sudo make uninstallsudo rm -r /usr/local/include/opencv2 /usr/local/include/opencv /usr/include/opencv /usr/include/opencv2 /usr/local/share/opencv /usr/local/share/OpenCV /usr/share/opencv /usr/share/OpenCV /usr/local/bin/opencv* /usr/local/lib/libopencv第七步:安装 Caffe
git clone https://github.com/BVLC/caffe.gitsudo cp Makefile.config.example Makefile.configsudo gedit Makefile.config修改 Makefile.config 文件内容:
1.应用 cudnn
将:
#USE_CUDNN := 1
修改为:
USE_CUDNN := 12.应用 opencv 3 版本
将:
#OPENCV_VERSION := 3
修改为:
OPENCV_VERSION := 33.使用 python 接口
将:
#WITH_PYTHON_LAYER := 1
修改为
WITH_PYTHON_LAYER := 14.修改 python 路径
将:
INCLUDE_DIRS := $(PYTHON_INCLUDE) /usr/local/include
LIBRARY_DIRS := $(PYTHON_LIB) /usr/local/lib /usr/lib
修改为:
INCLUDE_DIRS := $(PYTHON_INCLUDE) /usr/local/include /usr/include/hdf5/serial
LIBRARY_DIRS := $(PYTHON_LIB) /usr/local/lib /usr/lib /usr/lib/x86_64-linux-gnu /usr/lib/x86_64-linux-gnu/hdf5/serial 此python路径为系统自带python的路径,假如想使用Anaconda的python的话需要在其他地方修改。
5.去掉compute_20
找到
# CUDA architecture setting: going with all of them.
# For CUDA < 6.0, comment the *_50 through *_61 lines for compatibility.
# For CUDA < 8.0, comment the *_60 and *_61 lines for compatibility.
# For CUDA >= 9.0, comment the *_20 and *_21 lines for compatibility.
CUDA_ARCH := -gencode arch=compute_20,code=sm_20 \
-gencode arch=compute_20,code=sm_21 \
-gencode arch=compute_30,code=sm_30 \
-gencode arch=compute_35,code=sm_35 \
-gencode arch=compute_50,code=sm_50 \
-gencode arch=compute_52,code=sm_52 \
-gencode arch=compute_60,code=sm_60 \
-gencode arch=compute_61,code=sm_61 \
-gencode arch=compute_61,code=compute_61
改为:
# CUDA architecture setting: going with all of them.
# For CUDA < 6.0, comment the *_50 through *_61 lines for compatibility.
# For CUDA < 8.0, comment the *_60 and *_61 lines for compatibility.
# For CUDA >= 9.0, comment the *_20 and *_21 lines for compatibility.
CUDA_ARCH := -gencode arch=compute_30,code=sm_30 \
-gencode arch=compute_35,code=sm_35 \
-gencode arch=compute_50,code=sm_50 \
-gencode arch=compute_52,code=sm_52 \
-gencode arch=compute_60,code=sm_60 \
-gencode arch=compute_61,code=sm_61 \
-gencode arch=compute_61,code=compute_61由于CUDA 9.x +并不支持compute_20,此处不修改的话编译caffe时会报错:
nvcc fatal : Unsupported gpu architecture 'compute_20'然后修改 caffe 目录下的 Makefile 文件(修改的地方找起来比较困难的话可以复制到word里查找):
将:
NVCCFLAGS +=-ccbin=$(CXX) -Xcompiler-fPIC $(COMMON_FLAGS)
替换为:
NVCCFLAGS += -D_FORCE_INLINES -ccbin=$(CXX) -Xcompiler -fPIC $(COMMON_FLAGS)将:
LIBRARIES += glog gflags protobuf boost_system boost_filesystem m hdf5_hl hdf5
改为:
LIBRARIES += glog gflags protobuf boost_system boost_filesystem m hdf5_serial_hl hdf5_serialcmake -D CMAKE_BUILD_TYPE=RELEASE -D CUDA_GENERATION=Kepler ..在 caffe 目录下执行 :
make all -j8sudo make runtest -j8运行结果如下:
可以看到2123个tests中只有一个失败了:
BatchReindexLayerTest/3.TestGradient, where TypeParam = caffe::GPUDevice第八步:用 mnist 手写数据集验证
1)进入caffe文件夹,看看此文件夹里是否有一个build文件夹,没有的话运行:
make all -j8sudo ./data/mnist/get_mnist.shsudo ./examples/mnist/create_mnist.shsudo ./examples/mnist/train_lenet.sh目前虽然已经成功配置了caffe,但是只能在命令行里运行,弊端很明显,不利于调试。所以可以配置一下使其在PyCharm上运行。PyCharm是一种Python IDE,带有一整套可以帮助用户在使用Python语言开发时提高其效率的工具,比如调试、语法高亮、Project管理、代码跳转、智能提示、自动完成、单元测试、版本控制。
我已经成功在PyCharm上运行了caffe,这一部分我另外写了一篇博客,详见:点击打开链接
:http://blog.csdn.net/balixiaxuetian/article/details/79161821
10、补充(持续更新)
1)caffe配置完成后将cuda 9.1换成 9.0的方法
我前面也提到过,电脑安装CUDA 9.1自带的显卡驱动版本 387.26不稳定,在某次重启后失效了。于是我重新安装了384.111版本的显卡驱动。但恶心的是,CUDA 9.1 不支持384.xx版本的驱动,于是我想换成CUDA 9.0。但是此时我已经完全配置好caffe了,不需要全部推倒重来,只需先卸载CUDA 9.1和openCV 3.4.0,然后重装CUDA 9.0,cuDNN 和openCV 3.4.0 即可,卸载的方法前面步骤里有,其他的都不需要动(完全按照我的教程配置的话环境变量都不需要改,否则需要检查一下环境变量,将cuda-9.1出现的地方换成cuda-9.0), make runtest 即可全部通过。第九步中把pycaffe重新编译一下即可。