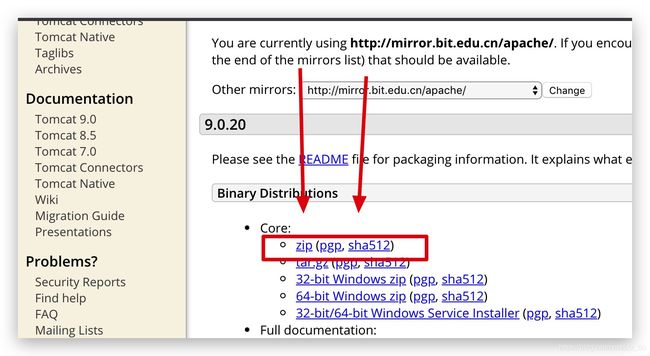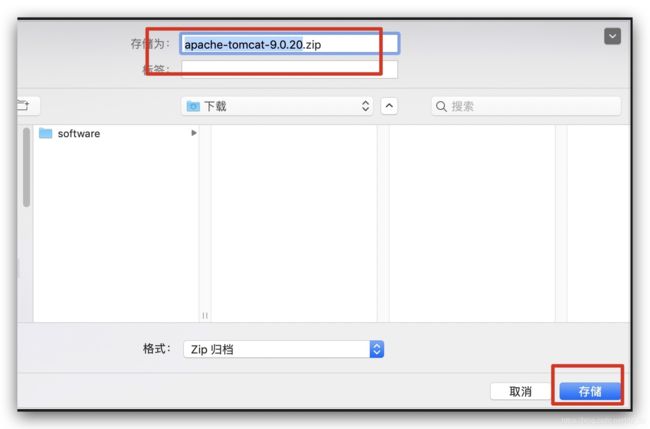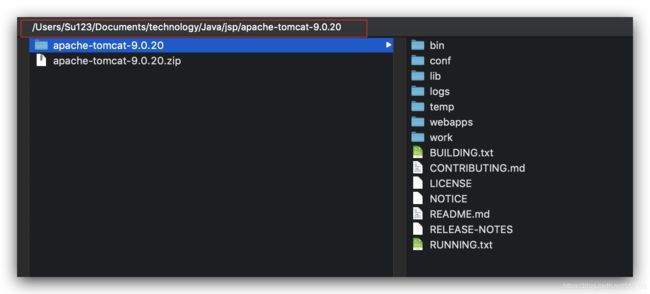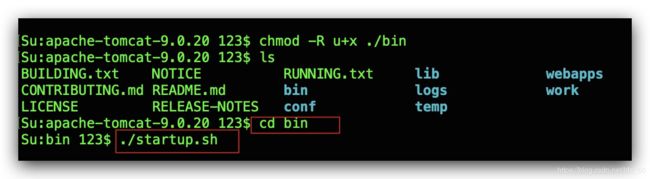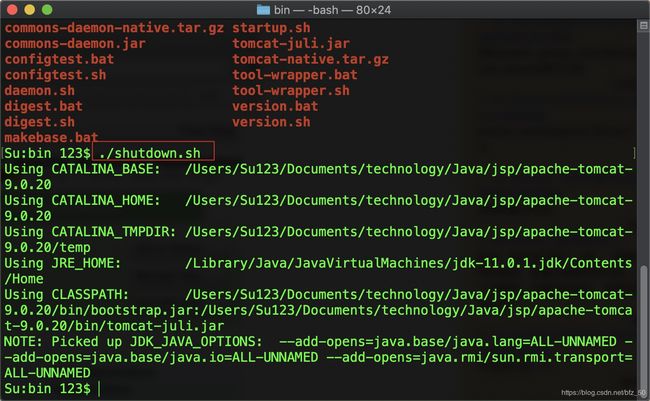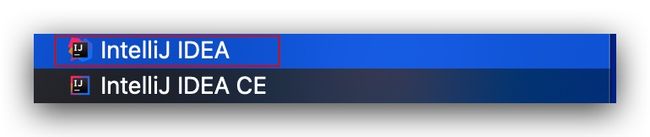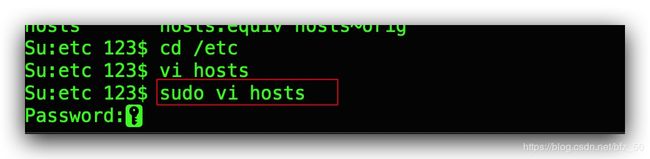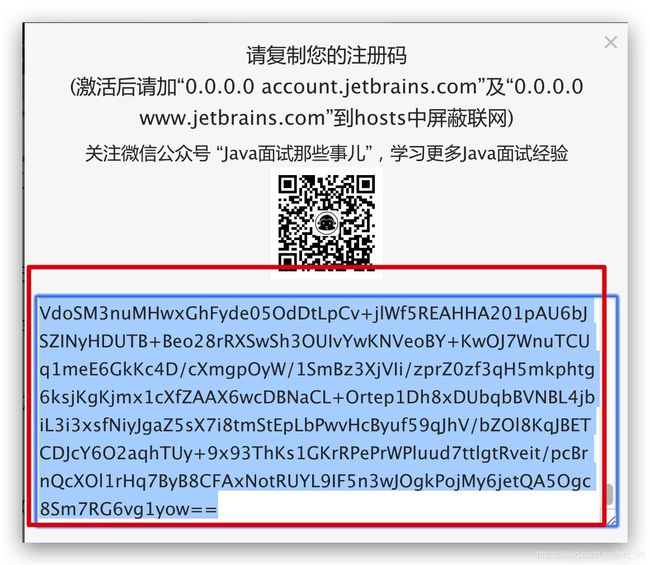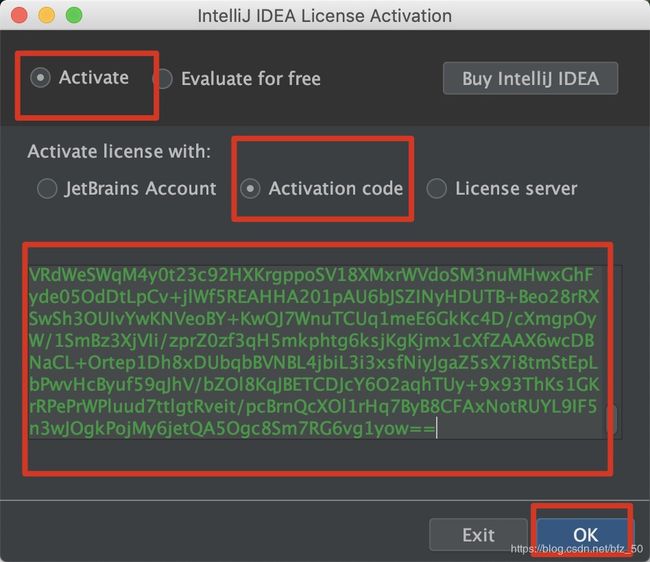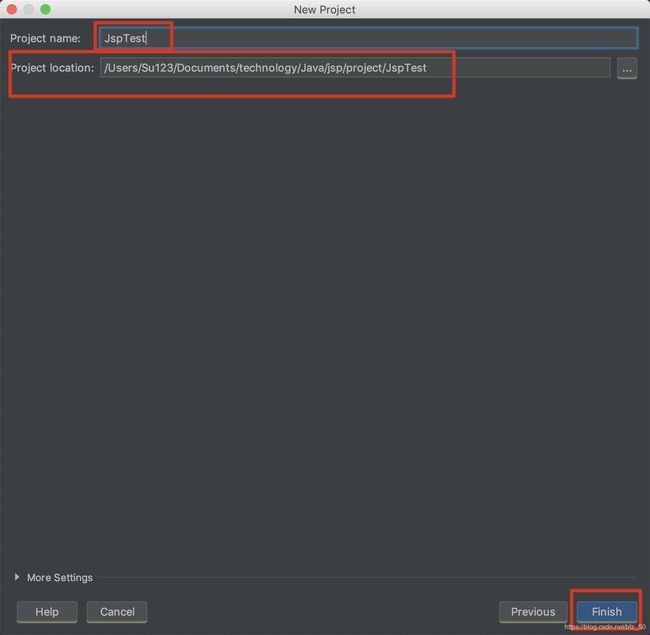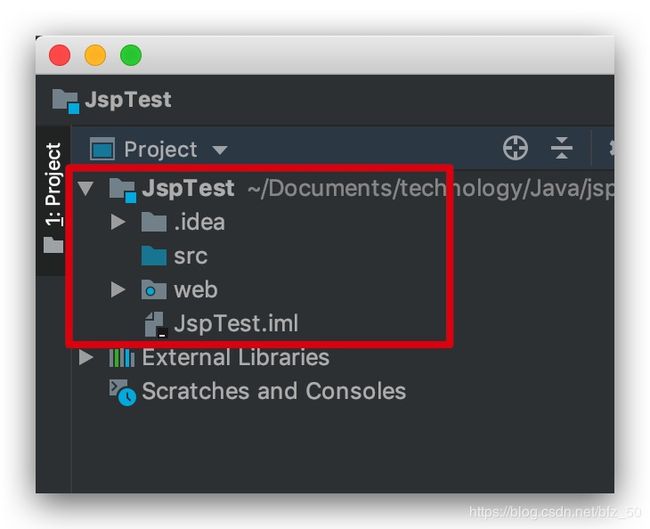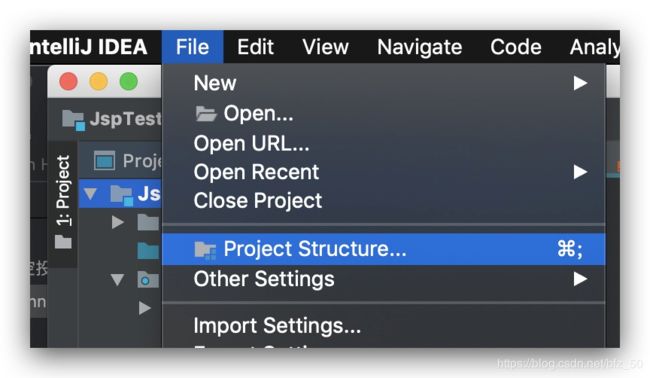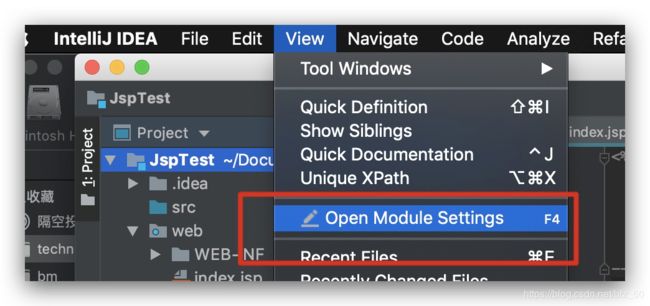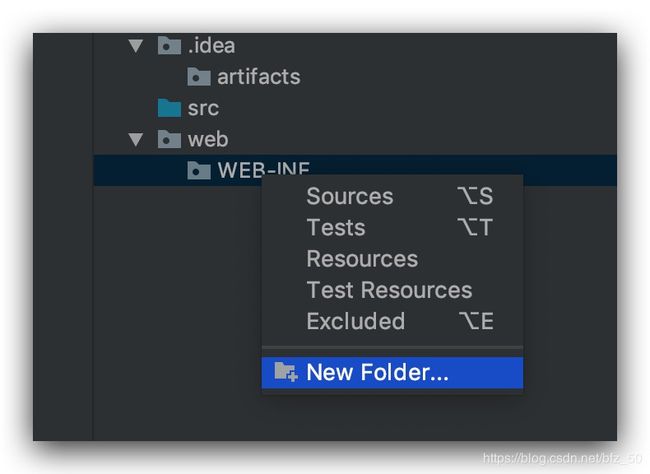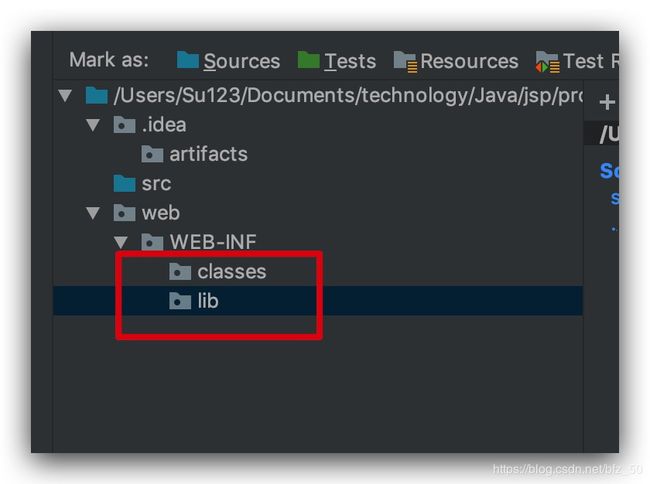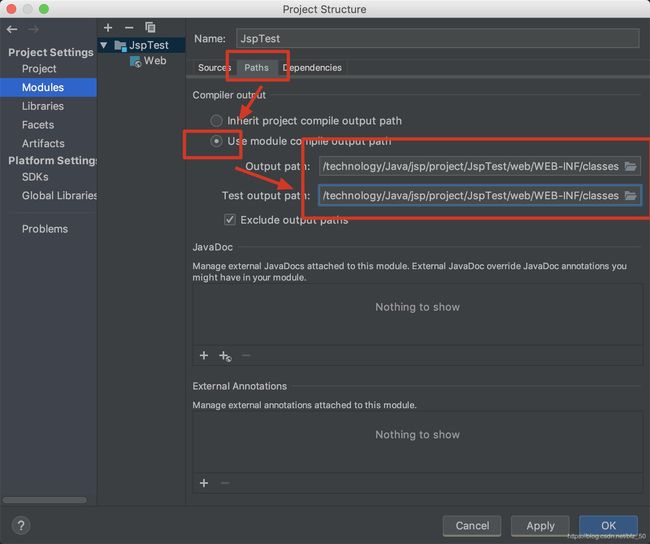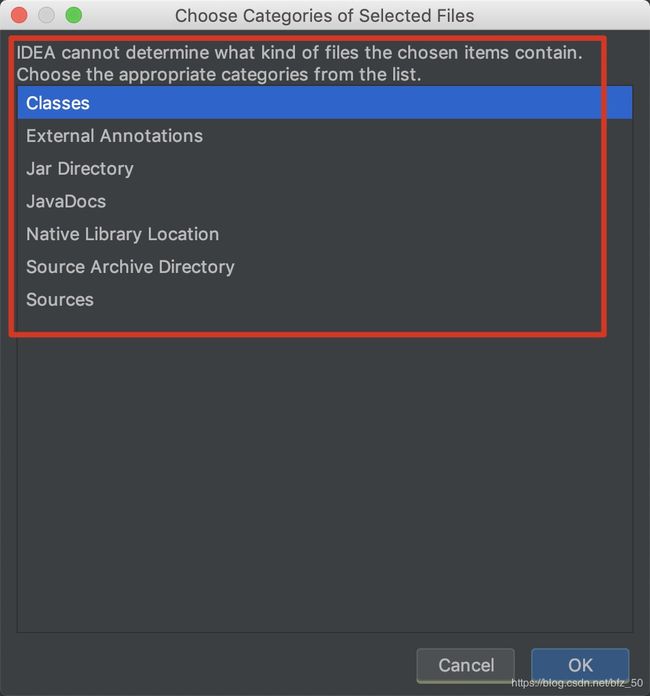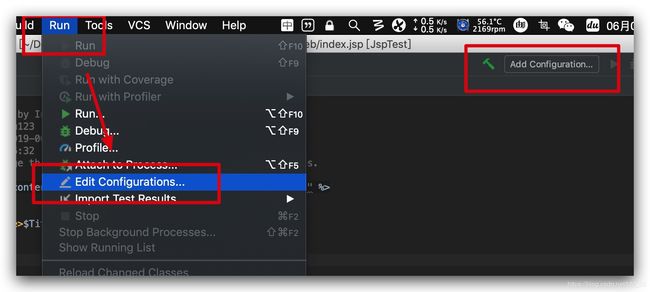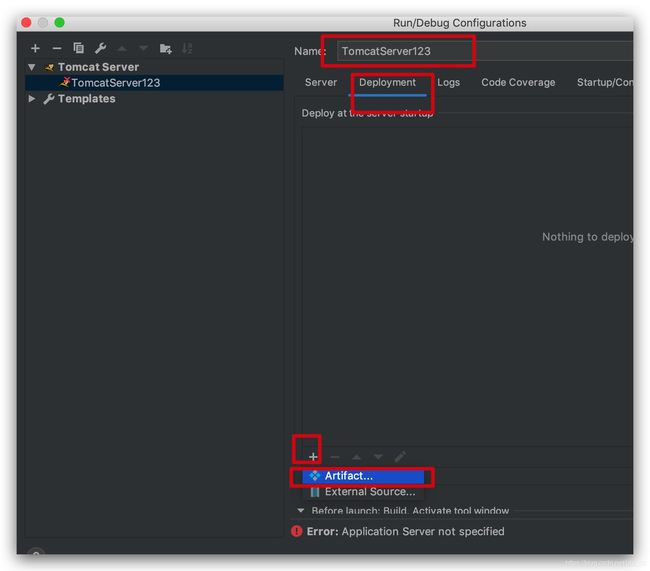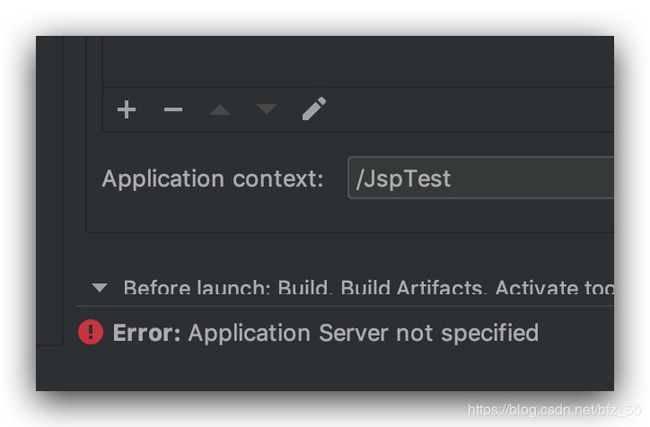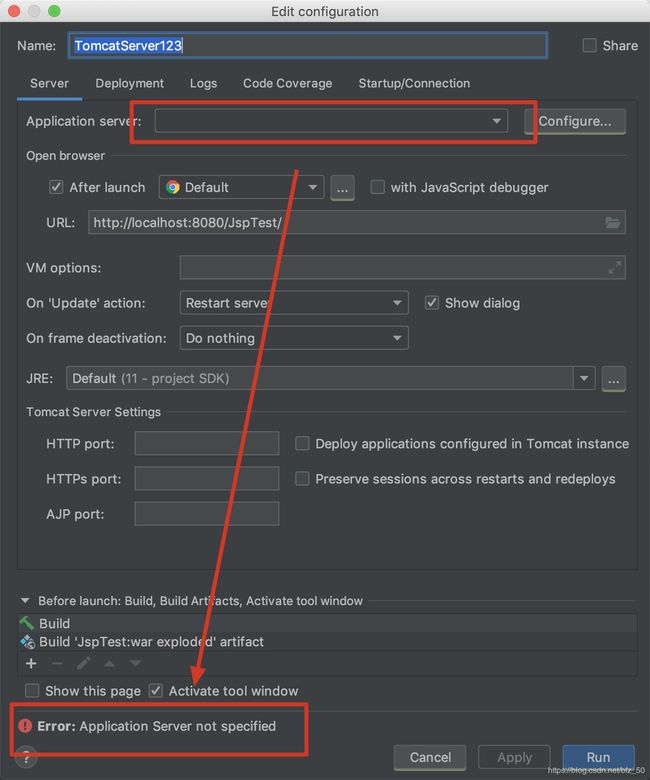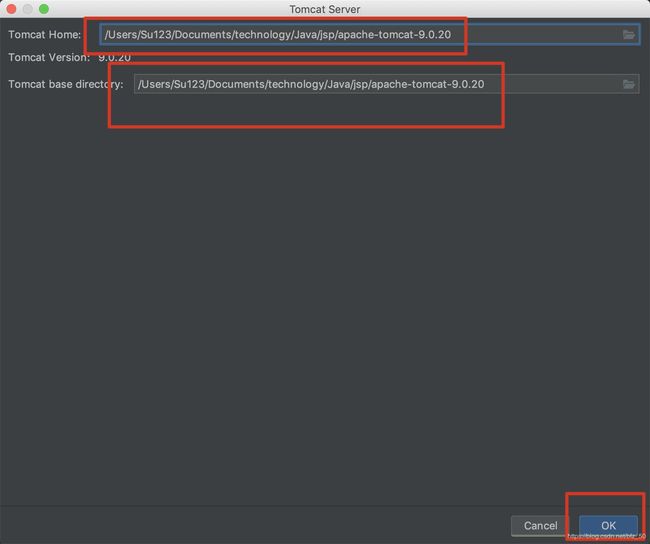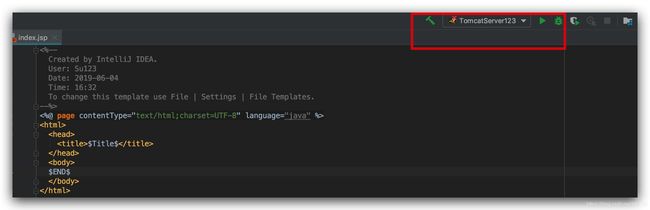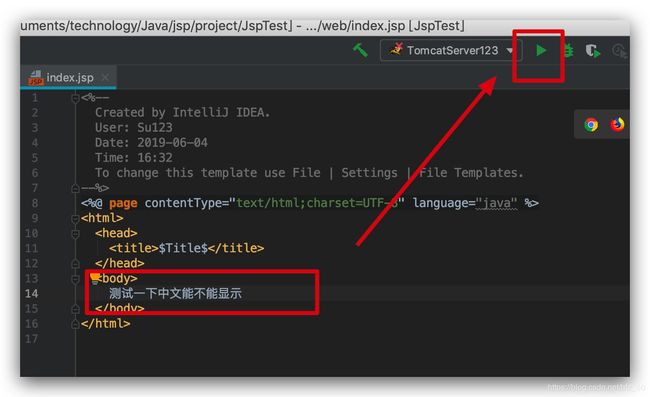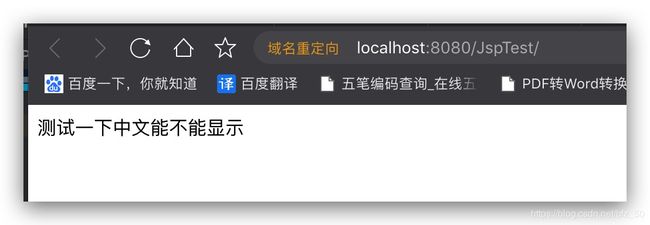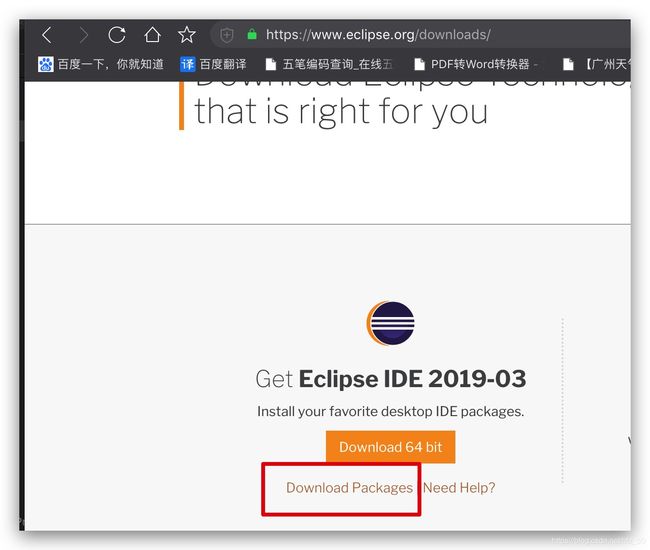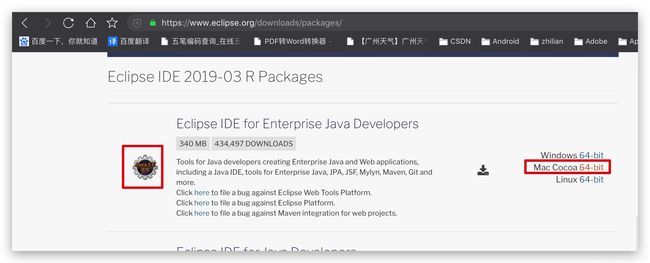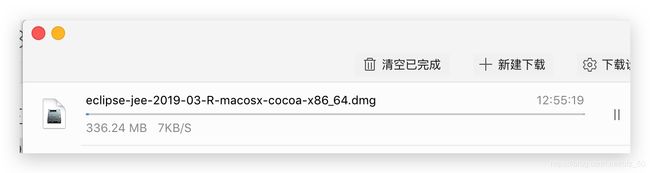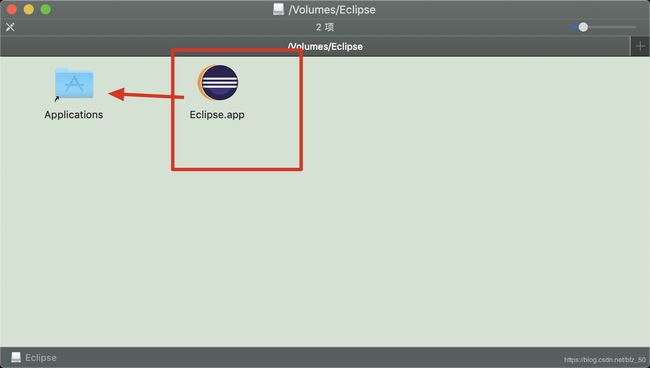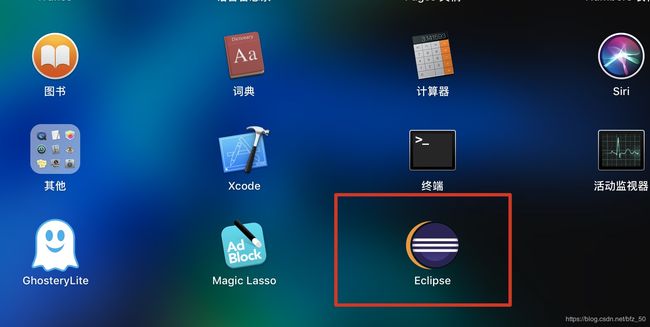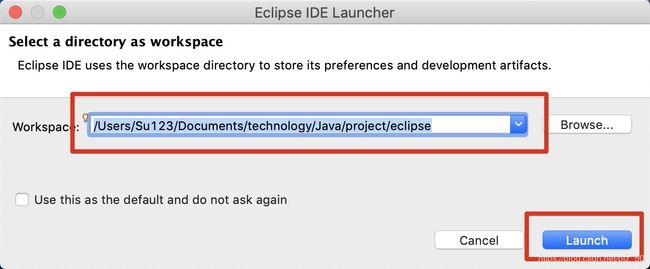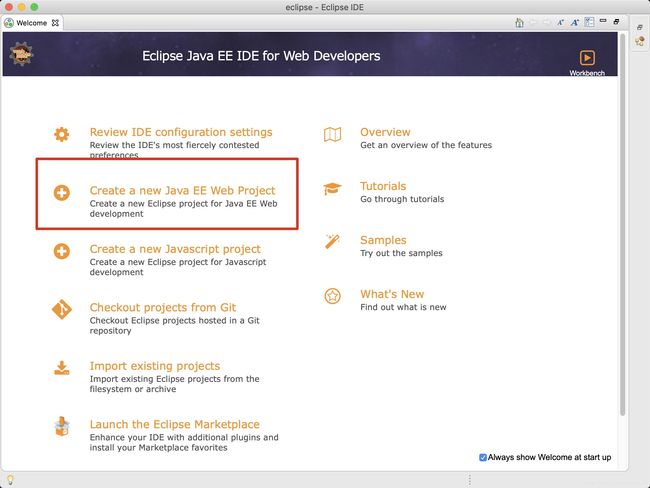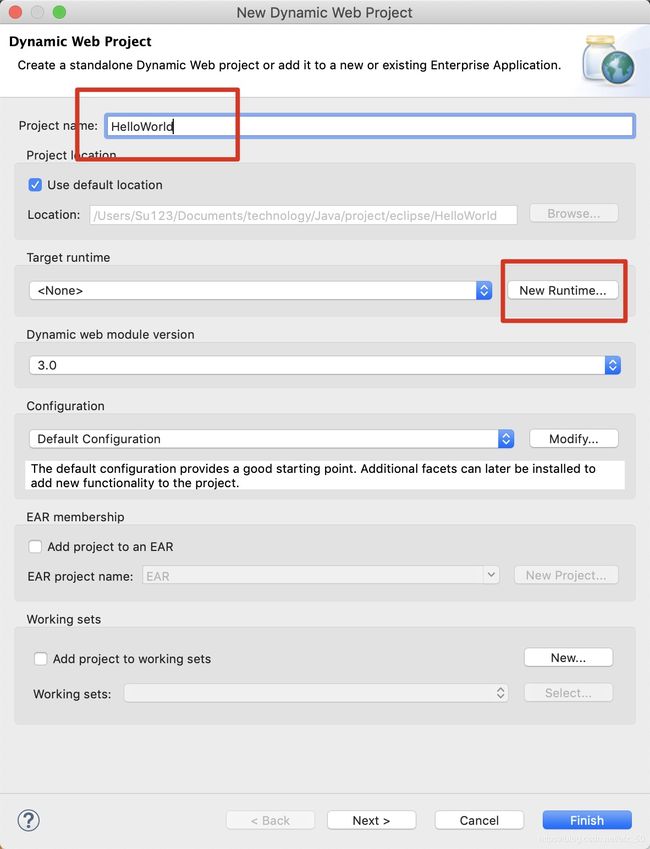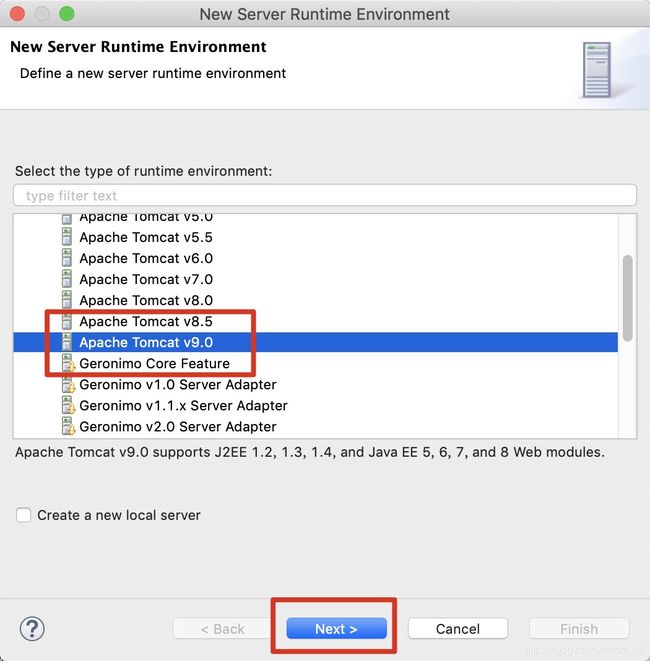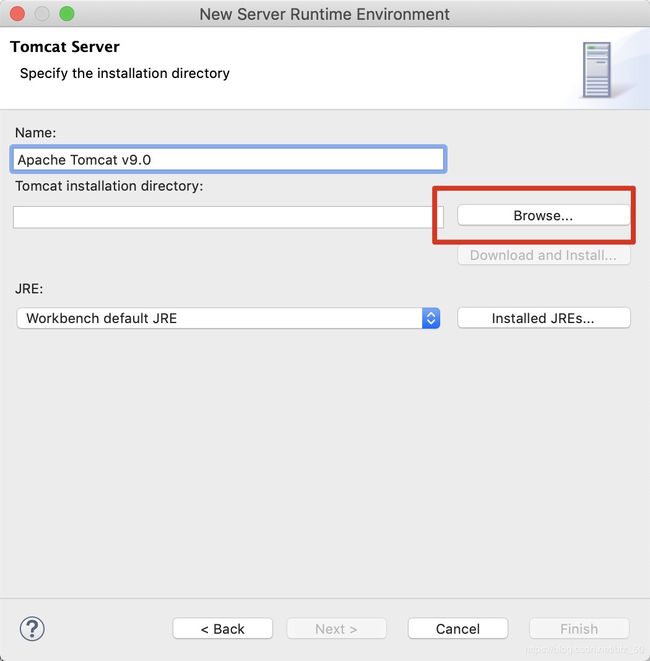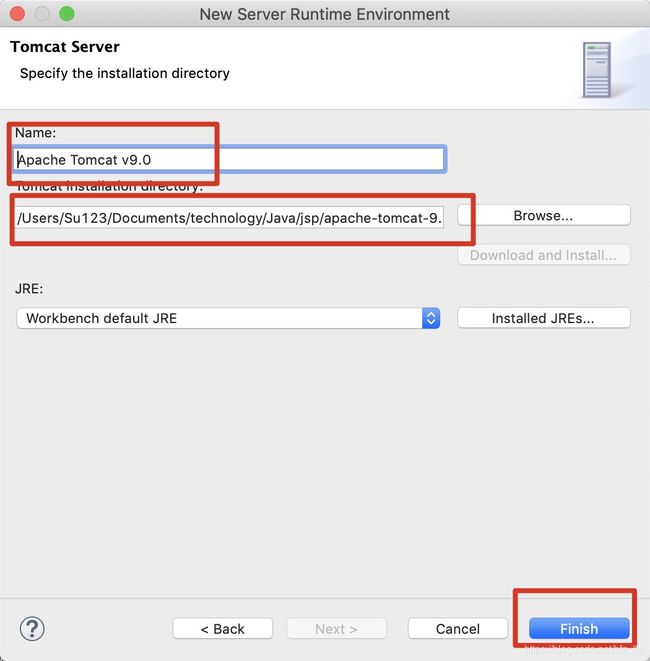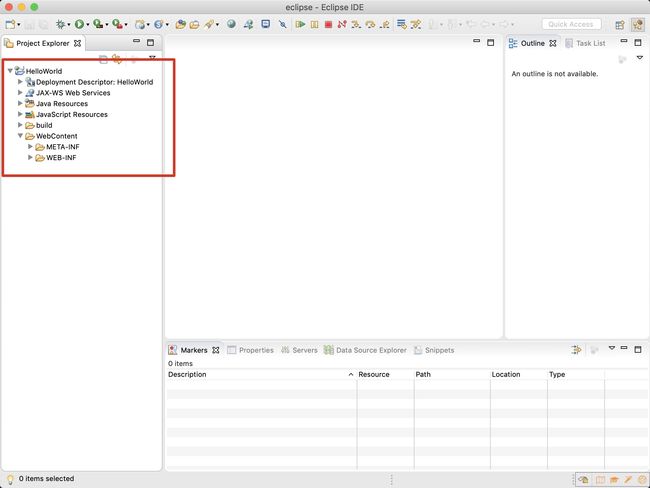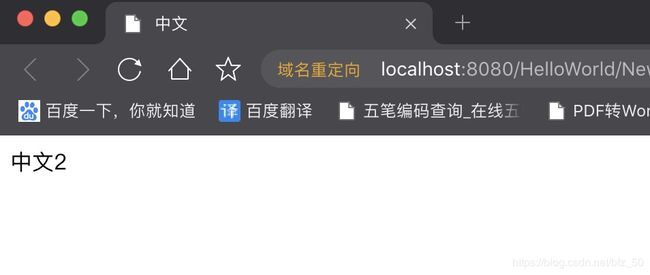【Java】Mac下搭建JSP环境(Tomcat安装、IntelliJ配置、Eclipse配置)
呦呦鹿鸣,食野之苹。我有嘉宾,鼓瑟吹笙。
吹笙鼓簧,承筐是将。人之好我,示我周行。
呦呦鹿鸣,食野之蒿。我有嘉宾,德音孔昭。
视民不恌,君子是则是效。我有旨酒,嘉宾式燕以敖。
呦呦鹿鸣,食野之芩。我有嘉宾,鼓瑟鼓琴。
鼓瑟鼓琴,和乐且湛。我有旨酒,以燕乐嘉宾之心。
——《诗经·小雅·鹿鸣》
一、What
JSP全名为Java Server Pages,中文名叫java服务器页面,其根本是一个简化的Servlet设计,它 [1] 是由Sun Microsystems公司倡导、许多公司参与一起建立的一种动态网页技术标准。JSP技术有点类似ASP技术,它是在传统的网页HTML(标准通用标记语言的子集)文件(.htm,.html)中插入Java程序段(Scriptlet)和JSP标记(tag),从而形成JSP文件,后缀名为(*.jsp)。 用JSP开发的Web应用是跨平台的,既能在Linux下运行,也能在其他操作系统上运行。
它实现了Html语法中的java扩展(以 <%, %>形式)。JSP与Servlet一样,是在服务器端执行的。通常返回给客户端的就是一个HTML文本,因此客户端只要有浏览器就能浏览。
JSP技术使用Java编程语言编写类XML的tags和scriptlets,来封装产生动态网页的处理逻辑。网页还能通过tags和scriptlets访问存在于服务端的资源的应用逻辑。JSP将网页逻辑与网页设计的显示分离,支持可重用的基于组件的设计,使基于Web的应用程序的开发变得迅速和容易。 JSP(JavaServer Pages)是一种动态页面技术,它的主要目的是将表示逻辑从Servlet中分离出来。
Java Servlet是JSP的技术基础,而且大型的Web应用程序的开发需要Java Servlet和JSP配合才能完成。JSP具备了Java技术的简单易用,完全的面向对象,具有平台无关性且安全可靠,主要面向因特网的所有特点。
——来自百度百科
二、Why
很早之前在Windows上搭建过jsp的环境,然后写了简单的代码,主要是参考菜鸟教程的内容,不过因为系统不一样,很多东西有了一定的变化,所以我重新探索一下在Mac上搭建是什么样子的,中途也遇到了很多问题,幸运的是一一都解决了,现在将搭建的过程整理出来,供大家参考。
三、How
3.1 Tomcat
3.1.1 什么是Tomcat
Tomcat 服务器是一个免费的开放源代码的Web 应用服务器,属于轻量级应用服务器,在中小型系统和并发访问用户不是很多的场合下被普遍使用,是开发和调试JSP 程序的首选。对于一个初学者来说,可以这样认为,当在一台机器上配置好Apache 服务器,可利用它响应HTML(标准通用标记语言下的一个应用)页面的访问请求。实际上Tomcat是Apache 服务器的扩展,但运行时它是独立运行的,所以当你运行tomcat 时,它实际上作为一个与Apache 独立的进程单独运行的。
——来自百度百科
(这样会不会被投诉抄袭)
3.1.2 安装JDK
由于之前已经搭建好了JAVA的环境变量,所以直接输入java -version就可以看到JAVA的版本了:

如果需要学习设置环境变量的可以参考:
https://www.cnblogs.com/goodboy-heyang/p/4721177.html
3.1.3 安装Tomcat
打开浏览器,登录
http://tomcat.apache.org/

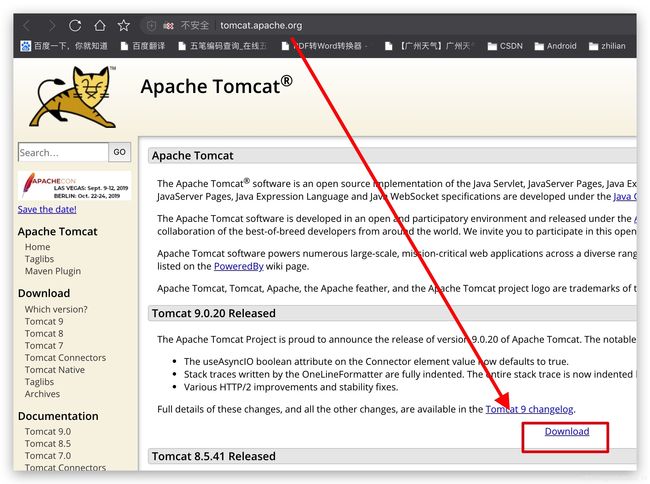
然后解压到自己喜欢的地方
然后我们再用终端进入tomcat的目录下,先输入cd,然后直接将目录拖入终端即可

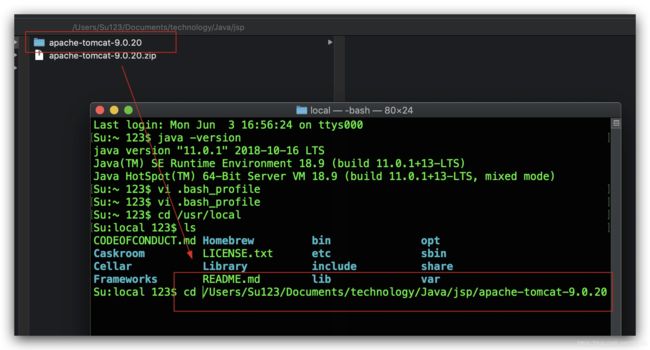
然后输入
chmod -R u+x ./bin
设置目录权限
然后到bin目录下,
输入
./startup.sh
启动tomcat
提示

说明启动成功
然后我们打开浏览器,输入
http://localhost:8080/
出现下面的界面就说明没问题

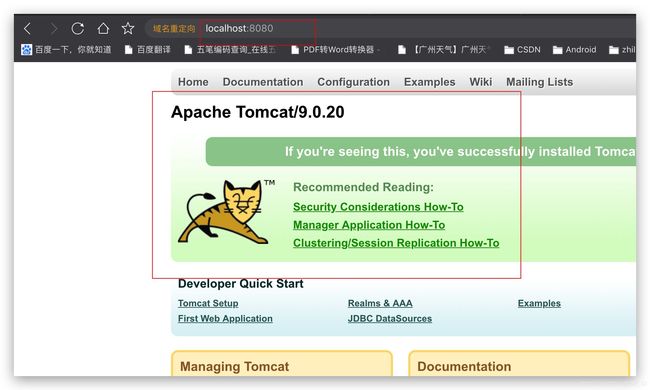
3.2 JSP
3.2.1 新建JSP文件
然后我们来新建一个jsp,首先要进入刚刚的Tomcat文件夹,然后进入webapps/ROOT文件夹里面,然后新建一个jsp文件,并且输入相关内容,比如我们新建一个helloworld好了,
<%@ page contentType="text/html;charset=UTF-8" %>
<%
out.print("菜鸟教程 : http://www.runoob.com");
%>
由于是参考菜鸟教程的内容,所以这里保留出处不变。
3.2.2 浏览器查看
在浏览器输入
http://localhost:8080/HelloWorld.jsp
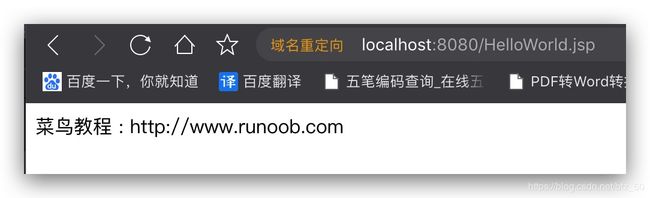

注意大小写可能有影响
如果出错,检查Tomcat服务有没有开启
在同级目录下还有一个index.jsp
我们在浏览器打开看看:
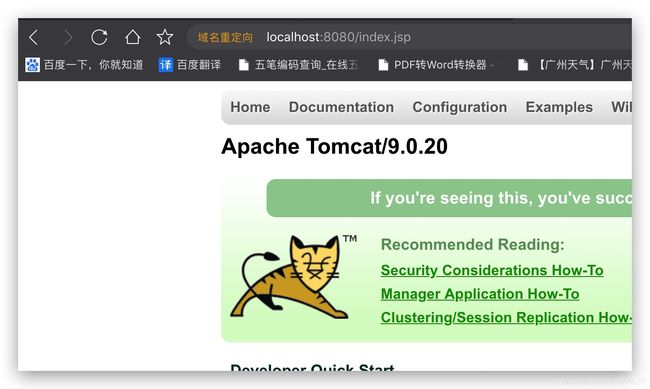
3.3 IntelliJ
安装比较简单,直接官网下载,安装打开即可。
3.3.1 安装IntelliJ旗舰版
说明:使用社区版新建时会显示没有Tomcat选项,也不能进行WEB开发,所以需要下载旗舰版。
1、登录网站
https://www.jetbrains.com/idea/download/#section=mac
点击下图位置下载:

下载好后最底下的那个就是,下载后打开,图标拖入Application即可,

安装好后如下:
3.3.2 破解
版权声明:破解仅供个人学习,请有需要的同学购买正版。
参考这个网站
http://idea.lanyus.com/
还有
http://blog.lanyus.com/archives/174.html
中的说明进行操作。
1、修改hosts
打开终端,输入
cd /etc
sudo vi hosts
0.0.0.0 https://account.jetbrains.com:443
然后按esc,再输入“:wq”即可保存退出。
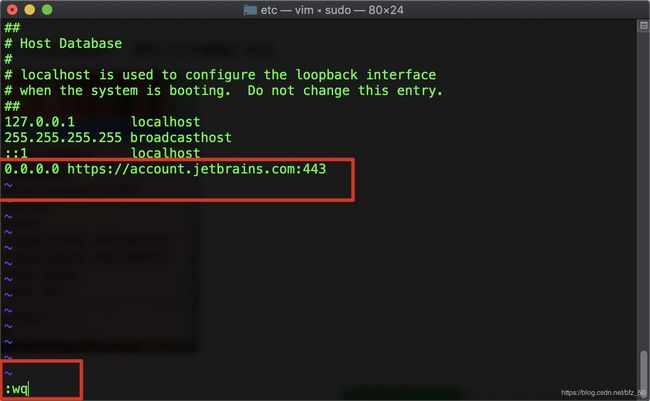
2、获取注册码
打开
http://idea.lanyus.com/
成功了!

3.3.3 新建JSP项目
目录结构如下:
2、创建classes和lib
然后打开project structure,
在Modules的项目名称下,选择右边的Sources,然后选择web-WEB INF 下创建两个文件夹,分别是 classes 和 lib ,

然后将两个output path 修改为 刚才创建的classes的地址,
3、配置 Denpendencies
右面有个绿色小加号 - JARs or directories…
(Mac的在底下)

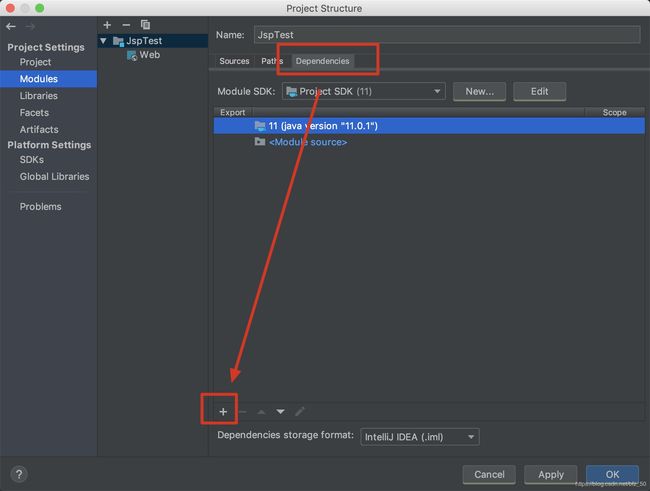

选刚才创建的lib地址 ,
然后会提示如下内容:
选Jar Directory ,后面就 ok -ok ,项目就配置好了。
3.3.4 配置Tomcat
1、配置Configurations
菜单栏【run】-【Edit Configurations】或 右上角有个方框Add Configuration,

2、新建Tomcat Server
(社区版没有这个选项,如果你是旗舰版,可以看看最底下是不是有34 more……的选项,点开即可)
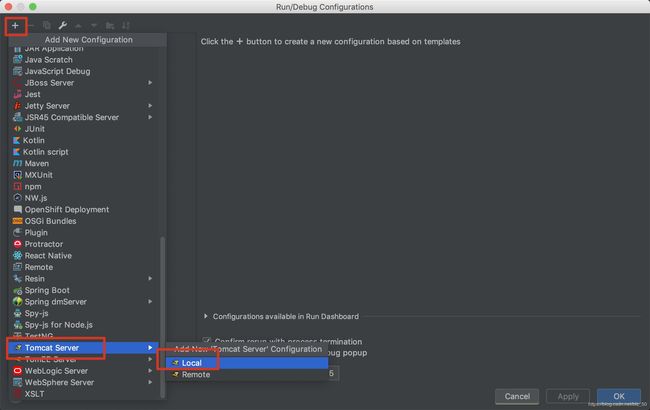

3、给server起个名字
在第二个选项卡Deployment中 ,右边有个绿色+ 加一个Artifact(Windows版在右边)

4、要在底部的Application context 中输入项目的启动地址 记得加“/”

6、点击 “Application Server” 后面的 “Configure…”,弹出Application Servers窗口,在Tomcat Home 选择本地安装的Tomcat目录


7、这一步应该是点击OK,因为我之前是运行时发现没配置,所以才会出现Run的选项
3.3.5 运行
1、在body中随便写点字
2、成功了
3.4 配置Eclipse
3.4.1 下载Eclipse
1、打开
http://www.eclipse.org/home/index.php
然后点击右上角下载
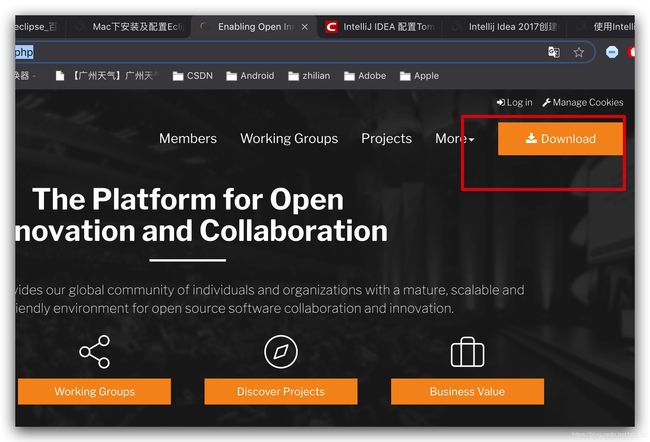
不要点download 64 bit,要点击Download Packages
如果点击了download 64 bit,会下载一个48M的dmg文件,然后我怎么安装都报错,这个无法理解。
进去后要找JAVA EE的图标下载才行!
速度奇慢……
3.4.2 安装Eclipse
下载完成后打开,拖进去就好了
然后到启动台打开它
选择一个自己喜欢的目录
3.4.3 新建项目
选择Create a new Java EE Web Project
输入项目名和配置Tomcat
选择我们下载的Tomcat版本,
选择之前安装好的Tomcat目录,
确认一下信息,
这时会出现如下界面,可以看一下工程的目录文件,
在WebContent目录下新建一个jsp文件,然后浏览器选择默认浏览器

在body中输入一些信息,

点击绿三角运行,即可显示如下内容:
完结。