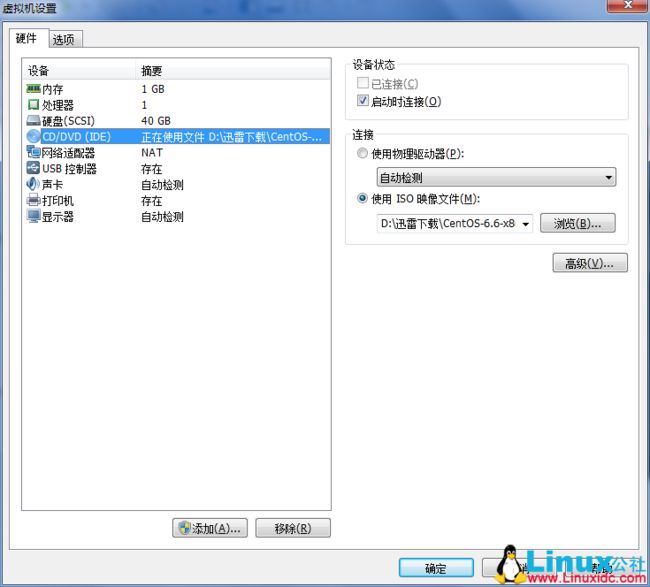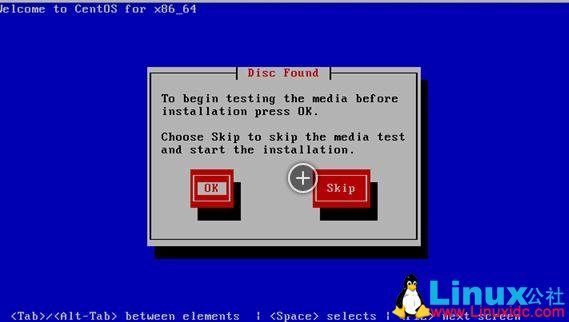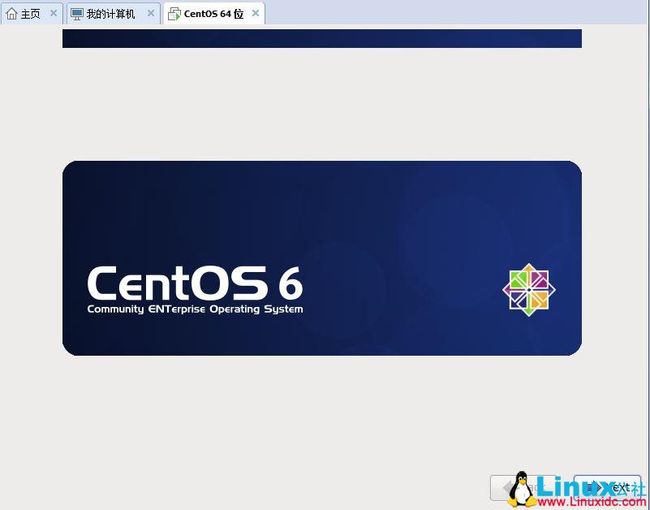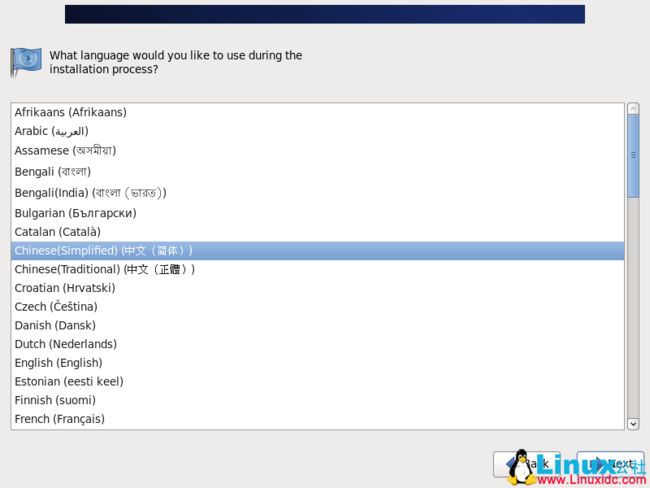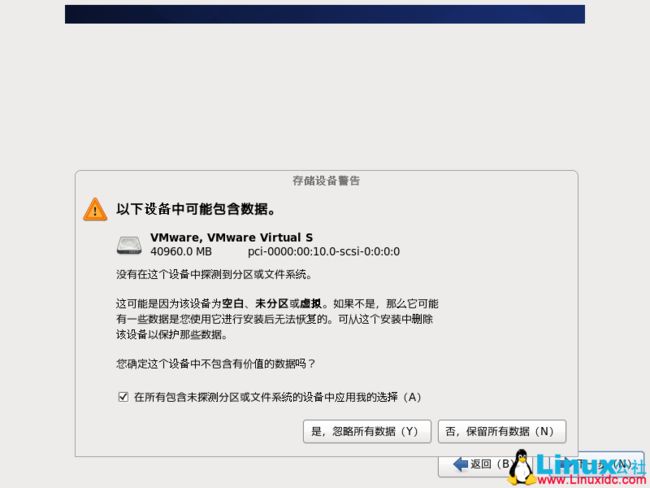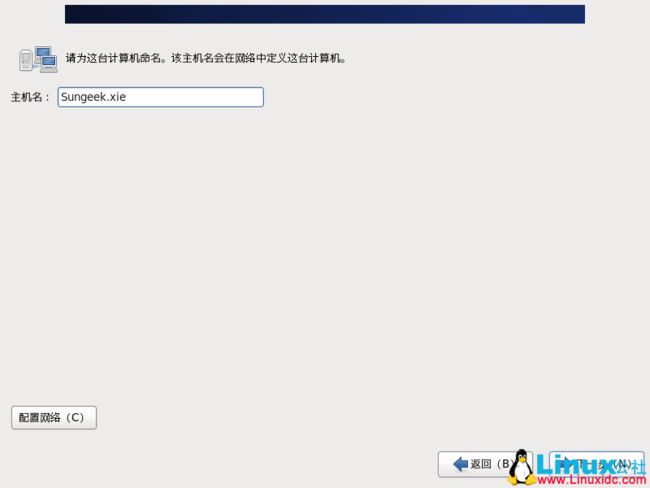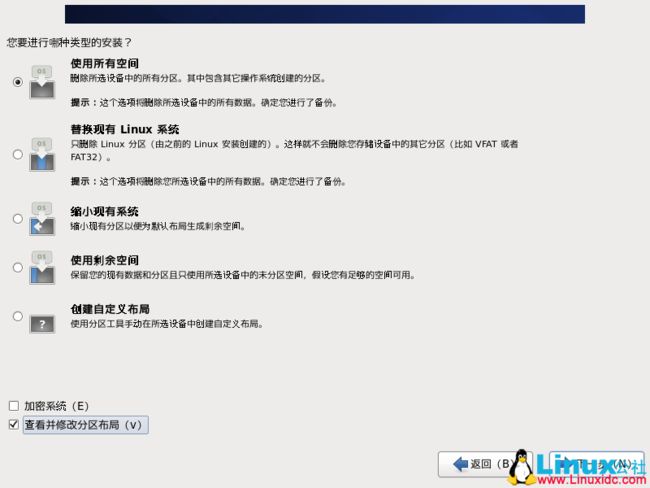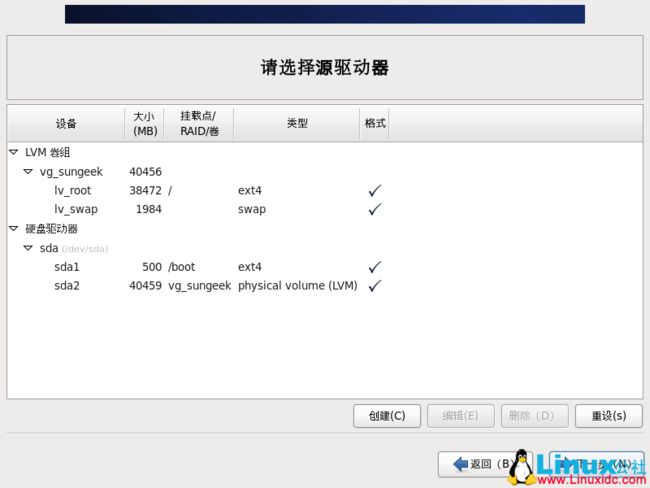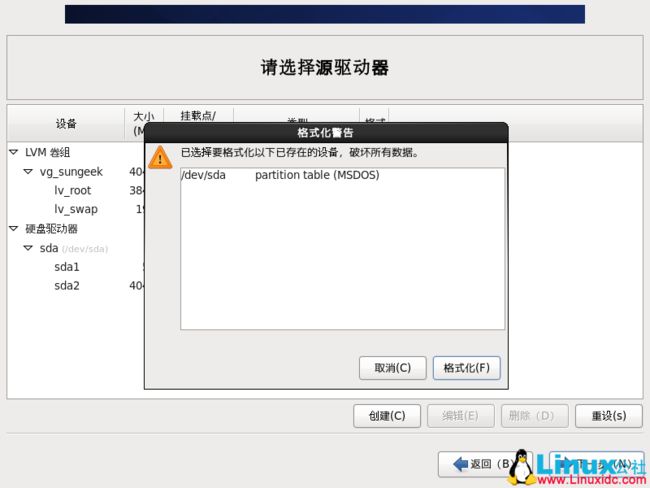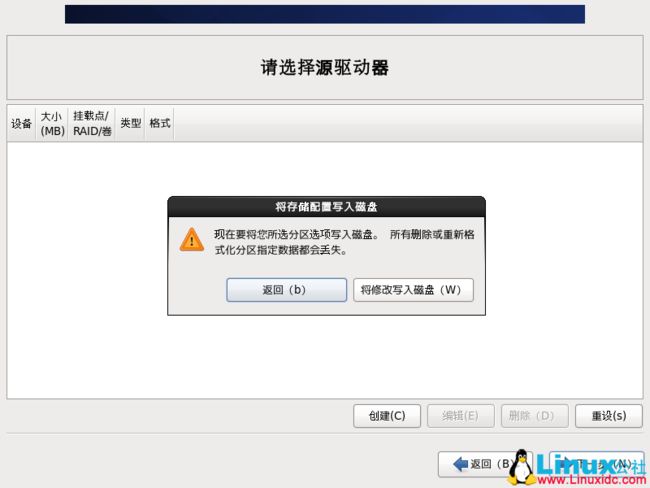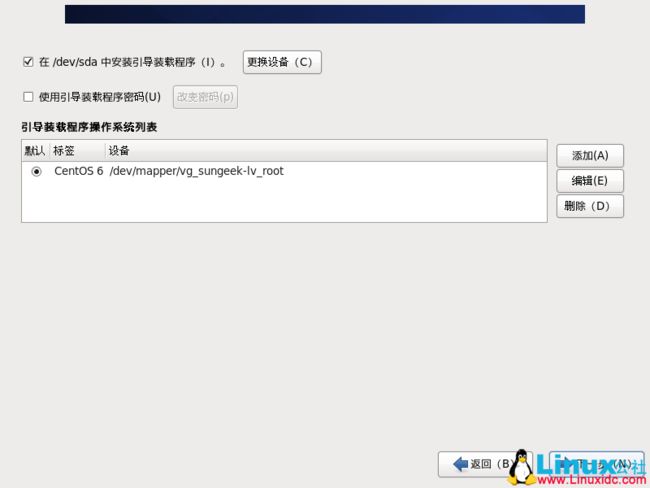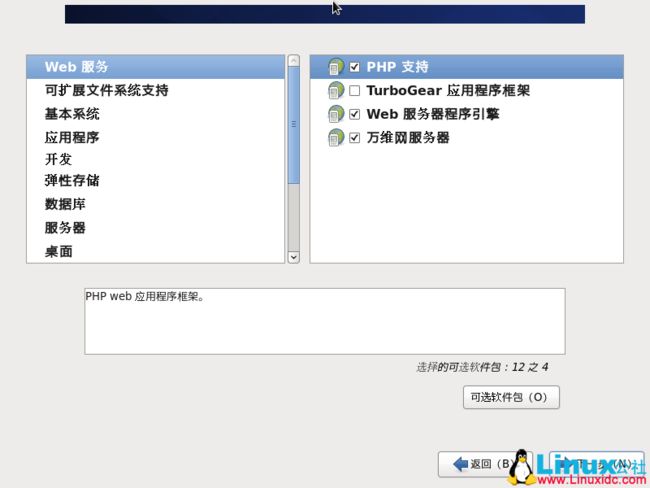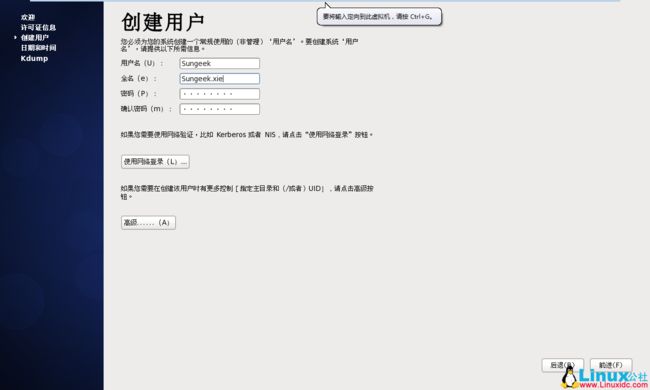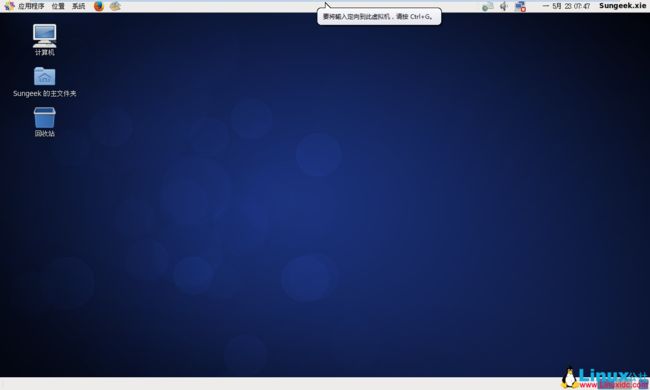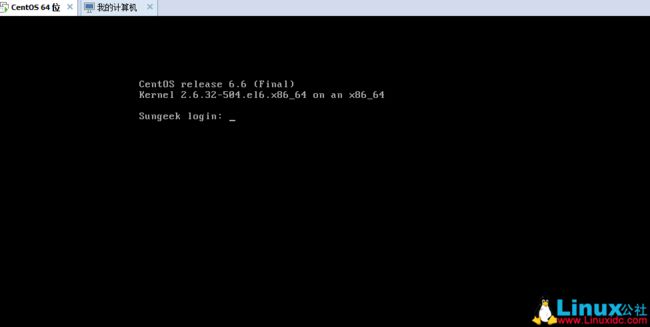虚拟机VMware下CentOS6.6安装教程图文详解
分享下,虚拟机VMware下CentOS6.6安装教程图文详解。
CentOS 6.6 发布下载 地址: http://www.linuxidc.com/Linux/2014-10/108554.htm
1、首先要下载一个centos的iso镜像,我是用虚拟机VMware来安装的,用VMware最好创建一个空白硬盘.
2.创建完毕再设置里面挂载iso的centos系统文件.
3.进入到这个页面:
说明:
1.install or upgrade an existing system
安装或升级现有系统
2.install system with basic video drive
安装过程中采用基本的显卡驱动
3.rescue installed system
进入系统修复模式
4.Boot from local drive
退出安装从硬盘启动
5.memory test
内存检测
6.press tab to edit options
按“tab”来编辑选项
4.选择Skip
5.点击next下一步
6.选择英文或者中单都可以,有些人说选择中文会乱码,我测了没有出现乱码.
7.键盘选择默认,下一步.
8.这里选择"基本存储设备"
9.选择:是,忽略所有数据
10.Hostname填写格式“英文名.姓”
11.网络设置安装图示顺序点击就可以了
12.这里选择上海,如图所示:
13.这里设置密码,弱密码的话会有提示!
14.硬盘分区,如图所示,记得下面那个勾打上!
15.创建源驱动,按照如图这样,没问题就下一步.
16.点击:格式化!
17.选择将修改写入磁盘.
18.默认,如图,然后下一步.
19.如图所示选择.
20.然后这里的勾选,可以按照自己需要选择一些软件包.
21.上面的下一步就是会自动安装软件包,然后最后就成功安装到达这里.
22.设置完成那些,就会重启进入系统.
注明:
进入dos界面
快捷键:Ctrl+alt+F2
再从dos界面切换回图形界面
快捷键:Ctrl+alt+F1
设置网络配置可以选进入dos界面设置也可以图形界面,下面介绍进入dos界面设置网络配置
在这里的eth0,指的第一个网卡接口,如果你的电脑(服务器有多个,请区分)
[Sungeek@Sungeek network-scripts]$ vi /etc/sysconfig/network-scripts/ifcfg-eth0
下面是配置内容:
DEVICE=eth0
TYPE=Ethernet
UUID=3cac51c4-b05b-47f3-9ce4-a18a75a2eb93
ONBOOT=yes
NM_CONTROLLED=yes
BOOTPROTO=none
DEFROUTE=yes
IPV4_FAILURE_FATAL=yes
IPV6INIT=no
NAME="System eth0"
HWADDR=00:0C:29:B8:CE:9A
IPADDR=192.168.0.168
PREFIX=24
GATEWAY=192.168.0.1
DNS1=202.96.134.133
虚拟机VMware下CentOS6.6安装教程图文详解PDF版 百度网盘下载:http://pan.baidu.com/s/1i5KwYyh
到Linux公社资源站下载:
------------------------------------------分割线------------------------------------------
免费下载地址在 http://linux.linuxidc.com/
用户名与密码都是www.linuxidc.com
具体下载目录在 /2016年资料/5月/24日/虚拟机VMware下CentOS6.6安装教程图文详解/
下载方法见 http://www.linuxidc.com/Linux/2013-07/87684.htm
------------------------------------------分割线------------------------------------------
VMware虚拟机下安装CentOS7.0图文教程 http://www.linuxidc.com/Linux/2014-10/108013.htm
U盘安装64位CentOS 6.5方法 http://www.linuxidc.com/Linux/2014-04/100035.htm
Win7安装64位CentOS 6.4双系统详细图文教程 http://www.linuxidc.com/Linux/2014-04/100032.htm
CentOS与Windows双系统安装注意事项记录 http://www.linuxidc.com/Linux/2014-05/101571.htm
UEFI+GPT安装Windows8和CentOS双系统 http://www.linuxidc.com/Linux/2014-05/101575.htm
Windows8.1和CentOS6.5双系统安装 http://www.linuxidc.com/Linux/2014-05/101581.htm
CentOS 5.6 Linux安装系统后的基本优化 http://www.linuxidc.com/Linux/2012-02/54504.htm
更多CentOS相关信息见CentOS 专题页面 http://www.linuxidc.com/topicnews.aspx?tid=14
本文永久更新链接地址:http://www.linuxidc.com/Linux/2016-05/131701.htm