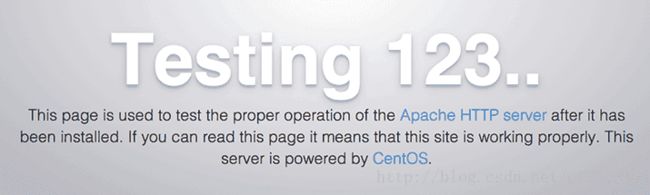centos 7服务器环境搭建
一个 LAMP 软件栈通常由多个开源软件组合而成,它们合力驱动一个服务器去运行 web 站点和应用。LAMP 这个术语实际上是一个由 Linux 操作系统,Apache web 服务器,MySQL 数据库服务器,以及 PHP 编程环境组合缩略而成的。
在这篇指南中,我们将为一个搭载 CentOS 7 操作系统的服务器安装 LAMP 软件栈。CentOS 已经满足了 LAMP 软件栈的第一个需求:一个 Linux 操作系统。
预备条件
在继续阅读这篇指南之前,请确认你使用具有 root 权限的用户登录了 CentOS。如果对于当前用户如何取得 root 权限存在疑问,请咨询服务器的管理人员。
第一步 —— 安装 Apache
Apache 是目前世界上最广泛使用的 web 服务器,这使得它成为运行网站的绝佳选择。
利用 CentOS 的软件安装包管理系统 yum,我们可以轻易地安装 Apache。它为我们提供了无痛式地从 CentOS 维护的仓库获取并安装绝大多数软件的方式。你可以前往这里 (https://www.digitalocean.com/community/tutorials/how-to-set-up-and-use-yum-repositories-on-a-centos-6-vps)获取更多如何使用 yum 安装包管理系统的指导。
对于我们的目的而言,安装 Apache 只需要在 CentOS 命令终端敲入这条命令就行了:
$ sudo yum install httpd由于使用了 sudo 命令,这些操作将以 root 权限执行。如果当前用户的身份不是 root,CentOS 将会要求你输入当前用户的密码,以验证你的意图。
不用一会儿,你的 web 服务器就安装好了。
一旦安装成功,你就可以设置服务器启动时就开启 Apache 服务
$ sudo systemctl enable httpd.service你可以通过重新启动服务器,然后在命令行终端中敲入这条命令来验证 Apache 服务是否在服务器启动时自动开启了:
$ sudo systemctl is-enabled httpd.service如果你看到了这样的响应:
enabled
则说明 Apache 服务已经配置为在服务器启动时自动开启了。
在服务器上启动 Apache 服务的命令为:
$sudo systemctl start httpd.service重新启动 Apache:
$sudo systemctl restart httpd.service停止 Apache:
$sudo systemctl stop httpd.service以及
如果你的服务器正在运行防火墙,请运行下列命令以允许它进行 HTTP 和 HTTPS 通信:
$sudo firewall-cmd --permanent --zone=public --add-service=http
$sudo firewall-cmd --permanent --zone=public --add-service=https
$sudo firewall-cmd --reload在 Apache 启动的情况下,你可以在浏览器里访问服务器的公网 IP 地址以验证一切如计划那样顺利地进行(如果你现在还不知道如何获取服务器的公网 IP 地址,请参考下一标题中的内容):
http://<服务器的公网 IP 地址>/
你将会看到一个出于通知和测试目的而存在的默认 CentOS 7 Apache 网页。它应该长这样子:
如果你看到了这个页面,那么你的 web 服务器现在已经正确地安装了。
如何找到服务器的公网 IP 地址
如果你不知道服务器的公网 IP 地址是什么,你可以使用多种方式找到它。通常情况下,它就是你通过 SSH 用以连接服务器的地址。
在命令行终端中,你有多种方式找到它。首先,你可以通过下面这条命令,让 iproute2 工具帮你找出服务器的 IP 地址:
$ ip addr show eth1 | grep inet | awk '{ print $2; }' | sed 's/\/.*$//'这将会返回一到两行结果。它们都是正确的 IP 地址,但是你的计算机可能只能使用其中的一条,所以随意试试其中的每一条。
另一种方法是让一个外部组织告诉你它是怎样找到你的服务器的,你可以通过询问特定的服务器来获知自己的 IP 地址:
$ curl http://icanhazip.com第二步 —— 安装 MySQL
MySQL 是一个 web 服务器上流行的数据库管理系统。然而,从 CentOS 7 的软件仓库不再提供 MySQL 的安装包,转而提供 MariaDB 作为默认的数据库管理系统。MariaDB 作为 MySQL 的简易替代品,足以胜任通常意义上你对的数据库系统的需求 (https://mariadb.com/kb/en/mariadb/mariadb-vs-mysql-compatibility/)。你可以前往这里 (https://www.linode.com/docs/databases/mariadb/how-to-install-mariadb-on-centos-7) 获取在 CentOS 7 上安装 MariaDB 的指导。
如果你不论如何都更需要 MySQL 作为 web 服务器上的数据管理系统,那么请继续阅读下面这部分指南,它将指引你如何在运行 CentOS 7 的服务器上安装并配置 MySQL 数据库。
开始安装 MySQL 之前,请更新系统上的软件到最新版:
$ sudo yum update由于 CentOS 7 的软件仓库不再提供 MySQL 的安装包,我们必须从 MySQL 社区仓库 (https://dev.mysql.com/downloads/repo/yum/) 获取 MySQL 安装包。
首先,获取 MySQL 社区仓库:
$ wget http://repo.mysql.com/mysql57-community-release-el7-8.noarch.rpm载入 MySQL 社区仓库:
$ sudo yum install mysql57-community-release-el7-8.noarch.rpm更新系统上的软件到最新版:
$ sudo yum update在更新过程中,你会被询问是否想接受这个 .rpm 文件 GPG 校验得出的结果,如果没有错误或者不匹配出现,请输入 y 以完成更新。
接着,我们就能一如往常一样安装 MySQL 了:
$ sudo yum install mysql-server接下来,请按照这里的指南,重置 MySQL root 账户的密码为你能够记住的密码:
1. Stop mysql:
systemctl stop mysqld
2. Set the mySQL environment option
systemctl set-environment MYSQLD_OPTS="--skip-grant-tables"
3. Start mysql usig the options you just set
systemctl start mysqld
4. Login as root
mysql -u root
5. Update the root user password with these mysql commands
mysql> UPDATE mysql.user SET authentication_string = PASSWORD('MyNewPassword')
-> WHERE User = 'root' AND Host = 'localhost';
mysql> FLUSH PRIVILEGES;
mysql> quit
6. Stop mysql
systemctl stop mysqld
7. Unset the mySQL envitroment option so it starts normally next time
systemctl unset-environment MYSQLD_OPTS
8. Start mysql normally:
systemctl start mysqld
Try to login using your new password:
7. mysql -u root -p然后,启动 MySQL 服务:
$ sudo systemctl start mysqld现在 MySQL 数据库已经开始运行了。我们希望运行一个安全防御脚本,将一些危险的默认配置移除掉,并为我们的数据库系统加上一点安全机制。请在命令行终端里运行下面这一条命令:
$ sudo mysql_secure_installation命令行终端将会提示你输入 MySQL 内 root 用户的密码。键入上面重置 MySQL root 密码后的新密码。然后,命令行终端将会要求你更新 root 用户的密码。
Enter current password for root:
The existing password for the user account root has expired. Please set a new password.
New password:
Re-enter new password:
The 'validate_password' plugin is installed on the server.
The subsequent steps will run with the existing configurationof the plugin.
Using existing password for root.对于命令行终端接下来给出的选择,你应该敲击 ENTER 键选择忽略修改 root 密码,接着键入 y 同意移除掉出于示例目的而存在的用户,而后键入 y 同意禁用远程登录 root 用户,再次键入 y 同意移除测试数据库,最后键入 y 载入这些新的规则使得 MySQL 立即响应我们做的变更。
最后,如果希望 MySQL 服务在服务器启动时自动开启,那么你应该使用这一条的命令:
$ sudo systemctl enable mysqld.service你可以通过重新启动服务器,然后在命令行终端中敲入这条命令来验证MySQL 服务是否在服务器启动时自动开启了:
$ sudo systemctl is-enabled mysqld.service如果你看到了这样的响应:
enabled
则说明 MySQL 服务已经配置为在服务器启动时自动开启了。
现在,你的数据库系统已经安装妥当,我们可以继续后面的内容了。
第三步 —— 安装 PHP
在我们的 web 软件栈中,PHP 是一个能够处理业务逻辑和数据,并动态生成内容展现给用户的软件。它可以运行脚本,连接到 MySQL 数据库以存取数据,以及将处理过的内容递交给 web 服务器来显示。
我们可以再次利用 yum 安装包管理系统来安装我们的组件。现在,我们打算将 php-mysql 也加入到我们将要安装的软件序列中:
$ sudo yum install php php-mysql这里安装 PHP 应该不会有任何问题。我们需要重新启动 Apache web 服务器以便它能够与 PHP 协作。你可以通过这条命令达到目的:
$ sudo systemctl restart httpd.service安装 PHP 模块
为了增强 PHP 的功能,我们可以选择性地安装一些额外的模块。
在命令行终端敲入这条命令,你就可以找到所有可以获取到的 PHP 模块选项和库:
$ yum search php响应的结果就是所有你能够选择安装的组件。其中包含了每个可选组件的描述:
php-bcmath.x86_64 : A module for PHP applications for using the bcmath library
php-cli.x86_64 : Command-line interface for PHP
php-common.x86_64 : Commonfiles for PHP
php-dba.x86_64 : Adatabase abstraction layer module for PHP applications
php-devel.x86_64 : Filesneeded for building PHP extensions
php-embedded.x86_64 : PHPlibrary for embedding in applications
php-enchant.x86_64 : Enchantspelling extension for PHP applications
php-fpm.x86_64 : PHPFastCGI Process Manager
php-gd.x86_64 : Amodule for PHP applications for using the gd graphics library
如果需要获取每个模块更多的信息,你可以通过互联网搜索,或者直接在命令行终端中敲入这条命令查看:
$ yum info package_name响应中将会包含许多的信息,其中一个名为 Description 的域包含了这个模块提供的功能更为详尽的描述。
举个例子,如果要获知 php-fpm 模块的功能,我们只要在命令行终端中敲入下列指令就可以了:
$ yum info php-fpm顺着众多其他信息往下看,你将会找到形如这样的信息:
…
Summary : PHPFastCGI Process Manager
URL : http://www.php.net/
License : PHPand Zend and BSD
Description : PHP-FPM (FastCGI Process Manager) is an alternative PHP FastCGI
: implementation with some additional features useful for sites of
: any size, especially busier sites.
在考究之后,如果你决定要安装一个模块包,你可以像我们之前安装其他软件时的做法一样,使用 yum install 命令达到目的。
如果我们决定了 php-fpm 就是我们需要的,那么我们可以在命令行终端键入:
$ sudo yum install php-fpm如果你想安装多于 1 个的模块包,你可以在命令行终端中键入 yum install 后,列出你想安装的每个模块包,并使用空格区分,就像下面这样子:
$ sudo yum install package1 package2…现在,你的 LAMP 软件栈已经安装并配置妥当了。但我们仍需要测试一下 PHP。
第四步 —— 测试你 Web 服务器上的 PHP 处理程序
为了测试系统已经配置得适合 PHP 运行,我们可以创建一个非常简易的 PHP 脚本。
我们将这个脚本命名为 info.php。为了让 Apache 能够正确地找到并为之服务,它必须保存在一个称为『web 目录』特殊的目录中。
在 CentOS 7 中,这个目录位于 /var/www/html/。我们可以通过下面这条命令在此创建一个文件:
$ sudo vi /var/www/html/info.php这将会打开一个空白文件,敲击小写字母 I 即可进行编辑。我们想在文件中输入下列 PHP 代码组成的文本:
phpinfo(); ?>然后,敲击 ESC 键并键入 :wq! 即可保存并关闭这个文件。
现在我们可以测试 web 服务器是否能够正确地显示由 PHP 脚本生成的内容了。我们可以尝试通过 web 浏览器访问这个页面。你需要再次获取服务器的公网 IP 地址。
你希望访问的地址就是:
http://<服务器的公网 IP 地址>/info.php
你看到的页面应该像下面这样子:
如果你的浏览器成功地显示了这个页面,那么你的 PHP 就像预期中的那样正常工作了。
你很可能想要在测试之后移除掉这个文件,因为它事实上可以将服务器的信息展现给未授权的用户。为此,我们需要在命令行终端中键入下面这条命令:
$ sudo rm /var/www/html/info.php结论
现在我们已经安装了 LAMP 软件栈,对于下一步需要做什么,你有许多的选择。大体上,你已经安装了一个允许你在服务器上部署各种各样网站和 web 软件的平台。
参考链接
https://www.digitalocean.com/community/tutorials/how-to-install-linux-apache-mysql-php-lamp-stack-on-centos-7
https://www.linode.com/docs/databases/mysql/how-to-install-mysql-on-centos-7
http://dev.mysql.com/doc/refman/5.7/en/linux-installation-yum-repo.html