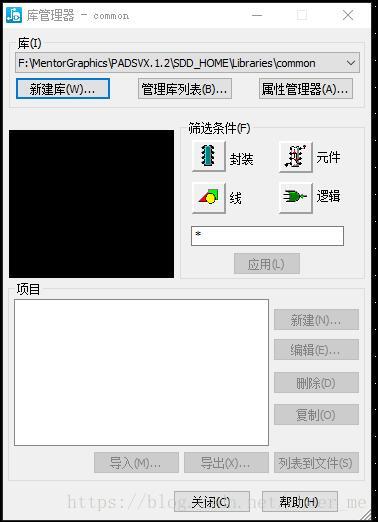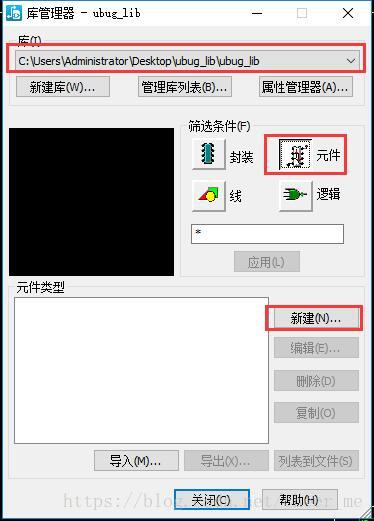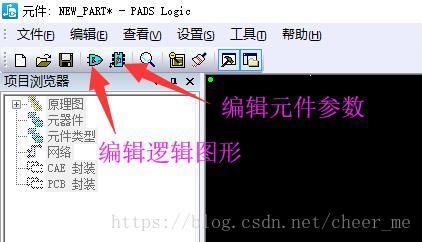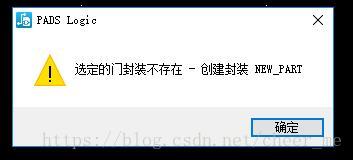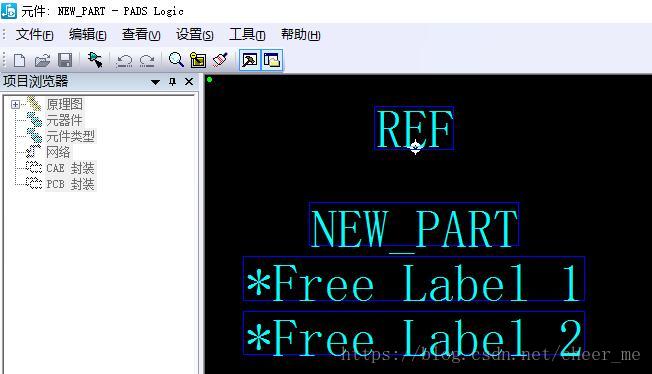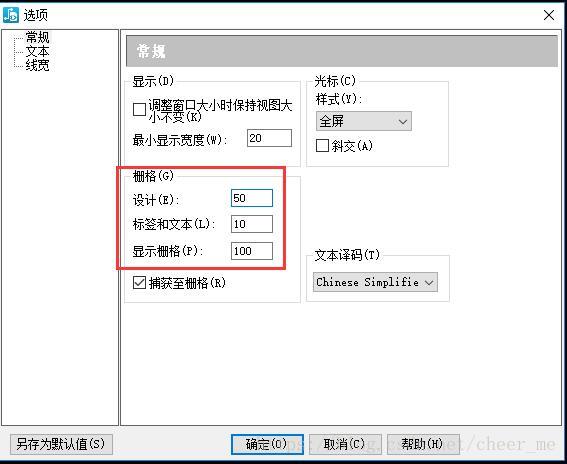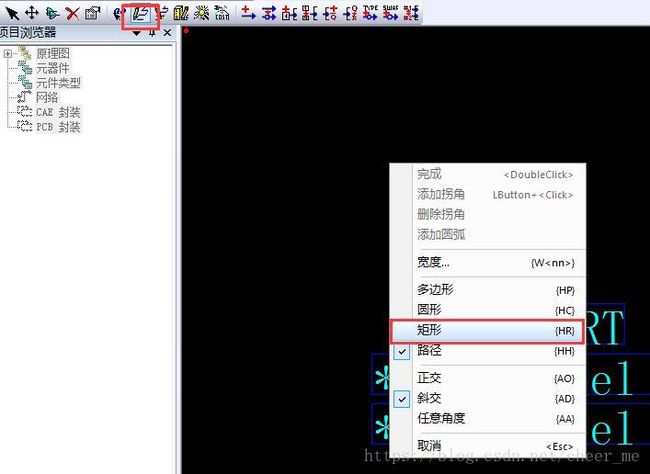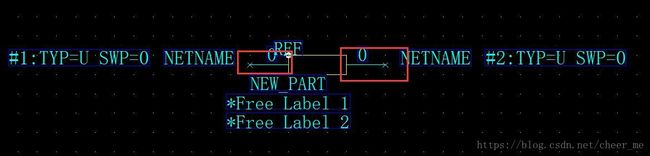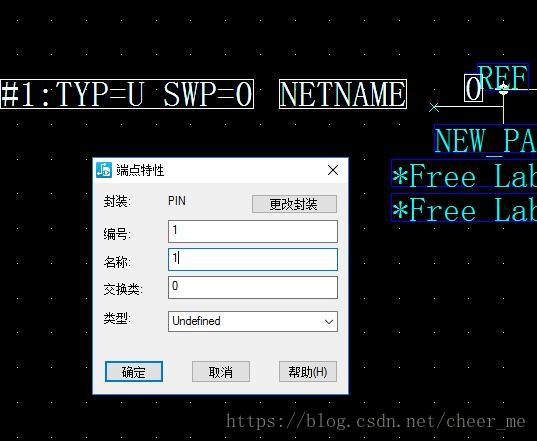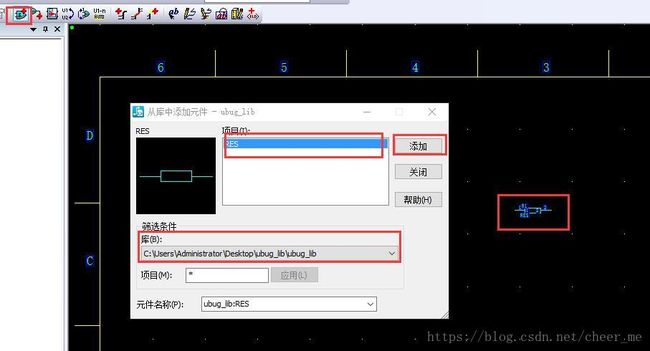PADS新建元器件
前面我们已经讲解过如何新建一个元件库,那么接下来我们在新建的ubug_lib库中新建一个元器件。在新建元器件之前,我们了解一下基本概念,即在库管理器的筛选条件下显示的:封装、元件、线、逻辑,如下图所示:
封装:指元器件的PCB封装,这个我们在后面新建PCB封装的时候会新建。
元件:就是我们常说的元器件,比如电容、电感、电阻、NRF52832、STM32F103C8T6等等,指向现实中的某个元器件。
线:就是一些没有电气特性的线,可以构成图形,比如我们的原理图中那些黄颜色的框和表格就属于线,是没有电气特性的。
逻辑:是元件在电路图中的图形表现。比如我放一个电容在电路图中,而它在电路图中的图形就是逻辑封装。
他们之间的关系,线和其它三个是独立的,没有必然的联系,因为线没有电气特性,而其它三个是有电气特性的。而在封装、元件、逻辑这个三个中,元件是主角(我们现实中常说的元器件就是指它),封装是元件在现实中的映射(PADS Layout中设计PCB时用来表示元件),逻辑是元件在原理图中的映射(PADS Logic中设计原理图时用来表示元件)。如果还有疑问可以在下方留言。
了解相关概念之后,我们就开始新建一个元器件,主要涉及到上面的元件和逻辑,以新建一个电阻为例:
1、打开库管理器,选中新建的库ubug_lib,点击“元件”按钮后“新建”按钮变为可点击,如下图所示:
2、点击“新建”按钮进入元件编辑器,里面有图形编辑和元件电参数编辑。如下图所示:
3、点击逻辑图形编辑按钮,因为这个是新建的,所以元件里面没有逻辑图形,会提示是否要新建一个逻辑图形,点击确定,就会进入图形编辑。如下图所示:
4、点击图形编辑工具按钮,就看到工具栏,里面有编辑逻辑图形的相关工具,如下图所示:
5、常用到的工具有创建文本、创建2D线、修改2D线、添加端点、设置管脚编号、设置管脚名称,如下图所示:
6、先调整到合适的栅格,按Ctrl+Enter弹出选项菜单,在常规中把栅格设置成如下图所示:
7、选中创建2D线,在编辑框内右击,选择矩形,在中间创建一个2D线,表示电阻的方框图形,2D线的图形没有电气特性。如下图所示:
8、点击添加端点,弹出管脚封装浏览窗口,选择第一个即可,点击确定。端点是在原理图中连线使用,具有电气特性,有×的一端是用来连线使用的,都是朝外。如下图所示:
9、设置管脚编号,分别设置为1和2,因为电阻没有方向,所以名称可以不设置或者和编号一样,可以直接双击管脚,弹出端点特性,如下图所示:
10、同样的方法修改另一个管脚,修改完成之后如下图所示:
11、点击文件-->返回至元件,提示是否保留更改,点“是”即可。如下图所示:
12、返回至元件界面,点击编辑元件电参数,逻辑系列选择RES,前缀列表输入R,点击确定,如下图所示:
13、其它标签现在可以不用理会,会面慢慢熟悉,比如PCB封装标签,可以选择对应的封装,因为还没有建立封装,所以这里没有。点击文件-->退出元件编辑器,保存新建的元器件,在对话框中选择ubug_lib库,元件名输入RES,CAE封装名(逻辑封装)改为RES,点击确定,如下图所示:
14、回到原理图界面,我们点击添加元器件,选择ubug_lib库,添加刚新建的电阻,如下图所示:
新建元器件的步骤就这么多,有任何疑问可以在下方留言。