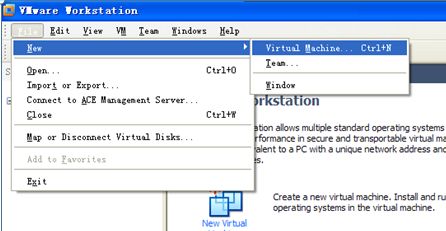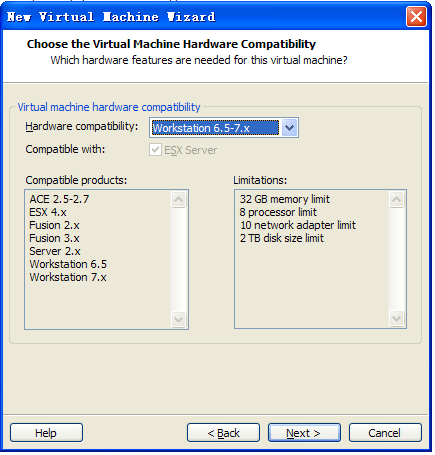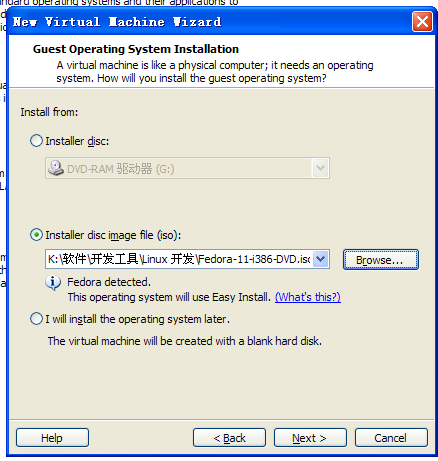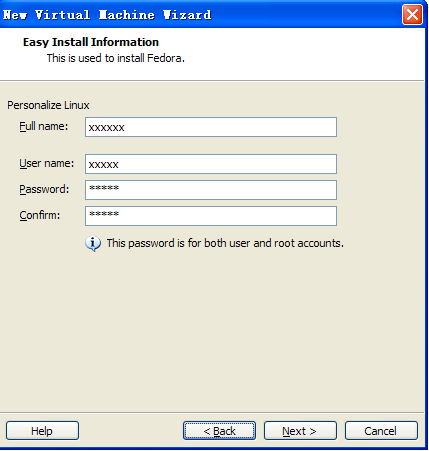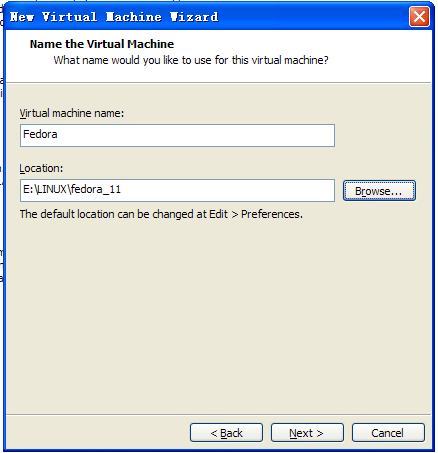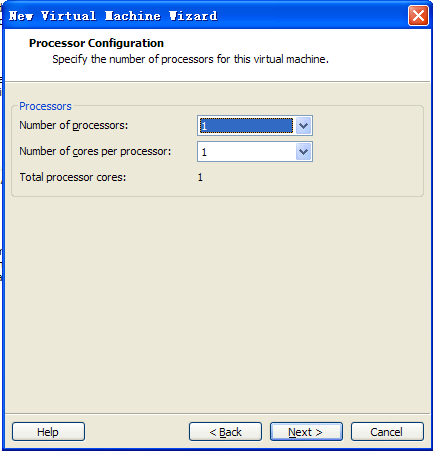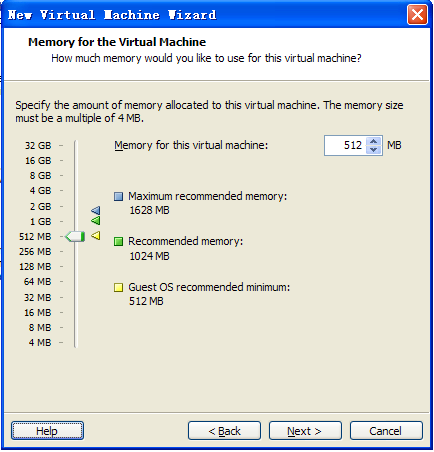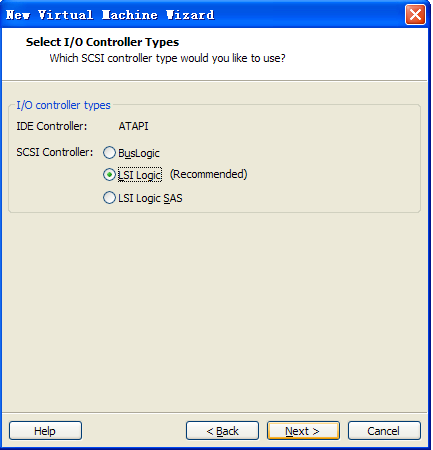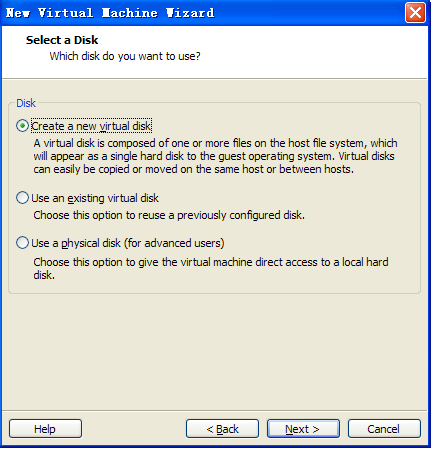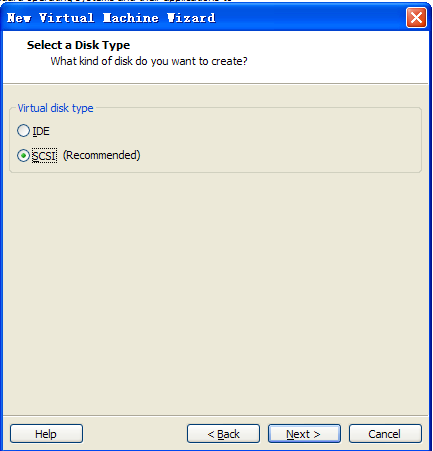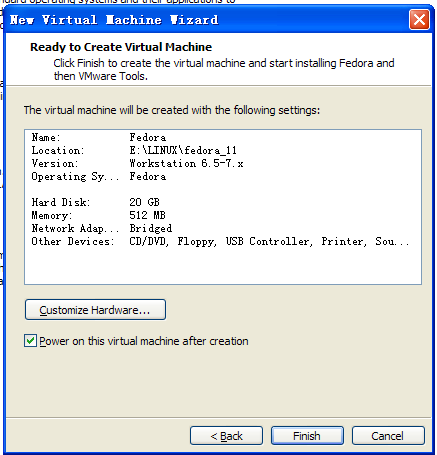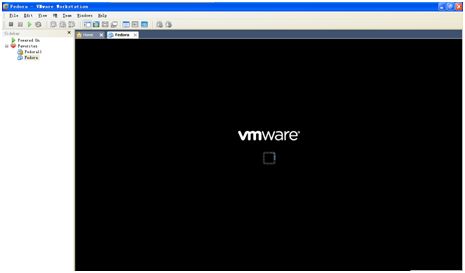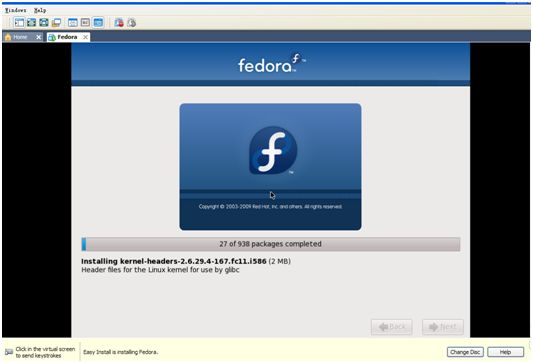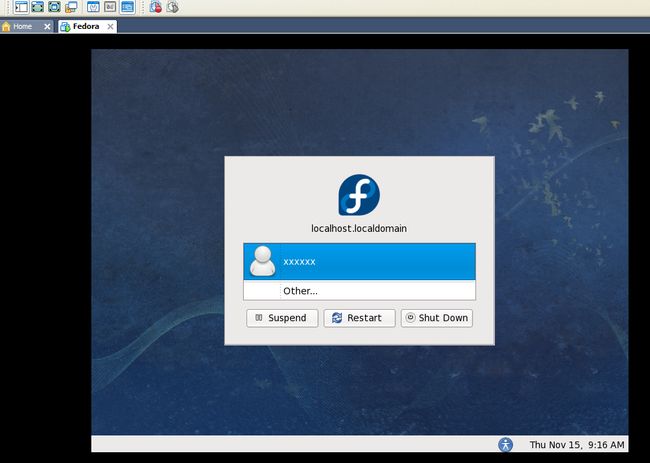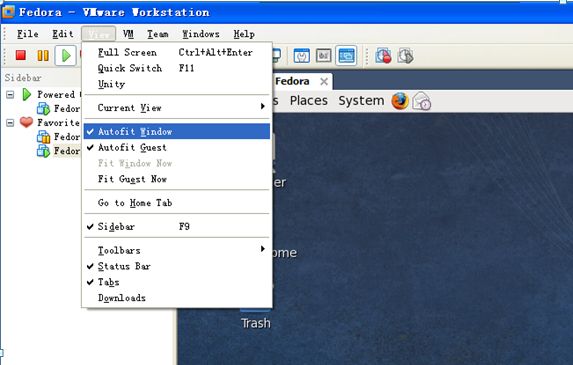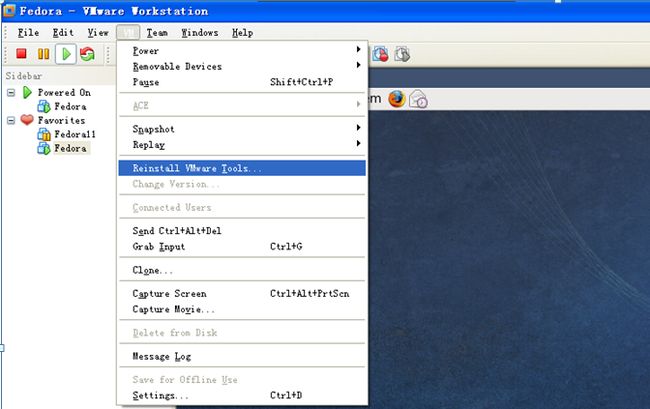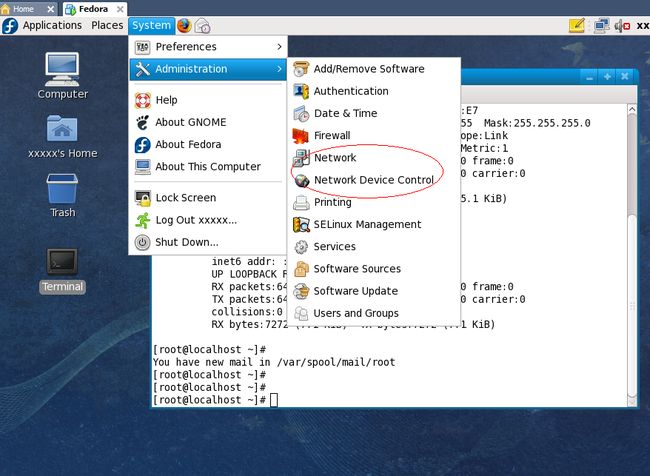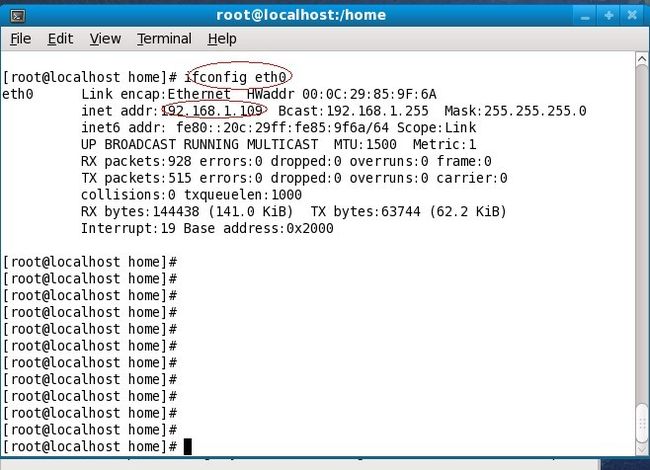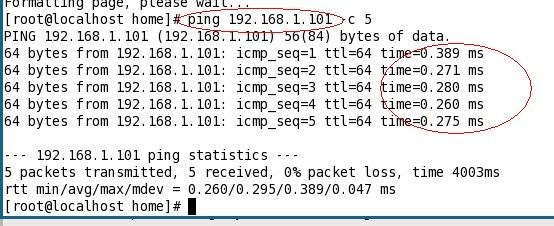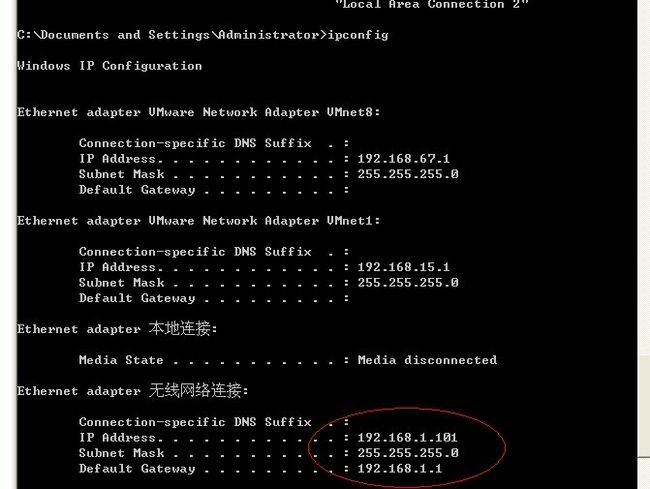VMware-workstation-full-7.1.4 + Fedora-11-i386-DVD.iso ---LINUX虚拟机安装配置详解
一、首先百度谷歌一下下载VMware-workstation和linux系统的镜像.iso文件
1、这里我使用的是VMware-workstation-full-7.1.4,而不是网上常见比较经典的vmware work6.52,因为vmware work6.52针对高版本的linux系统安装之后有一些麻烦的问题,比如说安装之后我们通常要用虚拟机提供的VMtools这个工具,但是低版本的虚拟机vmware work6.52对高版本的linux支持不太好,可能经常会出现安装不成功的现象。所以最好使用7.0以上的版本。
2、对于linux系统我这里同样使用的是嵌入式开发比较常用的fedora,而没有选用常见的经典RedHat.Linux.9.0,这是由于低版本的linux内核不支持一些网络开发的函数功能,比如说多线程服务器经常用到的epoll技术,就需要2.6版本以上的才行,这里RedHat.Linux.9.0的版本太低,我没记错的话应该是2.4的所以我安装了fedora11,版本是2.6.29.4
具体的版本号查询可以通过在shell终端键入以下命令: (uname -a 或者 cat /proc/version都是可以的)
[root@localhost home]# uname -a
Linux localhost.localdomain 2.6.29.4-167.fc11.i686.PAE #1 SMP Wed May 27 17:28:22 EDT 2009 i686 athlon i386 GNU/Linux
[root@localhost home]# cat /proc/version
Linux version 2.6.29.4-167.fc11.i686.PAE ([email protected]) (gcc version 4.4.0 20090506 (Red Hat 4.4.0-4) (GCC) ) #1 SMP Wed May 27 17:28:22 EDT 2009
[root@localhost home]#
二、开始在虚拟机上安装一个linux系统
1、首先安装VMware-workstation,这里没有汉化,安装英文原版
(1)直接双击VMware-workstation-full-7.1.4-385536.exe安装
(2)安装完毕之后启动VMware-workstation,依次点击菜单栏选项 Help-> Enter License Key-> Step2 Enter License Key,然后输入序列号,然后选项
(3)退出VMware-workstation,重新启动电脑。
(4)再次打开VMware-workstation,执行Help->About VMware-workstation,这是我们可以看到:
License expiration : No expiration (无限期)
恭喜你注册成功,无限期使用!
vmware7.1.4序列号如下 ,随便一组即可。(也可以自己找个注册机搞一下)
VA34H-DWWD6-08ELZ-3XQ7X-PAK90
AF1R8-21X17-M8EHQ-QYZXX-WKKW8
UF1W2-DCXDK-48ENY-TDNGG-MG0V2
YU3W2-6RY92-M89FP-KPQQT-X3RE2
VU59U-D0E0L-48ENQ-G6WGG-PQUZF
2、开始在VMware-workstation-full-7.1.4上安装 Fedora-11
这里需要找到你下载到的linux的.iso文件。
这里的用户名和密码需要记住。等安装好之后登陆的时候需要用到。。
这里分配内存给虚拟机,我的电脑只有2G,只能最多分给虚拟机512M,多了我电脑该喘气了。。
这里如果空间足够的就默认20G就行。。不够最少8G吧。。比较靠谱
OK了。。开始自动安装。。。。
输入你先前安装虚拟机的时候设置的用户名和密码登陆。。。
由于默认自己安装了VMtools...所以这里的Autofit Window Autofit Guest都是可选的,,都勾选上,这样虚拟机里跑的linux就可以屏幕自适应,铺满虚拟窗口的全屏。
这里我们看到VMtools 已经安装好了。。所以只有重新安装的选项Reinstall了。。没安装好的话可以在这里点击install VMtools 安装一下。。
这里这个VMtools要多说两句。这个东西可是好东西。。灰常强大。。。。有了它你可以随意在虚拟机的linux系统和主机的windows系统之间复制黏贴文件,甚至自由拖拽都是可以的,对于文件共享相当方便。。然后还有一个作用就是前面View中可以使虚拟机的跑的系统自适应窗口大小也是这个Vmtools的功劳。。。
拖拽到桌面上来。。。。。。。。。。
Terminal终端。。。这个东西在linux当中相当重要。。。linux工作与windows图形界面最大的不同就是:几乎所有的linux下的工作都可以通过在终端中敲命令行来进行。。而且很多时候命令行的工作效率要比图形界面高得多。。。这个终端就是一个shell解释器。。。可以执行shell指令。。。
这里要设置一下虚拟机的IP,使得你的虚拟机的IP地址和你的主机windows的IP在同一个网段,从而相互之间能够ping通。。能够进行网络访问。。。这里需要注意的是如果ping不同可以查一下windows和linux两个系统的防火墙都是否关闭了或者是限制了ping的端口。。。一般关闭防火墙就OK了。。。
双击打开terminal终端,输入ifconfig eth0 回车。我们可以发现虚拟我的linux系统IP是192.168.1.109
数据包全丢了。。无法ping通。。。。检查一下windows的防火墙。。关闭一下windows的防火墙就OK了。。。
我们这里看到关闭windows的防火墙之后。。linux就能够ping通windows了。。。这里-c 是ping命令的选项,参数5说明收发5个数据包。。。否则会一直发送下去。。当然也可以。。这时候就需要强制停止的快捷键CTRL+C。。。这个快捷键会经常用到。。。用于强制停止各种正在终端里跑的命令。。。。
在windows下同时按下windows键 和R键调出运行框。。输入cmd,回车。。。。然后输入ipconfig。。。发现本地连接是192.168.1.101。。。。属于同一网段。。没问题OK。。。ping一下。。。
和R键调出运行框。。输入cmd,回车。。。。然后输入ipconfig。。。发现本地连接是192.168.1.101。。。。属于同一网段。。没问题OK。。。ping一下。。。
windows这边能够ping通linux。收发包正常。。OK...
好了。。这下一个可用的linux虚拟机就可以跑起来了。。。可以开始你的linux之旅了!!!