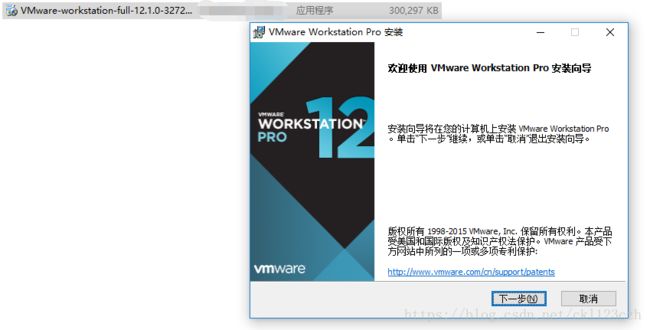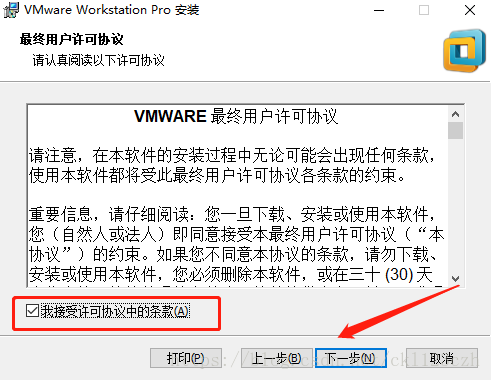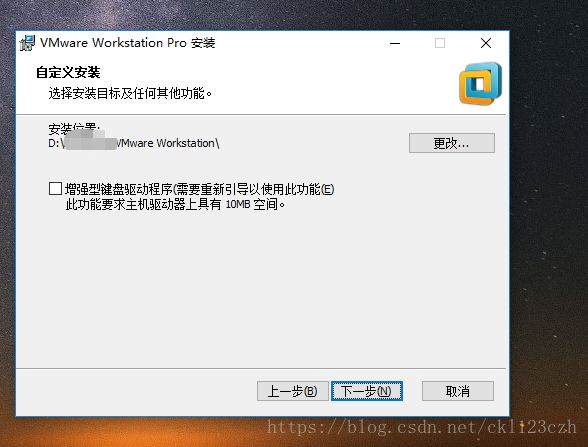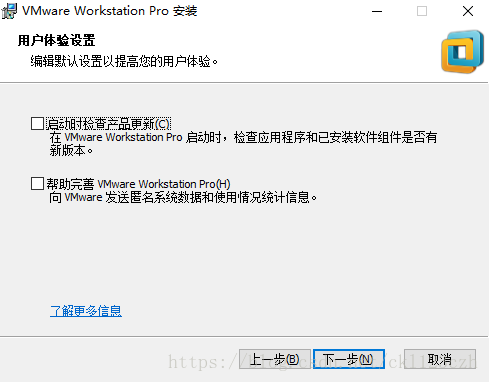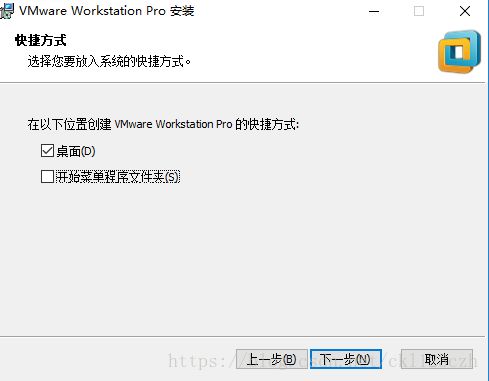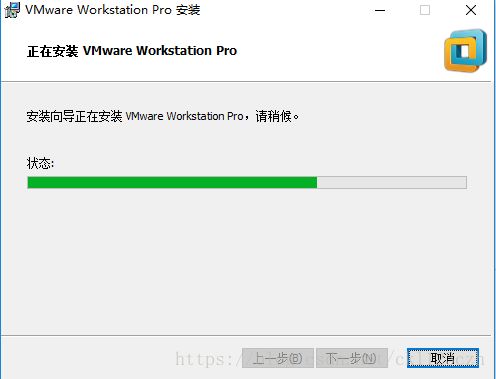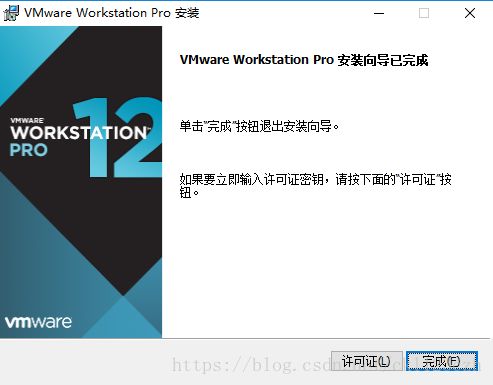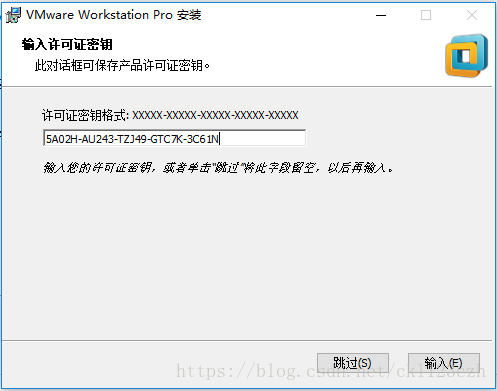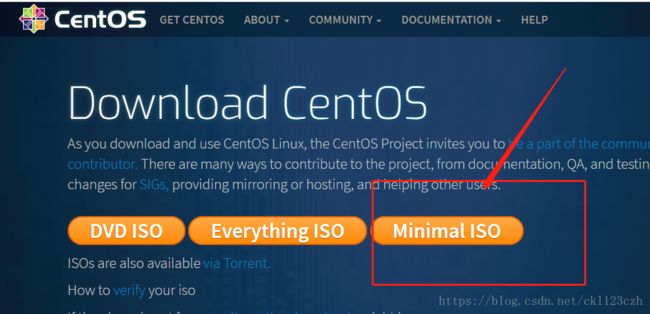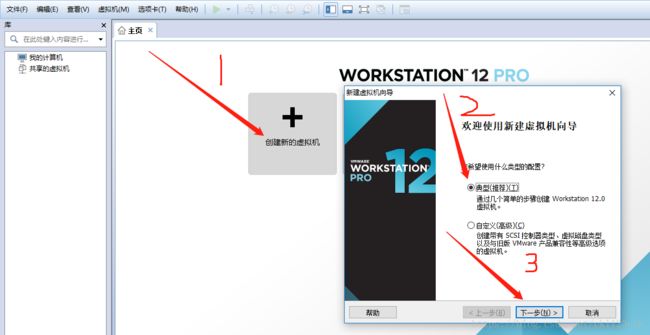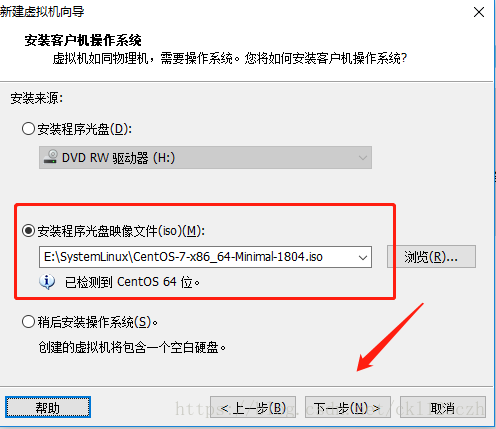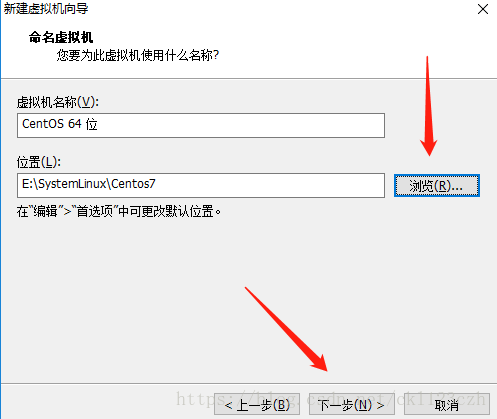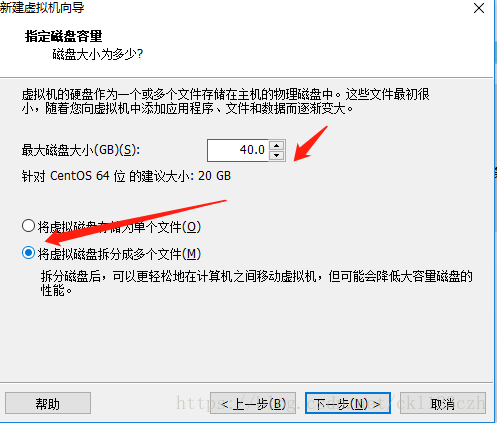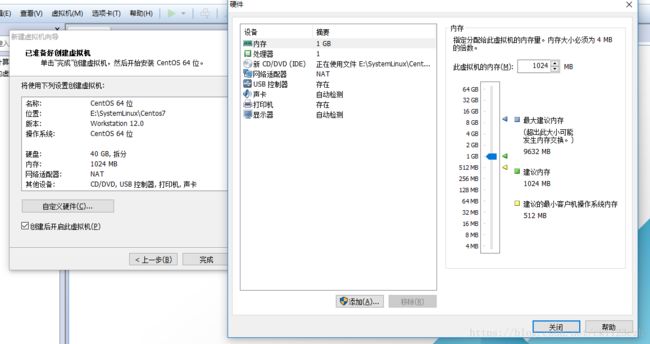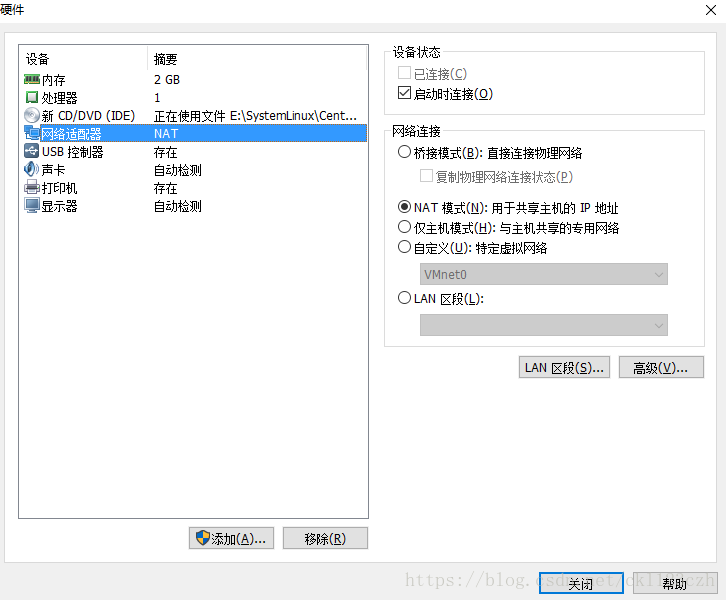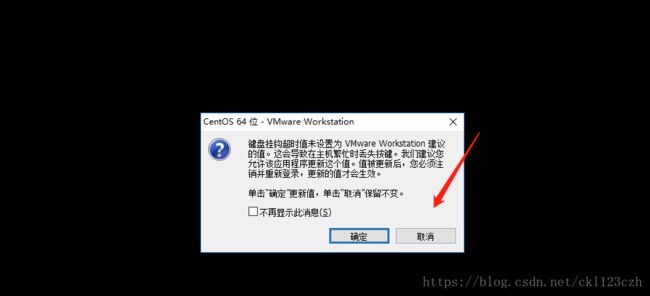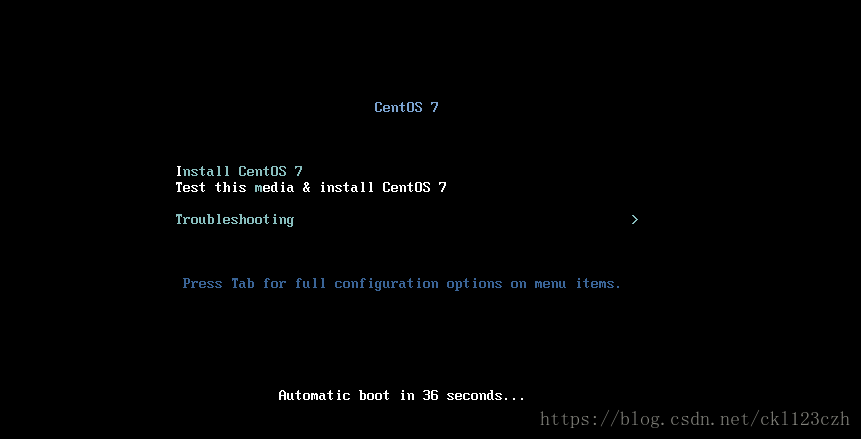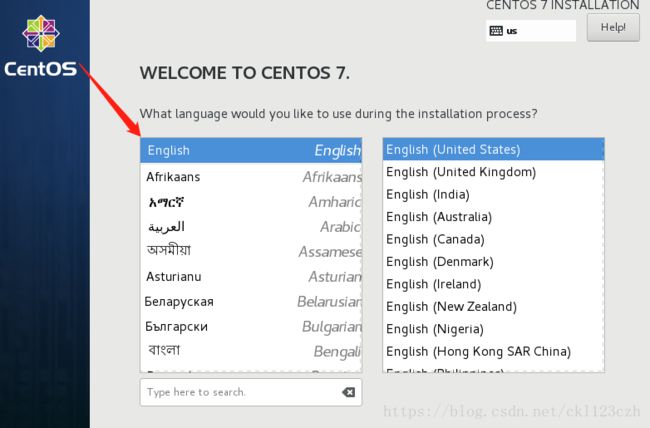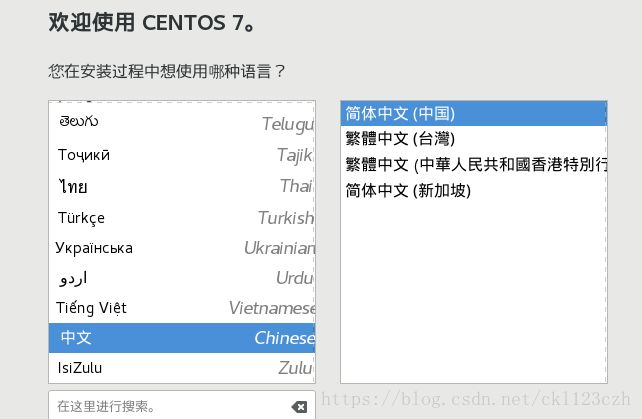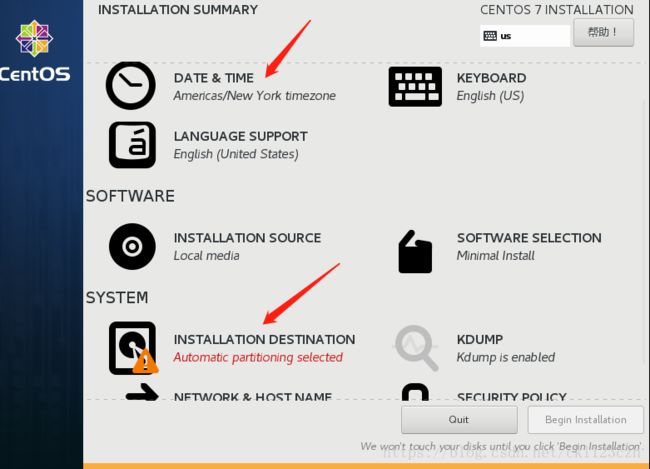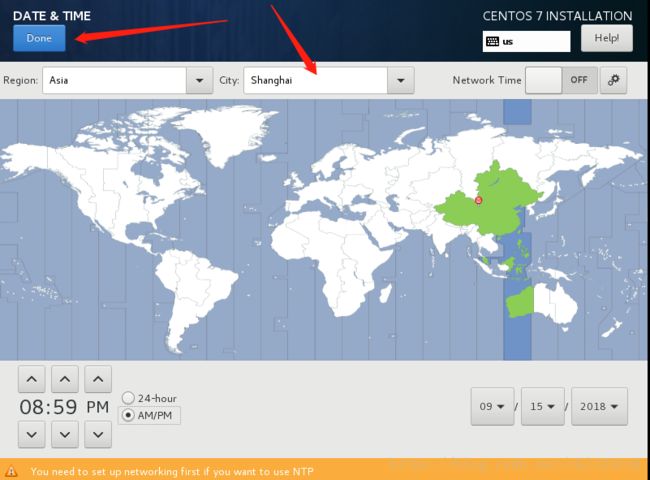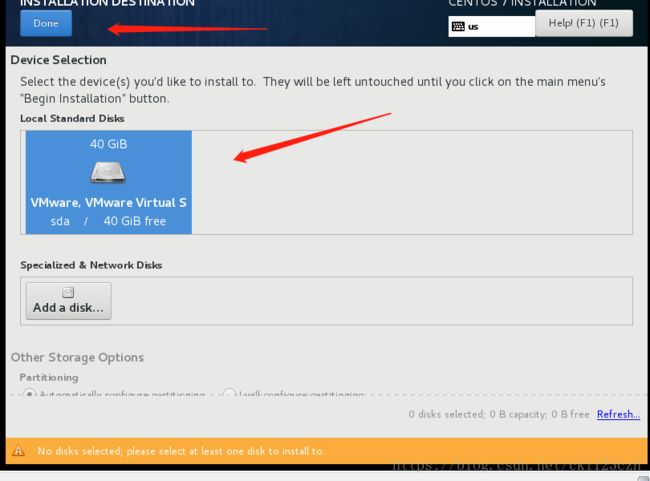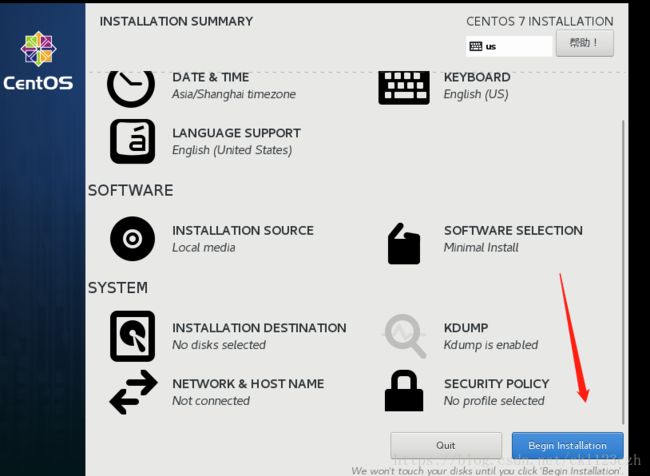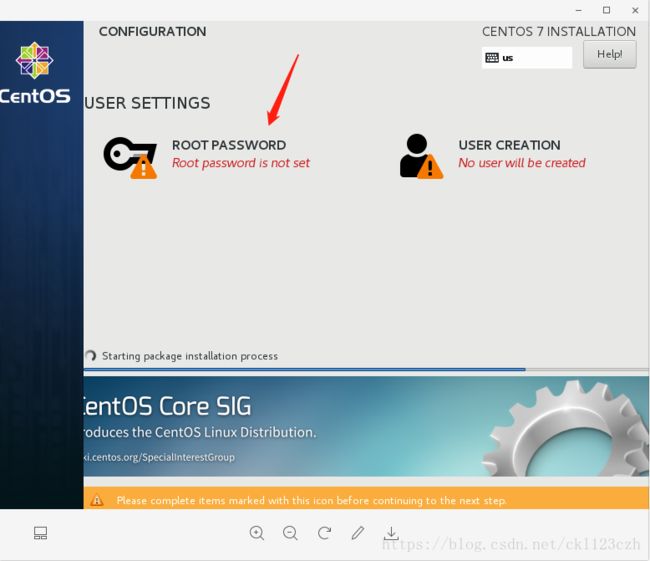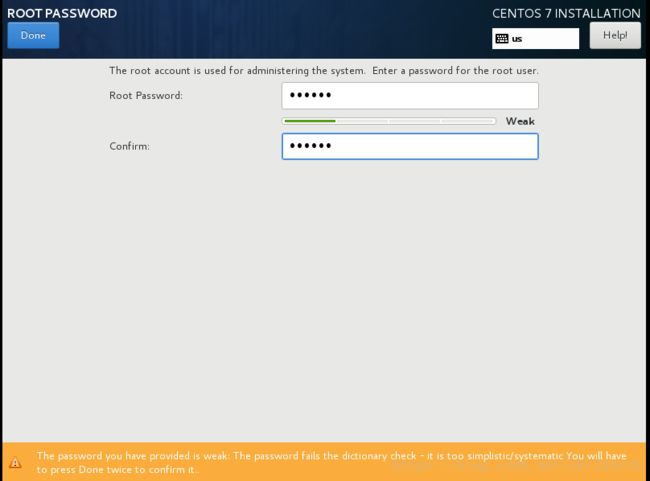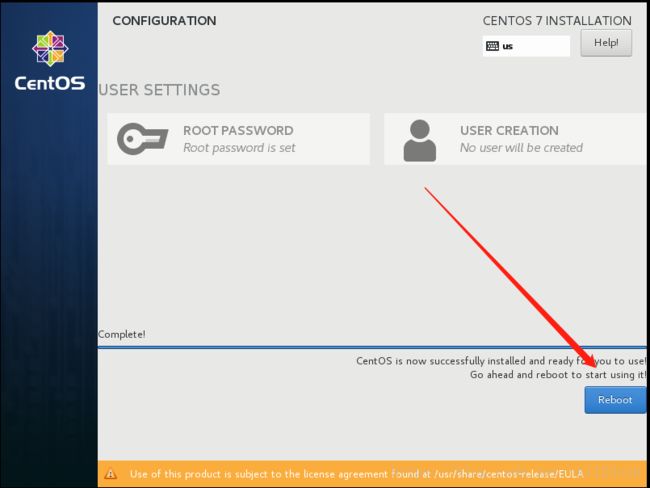Windos下虚拟机的安装(centos系统)
1、VMware-workstation的下载与安装
1.1WMware-wokstation是一款在安装虚拟机的软件,其网盘下载(含有vm12,14的版本),如下所示:
链接:https://pan.baidu.com/s/13qKg2fNwN4Ol33fB3_eHJA 密码:yf9h
1.2、其官网下载地址为:
https://my.vmware.com/cn/web/vmware/downloads(需注册登陆)
1.3、VMware-workstation的安装(以VM12为例)
(1)、与安装其他软件一样,双击安装exe文件,如下图所示:
图一
(2)、之后点击下一步,然后点击接受协议,之后继续下一步,如下图所示:
图二
下图(图三)中的选框可不必勾选,修改好路径直接下一步即可。
图三
(3)、此界面的勾选框可根据爱好自己勾选,一般不用勾选,点击下一步,如下所示:
图四
(4)、根据喜好勾选选择框,下一步即可
图五
(5)、点击安装,开始安装软件
图 六
图七
(6)、最后点击许可证,或者完成按钮即可,许可证的在上面云盘分享中,也可自行百度。
(7)、安装并注册成功。
2、虚拟机的下载与安装(以centos7系统为例)
2.1、centos7镜像的下载
(1)、官网的下载地址如下所示:
https://www.centos.org/download/
进入该界面选择 Minimal ISO 迷你版镜像,如下图所示
图 2.1
(2)、百度云盘下载地址(centOS7 系统)
链接:https://pan.baidu.com/s/1mhT_dheSMTaoDVhiJ13aVQ 密码:19wa
2.2、虚拟机的安装
(1)、打开上面或者你所安装的VMware-workstation软件,如下图所示:
第一步点击创建新的虚拟机选项框,然后会弹出新建虚拟机向导,选择(默认选着)典型(推荐)选项,最后点击下一步
进入下一个安装步骤,如下图中标记的红色1,2,3所示:
图 2.2
(2)、选择中间的单选按钮(安装程序光盘映像文件),点击浏览将你上一部所下载的centos镜像系统,
并点击下一步,如下图所示:
图 2.3
(3)、然后,选择你要安装(centos系统)的位置,并点击下一部,如下图所示:
图2.4
(4)、选择,你所安装系统所需的磁盘空间(建议是20G即可),一般分为建议的2倍,若是你所按照的盘符有够足够大的空间,也可上调大小。然后选择下面第二个单选按钮(将虚拟机盘符拆分成多个文件),选择该按钮的好处是,你的虚拟机会根据实际情况(动态)来占用所需的磁盘空间,而第一个单选按钮则会一次性将你所设置的磁盘大小全部占用。选好之后点击下一步,如下图所示:
图2.5
(5)、直接点击完成也可,硬件的配置,也可在虚拟机安装成功之后再设置(可以随时设置,但是每一次设置之后,重启虚拟机才能生效),若是现在配置,则配置一下内存(一般配置1G内存即可,不建议超过自身主机内存的一般大小,或者配置自身内存的四分之一即可),然后配置网络适配器,一般(默认)为NAT模式,若你的虚拟机要配置成静态IP时,方可选择桥接模式,最后点击关闭,并完成,如下图2.6,2.7所示:
图2.6
图2.7
(6)、然后系统开始安装虚拟机,如有下面的弹窗,直接点击取消即可,如下图所示:
图2.8
(7)、然后选择Test this media & install Centos 7(默认选项),单机enter回车键,即可开始安装。
图2.9
(8)、然后选择语言(默认是英语),也可下拉到最后选择中文简体,看读者喜好(在此为默认英语选项),然后点击continue(继续)按钮,见下图3.0或3.1所示
图3.0
图3.1
(9)、然后,在这一界面需要配置一下,(DATE & TIME)系统时间跟(INSTALLATION DESTINATION)安装目的选项,如下图3.2所示:
图3.2
系统时间界面,选择上海时间,然后点击Done(完成)按钮,如图3.3所示:
图3.3
配置好系统时间,然后点击(INSTALLATION DESTINATION)安装目的选项,进行配置磁盘,点击local Stanard disks(本地标准磁盘)下面的磁盘使之变蓝(如下图所示),之后点击Done(完成)按钮,如图3.4所示:
图3.4
(10)、之后点击开始点击安装Begin Installation(开始安装)进行安装。
图3.5
(11)、在安装的过程中,你可以配置一下系统密码,点击ROOT PASSWORD(root 密码)进行配置,如下图3.6,3.7所示
图3.6
* 密码设置的太简单的话,双击两次Done(完成)按钮,方可通过。
图3.7
(12)、最后,安装完成之后,点击reboot(重启)按钮,重启之后,虚拟机便已经安装完成了,如下图3.8所示:
图3.8
3、登陆系统
3.1 输入用户名root,回车,然后输入你所设置的(root)密码,尽管输入就好不会显示出你所输入的内容(安全机制),最后回车,便进入虚拟系统,输入cd / 回车(/为根root目录),然后输入ls,查看根目录下的文件信息,如下图3.9所示:
图3.9
4、结束