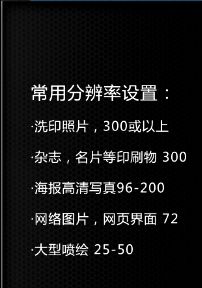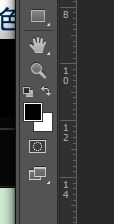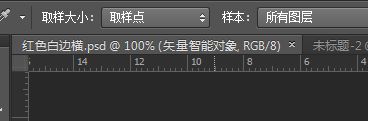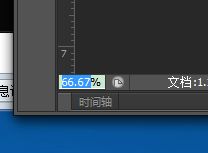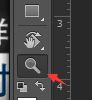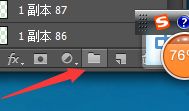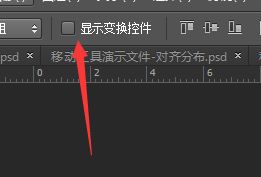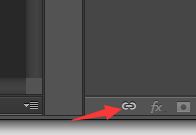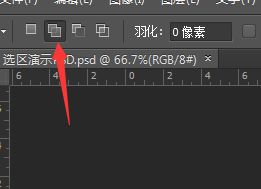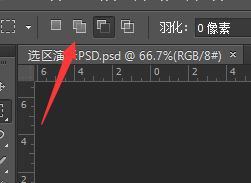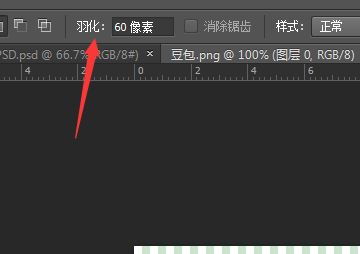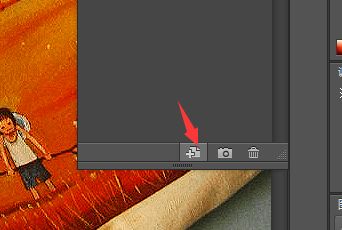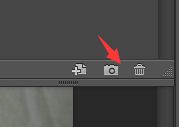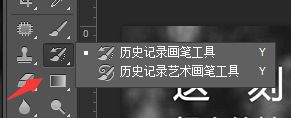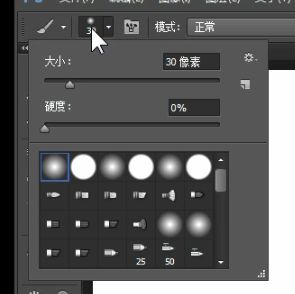A01——初识ps
1987Thomas Knoll 发明
A02-安装与启动
A03-认识主界面
菜单栏:基本操作都可以满足
工具栏
选项栏:是对工具栏的参数面板
A04-新建文档1参数设置
文件——新建/ctrl+n
预设中的剪贴板:qq截图——完成——新建剪贴板——粘贴
也可以printscreen抓屏或者复制图片来代替截图
预设单位:像素——也就是一个色点——放大就会失真
“分辨率”,可以修改,但是要谨慎,尽量初识设置的时候比较大。
颜色模式:rgb——红绿蓝——用于显示器显示的
cmyk——印刷颜色——用于印刷制作类
常规选8位即可。
背景内容:背景色
快捷键x可以前景色和背景色互相切换。可以在拾色器里选择。
透明:是灰白色的网格,不会被打印出来
编辑——首选项——常规,可以调整透明的网格颜色。
右击标签栏也可以新建
alt不松,取消变成复位,点击复位,变成了原始数据
A05-新建文档2文档大小
标签栏上显示的是文档的信息。
点击底部的“文档”,也可以看到文档的基本信息。
再次修改文档信息:图像——图像大小
约束比例:——限制长宽比
网络和显示器的图片的分辨率设置:宽*长=1280*720;分辨率72或者96
dpi:点分辨率,打印机
“挂网”:lpi,线分辨率,衡量印刷精度
A06-打开与保存
打开:文件——打开;或者双击工作区黑色区域;或者拖拽打开
保存:ctrl+s
psd:是ps的标准文件
psb:大型文件
jpg:最流行最常见图片
gif:支持动态
存储为web格式:适用于网页
A07-开工前准备工作
编辑——首选项——性能——暂存盘——建议用c盘以外
——历史——由20改到200
自动保存设置:编辑——首选项——文件处理——改成5分钟
快捷键设置:编辑——键盘快捷键
A08-图层基础知识
两个操作区可控:菜单栏的图层和图层面板(f7)
新建:图层——新建
上移、下移
复制图层:alt——拖拽
删除:
面板菜单——面板选项——可以把图层变大小
A09-画面移动和缩放
扩大或缩小:
抓手工具:滚动所有窗口
按住空格不松,自动转换为抓手工具,松开恢复
旋转工具:左键按住抓手工具不松,菜单选择旋转工具。可以设定角度,复位。
缩放工具:
快捷键:ctrl+、-
双击抓手工具:按实际屏幕大小
双击缩放工具:按实际像素大小
A10-移动的操作
将文件5的豆包拖拽到文件1上:选定图层,拖拽到1的标签下,快捷键是V
将文件5的豆包拖拽的文件1上,并且豆包在原来的位置上——拖拽的时候同事按下shift,再松开鼠标,前提是图层的像素一样(如果像素不一样的话,按shift就会拖拽到正中央)
没有选区的话,移动工具是针对整个图层的
点击右键就可以看见涉及那个图层
自动选择就不用来回切换图层,但是自动选择容易失误所以不用
删除空白图层以后,选择移动工具就变成了选框。里面的图案就表示选择的图层
其他工具状态下,按下ctrl可以快速切换移动工具
选图层+alt+拖拽——复制图层
选图层+shift+拖拽——方向锁定
选图层+方向键——微调
选图层+方向键+shift——快速微调
方向键+alt——复制图层
给图层创建组:
然后拖拽图层进组
还可以图层——图层编组
顶对齐:以顶部为基准对齐
垂直集中对齐
对齐原理:谁先到谁不动
选中多个图层,建立图层链接
几个图层实现链接,只能一起动,选择其中一个图层,在点对齐,就会以选中的图层为基准对齐
分布工具:
做阶梯状的图形:先点垂直居中分布,再点水平居中分布,但是234一定要子啊15之间
A11-选区和相关工具
选区:单独选择出来的部分编辑——蚂蚁线以内
画出选区的方法:
鼠标左键画出
鼠标左键+shift——正方形选区
alt+鼠标左键(从中心点开始)——从中心点开始划定选区
shift+alt+鼠标左键——从中间开始的正方形选区
选区内,鼠标会变成白箭头——选区可以移动——选区+移动工具)
取消选区:在选区外点击一下,快捷键是ctrl+D,Ctrl+shift+D找回刚才的选区
Ctrl+H:隐藏蚂蚁线,但是选区还在,在按一下,又回来了
选区是暂时的,保存选区(到文件里):右键——存储选区——取消选区后再右键点击——载入选区
A12-选框类工具
羽化:选区边缘柔和过度 羽化值越大,边缘虚化程度越大。
先设定羽化值,在画选区。
或者先画选区,在设定羽化值:修改——羽化
不同形状的选框:鼠标按住选框工具的图标不松,就可以出现菜单。快捷键是shift+M
椭圆选项工具,一般勾选消除锯齿
单行选框工具、单列:也是选区
A13-魔法工具组
拖动画出任意形状的选区,但是封闭的
多边形套索工具:点击不同的点,自动有直线连接
点错了可以用“backspace”或者“delete”取消,整体不用了就用“esc”删除
接近封闭的时候,会有个小圆圈
或者双击、回车实现封闭交接。
按alt可以转换多边形套索工具和自由套索工具,松开alt又会转换回去
多边形套索适合不需要特别精确但是需要直线的选区
钢笔工具适用于细致的选区,比套索工具常用。
磁性套索工具:鼠标点击起点后,拖拽就可以细致的画出选区。
出现识别错误,可以删除一下,最好过得慢一点、
磁性套索工具的几个选项:
宽度:越大,识别范围越宽
对比度:高对比度适合清晰边缘
频率:调节磁性空点的多少
魔棒工具:
快速可以将颜色相近的区域选择出来
魔棒工具的几个选项:
取样大小——取样点——以单像素
容差:调节识别的范围。容差越大,选取的颜色范围越大
连续:表示只对连续的像素取样
对所有图层取样:取别的图层
用魔棒工具快速选区:
点击绿色背景——右击——选择反向
右击——色彩范围——吸管工具选取绿色——点击确定
魔棒的缺点:不够智能
快速选择工具:重点
画笔选项
大小:识别的范围
硬度:边缘的识别能力
间距:识别的连贯程度
首先把画笔的大小调小一些——点击并拖动
alt可以减掉选区
调整边缘——
A14-选区的编辑
移动选区
选区在文档之间移动:拖拽;按住shift拖拽,会在新文档里的原位置(前提是两个文档大小相同)
选区的变换:右键——变换选区;或者选择——变换选区
出现八个空点,可以对选区进行变形
变换后可以点击对号或者取消
右键还有很多变换操作
反向命令:右键——反向选择
羽化——
填充——编辑——填充命令
选区的另一特性:透明度
扩大选取:魔棒——选区——右键
选区相似——近似于“连续”功能
边缘调整
选区——选择——边界
选择——平滑——尖角变成圆角
扩展或收缩:和变换选区放大缩小不同,是扩展收缩等量像素
选择——修改——扩展、收缩
选区可以转换为路径:
右击选区——建立工作路径
A15-历史工具
窗口——历史记录——出现历史记录面板
历史记录面板也可以删除记录
删除中间的,后面的也都没有了
历史快捷键:
编辑——还原移动(ctrl+z)——但只能返回一步
编辑——后退一步(ctrl+alt+z)——多次返回
创建历史文档:
创建新快照:保存某一步骤
选择某一动作,点击小相机或者右击
历史面板设置:
历史记录菜单——历史记录选项
历史记录画笔:
历史记录艺术
A16-画笔与橡皮擦
画笔快捷键是b
shift+画笔工具——画出直线——画出点可连成直线
改变前景色就可以改变画笔颜色——alt+吸取当前颜色
shift+alt+鼠标右键——拾色器
画笔预设选择器,也可以右击
可以载入新画笔,也可以新建画笔预设
右键——画笔菜单——基本画笔——替换、确定
自己做画笔:
编辑——定义画笔预设
切换画笔面板
存储笔刷文件