在 UNIX 和 Linux 系统上安装和配置 WebSphere Application Server
https://www.ibm.com/developerworks/cn/aix/library/au-wasonlinux/
UNIX 和 Linux 是最适合 WebSphere 的平台
学习如何在现代企业环境中使用应用服务器以及如何在 UNIX® 和 Linux® 系统上安装 IBM® WebSphere® Application Server,从而提供健壮的具有良好支持的企业 Web 环境的基础。本教程还解释如何在 UNIX 和 Linux 服务器的启动和关闭过程中集成 WebSphere Application Server,并提供许多其他参考资料的链接,帮助您快速地设置和运行 WebSphere Application Server。
开始之前
本节解释本教程讲授什么内容,以及如何从中获得最大的收益。
关于本教程
应用服务器是当今企业计算环境中使用的 Web 体系结构的核心组件。本教程首先讨论当今 Web 体系结构中的中间件,重点是 IBM 的 WebSphere 系列产品以及部署 WebSphere Application Server 的各种方式。然后,详细介绍如何安装和配置 WebSphere Application Server 以及如何把它集成在系统的启动过程和企业计算基础结构中。学完本教程之后,您将会理解如何安装、配置和部署 WebSphere Application Server 以及它与 Web 计算环境中的其他应用程序和服务器的关系。
目标
本教程:
- 概述常见的 Web 体系结构以及应用服务器和中间件在当今企业 Web 体系结构中的作用。
- 介绍 WebSphere Application Server 的基本知识。
- 概述和对比常见的 WebSphere 安装和部署机制。
- 讲解如何在 UNIX 和 Linux 发行版上安装 WebSphere Application Server。
- 简要概述 WebSphere Application Server 的初始配置。
- 详细介绍如何把 WebSphere Application Server 集成在系统启动和关闭过程中,以及如何手工启动和停止服务器。
前提条件
本教程是为初级和中级系统管理员撰写的,他们可能没有安装或配置过 Web 应用服务器,可能不熟悉现代 Web 服务器体系结构。为了完成本教程中的示例,您应该基本熟悉 UNIX 命令行 shell 和文本编辑器。
系统需求
为了运行本教程中的示例,您需要拥有一个 UNIX 或 Linux 系统的管理(root)特权,此系统上当前没有安装应用服务器,它应该有至少 1GB 的 RAM。
在安装 WebSphere Application Server 时,系统上必须有至少 3.1GB 的可用磁盘空间:在包含 /opt 目录的文件系统中必须有至少 1.3GB 的永久可用空间,在执行 WebSphere Application Server 安装的文件系统中必须有至少 1.75GB 的临时可用空间。
如果要在 Linux 系统上安装 WebSphere Application Server,应该注意并非所有 Linux 发行版都包含适合安装程序和某些 WebSphere Application Server 功能使用的 Java™ Runtime Environment (JRE) 版本。在不支持的 Linux 发行版(比如 Ubuntu)上,应该下载并安装 IBM Java software development kit (SDK),再对系统做一些修改,然后才能安装 WebSphere Application Server。具体步骤参见 设置不支持的 Linux 发行版。
如果选择安装 IBM Java SDK,那么系统上必须还有至少 450MB 的磁盘空间:在包含 /opt 目录的文件系统中必须有至少 175MB 的永久可用空间,在执行 IBM Java SDK 安装的文件系统中必须有至少 275MB 的临时可用空间。
Web 服务器和体系结构
与几年前简单的内容交付模型相比,当今的企业 Web 环境要复杂得多。Web 软件技术不断发展,Web 服务器和其他数据源之间的连接日益增加,这些使用户能够通过 Internet 做的事情和企业能够通过 Web 提供和使用的服务发生了革命性变化。
现代 Web 体系结构和中间件
当今的企业 Web 环境使用所谓的 n 层体系结构,这使 Web 服务器能够连接各种数据源,而不限于简单的静态内容。为了访问远程数据源,这些 n 层 Web 体系结构通常使用中间件,“中间件” 这个术语表示连接其他应用程序或服务的软件。最强大最灵活的中间件形式是 Web 应用服务器,比如 WebSphere Application Server,Web 应用服务器上驻留企业 Web 应用程序所需的应用程序编程接口 (API)。这些 Web 应用程序实现应用程序和资源(业务逻辑 )之间的连接,从而满足各种基于 Web 的业务过程 实现的需要。
在 n 层 Web 体系结构中,应用服务器可以在运行 Web 服务器的系统上运行,也可以在另一个系统上运行。Web 服务器作为 Web 客户机和应用服务器之间的中介,而应用服务器作为应用程序逻辑和远程数据之间的中介。
IBM WebSphere Application Server 概述
IBM WebSphere Application Server 是一种 Java 应用服务器,它是使用 Java Platform, Enterprise Edition (Java EE)、Extensible Markup Language (XML) 和基于 Hypertext Transfer Protocol (HTTP) 的 Web 服务等开放标准构建的。WebSphere Application Server 通常与其他 IBM 产品结合使用,比如 IBM HTTP Server,但是也可以与大多数其他 Web 服务器一起使用,包括标准的 Apache HTTP Server、Microsoft® Internet Information Services (IIS) 和 Sun Java System Web Server。IBM HTTP Server 包含一个 WebSphere Application Server 插件,它可以简化 WebSphere 的配置和管理。
WebSphere Application Server 为企业 Web 应用程序提供一个健壮的可伸缩的环境。它的体系结构以及其他 WebSphere 产品提供的重用和集成机会有助于减少运行时内存需求,为基于 Web 的应用程序开发和部署提供可靠的基于标准的基础结构。目前有许多 WebSphere 附加产品,它支持多种开发框架,支持 Service Component Architecture (SCA) 等新标准,这些特点有助于满足当今企业应用程序的需求,简化新应用程序的开发和集成,从而提供未来需要的解决方案。参考资料 中提供了 WebSphere Application and transaction infrastructure 页面的链接,这个页面提供当前可用的许多 WebSphere 附加产品的相关信息。
在许多平台上都支持 IBM WebSphere Application Server 和 IBM HTTP Server,包括 Linux、IBM AIX®、HP-UX、IBM i (i5/OS、i6/OS、OS/400)、IBM z/OS、Microsoft Windows® 和 Solaris。关于硬件和软件需求的详细信息请参见 支持的平台 一节。
关于流行的 n 层应用服务器的更多信息请参见 参考资料 中的链接。
支持的平台
本教程讨论如何安装和配置 IBM WebSphere Application Server 7.0。在以下操作系统和相关硬件上支持 7.0 版:
- AIX
- HP-UX on IA64 和 HP-UX PA-RISC
- Linux(32 位)
- Linux for IBM i™, System p™, and System z™
- Sun Solaris on SPARC and x86-64
- Microsoft Windows 2000、Windows Server® 2003 和 Microsoft Windows XP
WebSphere Application Server 在 Red Hat Enterprise Linux 4 和 5 以及 SuSE Enterprise Server 9 和 10 种 Linux 发行版上得到正式支持,但是应该能够在任何 Linux 发行版上简便地安装它。设置不支持的 Linux 发行版 一节讲解在没有得到正式支持的 Linux 发行版上如何安装和运行 WebSphere Application Server。
注意:在 64 位的 UNIX 系统上,只要安装了 UNIX 系统的 32 位兼容库,就可以运行 WebSphere Application Server 和 HTTP Server 的 32 位 Intel® 体系结构版本。在不同的 UNIX 系统上,这个包的名称和安装所用的包管理系统不一样。在 Linux 系统上,这是 ia32-libs 包。
部署 WebSphere Application Server
通常,按照两种基本方式之一部署 WebSphere Application Server:
- 作为单独的应用服务器部署,这在单一服务器环境中支持特定的业务逻辑和相关应用程序。
- 在网络部署场景中,应用服务器集群提供高级功能,从而实现高性能、高可用的环境。(更多信息参见 参考资料)。
随着业务需求和信息技术 (IT) 基础结构的增长,可以把单独的 WebSphere Application Server 系统集成到网络部署场景中创建的集群中。
由于网络部署取决于站点的具体情况,本教程主要讨论如何安装单独的应用服务器。
安装 WebSphere Application Server
由于 WebSphere Application Server 具有图形化的安装程序,所以安装它非常简单。
获取安装文件
如果希望在特定的 UNIX 系统上试用 WebSphere Application Server,可以向 IBM 索取评估版。更多信息请询问 IBM 销售代表。
设置不支持的 Linux 发行版
本教程的 支持的平台 一节列出了正式支持 WebSphere Application Server 的 UNIX 和 Linux 平台。作为商业产品,UNIX 系统提供标准的功能,可以保证 WebSphere Application Server 等商业产品要使用的功能是存在的。但是,各个 Linux 发行版差异很大,所以 WebSphere Application Server 只在某些发行版上得到正式支持。尽管如此,只需对其他 Linux 发行版稍做修改,即可在这些系统上运行 WebSphere Application Server。
注意:如果要在 UNIX 或支持的 Linux 平台上安装 WebSphere Application Server,那么可以跳过本节,直接跳到本教程的 提取文件并开始安装一节。
例如,并非所有 Linux 发行版都包含适合 WebSphere Application Server 安装程序和某些 WebSphere Application Server 功能使用的 JRE 版本。在不支持的 Linux 发行版(比如 Ubuntu)上,应该下载并安装 IBM Java SDK,供安装期间使用。可以通过 参考资料 中提供的一个链接下载适用于您的平台的 IBM Java SDK 版本。下载此文件之后,按照以下步骤提取它的内容并安装它:
-
使用下面这样的命令提取存档文件的内容 :
tar zxvf filename.tar.gz把 filename 替换为您下载的 IBM Java SDK 存档文件的名称,比如 ibm-java-sdk-6.0-2.0-linux-x86_64.tar.gz。这个
tar命令会创建一个目录,比如 ibm-java-x86_64-60。 -
使用
sudo命令和下面这样的命令把从存档文件中提取出的目录转移到一个系统目录(比如 /opt):mv DIRECTORY /opt把 DIRECTORY 替换为在提取 IBM Java SDK 存档文件内容时创建的目录。
-
使用下面这样的命令修改系统搜索二进制代码的目录:
export PATH DIRECTORY:$PATH
应该把此命令添加到 shell 启动文件 (~/.bashrc) 中,从而确保以后使用 JRE 的这个版本。
在 Ubuntu 系统上,还必须修改默认的 shell,它映射到通用的 UNIX/Linux shell,/bin/sh。Ubuntu 系统使用一个名为 /bin/dash 的轻型 shell 作为 /bin/sh,但是这个 shell 没有提供 WebSphere Application Server 安装和启动脚本所需的所有功能。为了使用标准的 Bash shell 作为 /bin/sh,应该在 Ubuntu 系统上执行以下命令,然后才能开始 WebSphere Application Server 的安装过程:
sudo mv /bin/sh /bin/sh.ORIG sudo ln -s /bin/bash /bin/sh
执行这些步骤之后,就能够在 Ubuntu 系统上开始 WebSphere Application Server 安装过程。其他 Linux 发行版可能需要相似的修改。
提取文件并开始安装
建议在 /opt/WASTrial 目录中提取实际安装 WebSphere Application Server 所用的文件。按照以下步骤创建此目录:
- 根据要安装 WebSphere Application Server 的系统是 UNIX 系统还是 Linux 发行版,使用
su或sudo -s命令变成系统的特权用户。在出现提示时,分别输入根密码或您的密码?? - 使用
mkdir /opt/WASTrial命令创建 /opt/WASTrial 目录。 - 切换到 /opt/WASTrial 目录。
- 使用
tar命令提取下载的文件内容。如果下载了文件,那么使用下面这样的命令:
tar zxvf /path/to/file/was.cd.7000.trial.base.linux.ia32.tar.gz把 /path/to/file 替换为下载的文件的完整目录路径。
- 使用
./launchpad.sh命令启动 Firefox Web 浏览器,这会显示 图 1 所示的页面。图 1. Firefox 欢迎页面

注意:如果使用 Linux 进行评估,那么没有 64 位的 Linux 版本可供下载。支持的平台 一节解释了如何在 64 位 Linux 系统上使用 32 位 Linux 版本。
启动安装程序
单击 Launch the installation wizard for WebSphere Application Server Trial 启动实际安装过程。WebSphere Application Server 的图形化安装程序启动,显示它的欢迎页面,见 图 2。
图 2. WebSphere Application Server 安装程序的欢迎页面

欢迎页面说明图形化安装程序工作正常,它还提供一些在线站点的链接,这些站点提供 WebSphere 和相关产品的信息和支持。
单击 Next 继续安装过程。
接受许可条款并检查系统
图形化安装程序的下一个页面显示 WebSphere Application Server 采用的许可协议,见 图 3。
图 3. 接受 IBM 软件许可协议

这个许可协议包含 WebSphere Application Server 评估版的 IBM 许可协议信息和语言,这些条款不包含随 WebSphere Application Server 发布的开放源码软件,许可协议会指出采用单独许可协议的软件组件。
选择 I accept the terms in the licensing agreement 接受许可条款。单击 Next 继续安装过程。如果不接受许可条款,就会显示一个窗口,要求您确认这一点。如果确认不接受许可条款,那么安装程序退出。
安装程序的下一个页面指出您的系统是否满足安装的前提条件。如果系统不满足需求,安装程序可能会指出应该安装哪些补丁。在这种情况下,可以单击 Cancel 退出安装程序并安装缺少的软件,也可以继续安装。
单击 Next 继续安装过程。
选择要安装的可选特性
在 图 4 所示的安装程序屏幕上,可以选择在安装 WebSphere Application Server 时要安装的可选软件。
图 4. 选择要安装的可选特性
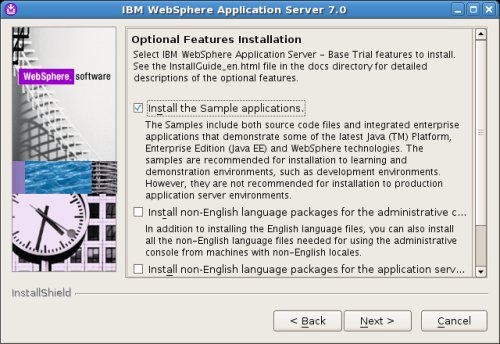
可以安装的可选软件包括:
- 示例应用程序:用于实验的源代码和集成的应用程序。还可以使用示例应用程序检查 WebSphere Application Server 是否已经成功地安装并在系统上正确地运行了。
- 管理控制台的非英语支持:为 WebSphere Application Server 的管理控制台提供国家语言支持的语言目录。这些语言目录并不为 WebSphere Application Server 本身提供国家语言支持,这由此屏幕上的另一个选项提供。
- WebSphere Application Server 的非英语支持:为 WebSphere Application Server 本身提供国家语言支持的语言目录。这些语言目录并不为 WebSphere Application Server 的管理控制台提供国家语言支持,这由此屏幕上的另一个选项提供。
除非您已经非常熟悉 WebSphere Application Server,否则应该安装示例应用程序,通过这些程序进一步了解 WebSphere Application Server 环境中的应用程序集成和部署。
WebSphere 安装的默认语言包是美国英语。是否安装可选语言包取决于您的地理位置和语言支持需求。管理控制台和 WebSphere Application Server 语言支持包支持的其他语言包括 Chinese、Czech、French、German、Hungarian、Italian、Japanese、Korean、Polish、Portuguese、Russian 和 Spanish。
选择要安装的可选特性之后,单击 Next 继续安装过程。
指定目标安装目录
接下来,图形化安装程序显示安装 WebSphere Application Server 的默认位置,在 UNIX 和 Linux 系统上此位置是 /opt/IBM/WebSphere/AppServer。图 5 显示此屏幕。
图 5. 指定安装位置

注意:不建议改变此位置,因为在非标准位置安装 WebSphere Application Server 会导致本地系统管理更加复杂。一些 WebSphere 应用程序可能需要标准安装位置,非标准安装位置可能会使这些应用程序出现问题。
单击 Next 继续安装过程。
指定 WebSphere Application Server 环境
在 图 6 所示的屏幕上,可以指定在安装过程中要创建的 WebSphere Application Server 环境的类型。
图 6. 指定目标服务器环境

环境 是指安装和集成 WebSphere Application Server 的管理和网络环境。选择的环境将决定在安装过程中自动创建的执行配置文件的类型(或是否创建执行配置文件)。选项包括:
- Management:如果要用 WebSphere Application Server 管理本地机器或网络上其他系统上的其他应用服务器环境,就选择此选项。选择此选项会创建适当的配置文件,安装和配置一个管理代理服务器、用于管理多个应用服务器环境的服务以及管理同一计算机上其他应用服务器的管理代理。
- Application server:这是默认选项,它为安装单独的应用服务器创建适当的配置文件,应用服务器将运行您自己的企业应用程序,只能从它的管理控制台管理它。
- None:如果不希望在安装期间创建执行配置文件,就选择此选项。只有在希望在系统上成功安装 WebSphere Application Server 之后显式地创建一个或多个配置文件的情况下,才应该选择此选项。
单击 Next 继续安装过程。
注意:如果选择 None 作为服务器执行环境,就会显示一个警告对话框,它指出要想运行 WebSphere Application Server,必须至少有一个有效的配置文件。单击 Yes 继续安装过程,但不在安装过程中创建配置文件,这会前进到 汇总页面和实际安装 一节解释的页面。如果希望在安装过程中创建配置文件,那么单击 No 返回到 图 6 所示的对话框,修改服务器执行环境设置。
创建管理用户
在安装程序的下一个屏幕(见 图 7)上,可以创建一个安全账户,此账户用于通过 WebSphere Application Server 管理控制台进行系统管理。
图 7. 创建管理用户
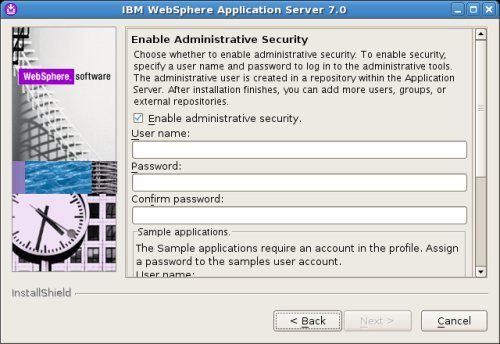
如果要安装单独的或受管理的 WebSphere Application Server(换句话说,在安装 WebSphere Application Server 的过程中,要按照 指定 WebSphere Application Server 环境 中的说明创建配置文件),就要创建管理用户。
输入用于管理 WebSphere Application Server 的用户名和密码,再次输入密码以确认第一次输入的密码是正确的。
如果在 选择要安装的可选特性 一节选择了示例应用程序,那么还会提示您设置与这些示例应用程序相关联的用户的密码。输入密码两次以确保输入是正确的。
在提供管理用户的相关信息(以及可选的示例应用程序密码)之后,单击 Next 继续安装过程。
汇总页面和实际安装
如 图 8 所示,一个汇总屏幕显示您已经接受或指定的配置选项并提供一个复选框,让您能够检查是否有执行安装所需的特权。
图 8. 关于安装配置的信息

在大多数情况下,作为 root 用户执行安装,所以不需要检查是否有所需的特权。清空此复选框并单击 Next 开始安装过程。一个窗口显示安装过程的状态。安装过程首先创建 WebSphere Application Server 的卸载程序,从而简化软件的删除。然后安装 WebSphere Application Server,在安装过程中显示状态信息。
安装状态和后续步骤
在安装完成时,图 9 所示的窗口显示安装是否成功。如果出现任何错误,此窗口显示日志文件的位置,可以通过检查日志文件寻找问题并判断它们是否有意义。
图 9. 关于安装的总结信息

此屏幕提供一个复选框,因为在默认情况下它是被选中的,在退出安装程序时会启动 WebSphere Application Server First steps 控制台。在 First steps 控制台上,可以对 WebSphere Application Server 做一些初始配置。
此时,有两个选择:
- 保持 Launch the First steps console 复选框的选中状态并单击 Finish,从而退出安装程序并启动 First steps 控制台。
- 清空 Launch the First steps console 复选框并单击 Finish,从而退出安装程序,但是不启动 First steps 控制台或 WebSphere Application Server。
恭喜:您已经安装了 WebSphere Application Server。如果启动了 First steps 控制台,请阅读下一节,了解如何使用这个控制台。否则,可以执行以下操作:
- 手工启动 WebSphere Application Server。
- 集成 WebSphere Application Server 与系统的 Web 服务器。
- 把 WebSphere Application Server 集成到系统的启动和关闭过程中。
- 访问 WebSphere 管理控制台,开始配置 WebSphere Application Server。
使用 First steps 控制台
WebSphere Application Server 安装过程可以自动启动 First steps 控制台,帮助用户熟悉 WebSphere Application Server 并执行一些初始配置任务。图 10 显示 First steps 控制台的初始屏幕。
图 10. First steps 控制台

如 图 10 所示,First steps 控制台提供许多任务的链接,在安装之后可能希望马上执行这些任务,包括:
- 安装检验:检验 WebSphere Application Server 的安装,确认安装正确并在这个过程中启动应用服务器。
- 启动服务器:启动 WebSphere Application Server,为了提供方便和帮助判断问题,在一个单独的窗口中显示启动过程的输出。当应用服务器开始运行之后,此链接会变成 Stop the server 链接,这提供一种停止服务器的简便方法并在一个单独的窗口中显示服务器关闭过程的输出。停止服务器需要 在安装过程中设置的管理密码,这是对应用服务器的内部身份验证机制进行检查的简便方法。
- 管理控制台:在浏览器窗口中启动 WebSphere 管理控制台,可以在这个控制台上执行安装过程中没有涉及到的配置任务。启动管理控制台也需要 在安装过程中设置的管理密码。
- 配置文件管理工具:可以创建额外的执行配置文件,每个配置文件可以针对特定的企业 Web 应用程序、端口配置等。如果没有 在安装过程中指定目标服务器环境,而且没有从现有的 WebSphere Application Server 系统迁移服务器配置信息,那么使用此选项创建至少一个 WebSphere Application Server 配置文件。至少要有一个配置文件,才能启动 WebSphere Application Server — 每个配置文件提供在一种特定上下文中启动应用服务器所需的配置信息。
- 示例库:访问 在安装过程中安装的 示例应用程序。
- WebSphere Application Server 信息中心:在浏览器中打开 WebSphere Application Server Library 网站,这里提供关于 WebSphere Application Server 的详细信息,涉及许多不同的企业应用程序场景。
- 迁移向导:这个向导帮助用户从以前的 WebSphere Application Server 版本迁移配置信息和应用程序。
下面几节详细讨论 First steps 控制台提供的选项。
安装检验
如果在 WebSphere Application Server 安装过程中出现任何错误,就会显示错误消息。尽管如此,仍然应该再次检查应用服务器的安装是否完成,以及在安装过程中是否正确地创建了所需的所有配置文件。
为了检查是否已经在系统上正确地安装了 WebSphere Application Server 并在测试过程中启动它,单击 First steps 控制台中的 Installation verification 链接。这时会显示 图 11 所示的窗口。
图 11. 检验过程的输出

如图所示,检验过程首先用默认的配置文件启动应用服务器,然后连接应用服务器,从而检查 Servlet 引擎、JavaServer pages 和企业 bean 配置。然后检查键存储的身份验证,键存储用于在 WebSphere 组件之间提供安全的连接。
在检验过程完成时,可以单击输出窗口右上角的关闭按钮,从而关闭窗口并返回到 First steps 控制台。注意,Start the server 链接已经变成Stop the server 链接,这是因为在检验过程中启动了 WebSphere Application Server。
启动服务器
如果没有按照 前一节 中的说明检验 WebSphere Application Server 安装,可以通过单击 First steps 控制台中的 Start the server 链接手工启动 WebSphere Application Server。单击此链接就会显示与 图 11 非常相似的输出窗口,但是其中只显示服务器启动过程的相关信息,而不检验服务器的配置。
注意:如果 First steps 控制台没有显示 Start the server 链接,而是显示 Stop the server 链接,就说明 WebSphere Application Server 已经启动了。
在输出窗口显示 ADMU3000I: Server NAME open for e-business... 这样的文本行之后,可以单击输出窗口右上角的关闭按钮,从而关闭窗口并返回到 First steps 控制台。
管理控制台
WebSphere Application Server 管理控制台是配置应用服务器、集成应用服务器和外部应用程序(比如数据库系统)以及安装 WebSphere 应用程序的主要机制。如果您刚刚接触 WebSphere Application Server,希望研究管理控制台或者在安装 WebSphere 之后马上安装新的 WebSphere 应用程序,可以从 First steps 控制台启动管理控制台。
在 First steps 控制台中,单击 Administrative console 启动 WebSphere Application Server 管理控制台。管理控制台的登录屏幕在浏览器窗口中打开,见 图 12。
图 12. 管理控制台的登录屏幕
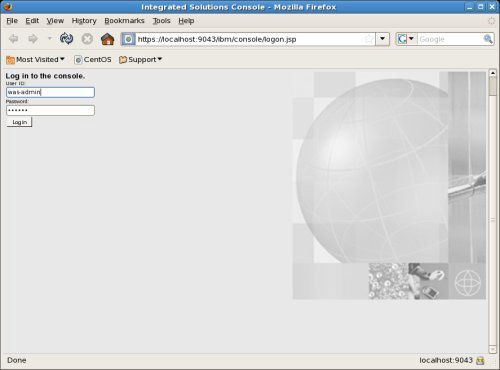
管理控制台需要 Secure Sockets Layer (SSL) HTTP 连接,这一般是指 Hypertext Transfer Protocol over Secure Sockets Layer (HTTPS) 连接。只有在系统上安装了有效的第三方 SSL 证书的情况下,才会显示 图 12 所示的页面。如果在安装 WebSphere Application Server 的系统上没有第三方发布的有效证书,就会看到 图 13 所示的警告对话框。
图 13. 证书不可信警告
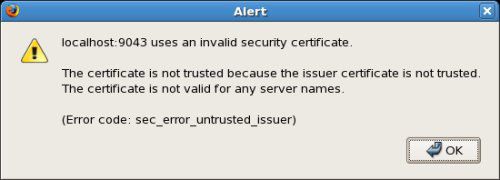
如果看到这个消息,请阅读本教程的下一节,了解如何为系统现有的证书 配置安全例外。
如果看到 图 12 所示的管理控制台登录屏幕,那么输入 在安装过程中定义的管理用户名和密码 并单击 Login 或按回车。这时显示 WebSphere Application Server 管理控制台,见 图 14。尝试使用管理控制台,完成后单击 Logout 链接。
图 14. 管理控制台

配置证书的安全例外
正如 前一节 中提到的,WebSphere Application Server 管理控制台需要一个 SSL HTTP 连接,这一般是指 HTTPS 连接。根据大多数系统使用的默认安全策略,这意味着系统上的公共密钥安全证书必须是由可信的第三方证书机构发布的有效证书,可信的第三方证书机构包括 thawte、VeriSign、GeoTrust 等等。关于这些第三方证书机构的更多信息请参见 参考资料。
在生产环境中,肯定只希望在具有有效的企业或第三方安全证书的系统上使用 WebSphere Application Server,这样 Web 应用程序的用户就能够确认他们连接的系统的身份。但是,可能要在还没有证书的新系统上安装和配置 WebSphere Application Server。在这种情况下,可以临时或永久地把现有的证书定义为可信的证书,这是标准 WebSphere 安全策略的例外。
为了定义策略例外,在 图 13 所示的对话框中单击 OK,显示 图 15 所示的屏幕。
图 15. Firefox 中的安全连接失败

单击 Or you can define an exception 链接,开始把系统的证书指定为有效数字公共密钥证书的过程。这时会显示一个与当前屏幕相似的屏幕,其底部显示两个额外的按钮。单击 Add exception 继续把当前证书定义为默认证书策略的例外的过程。这时显示 图 16 所示的对话框。
注意:单击 Get me out of here! 按钮就会退出例外定义过程并返回到浏览器,而没有建立到 WebSphere 管理控制台的连接,这对于本教程是没有影响的。
图 16. 用于定义安全例外的初始对话框

单击 Get Certificate 获取系统的当前证书,这会显示当前证书的相关信息并启用 图 16 所示的对话框左下角的 Confirm Security Exception按钮,见 图 17。
图 17. 用于定义安全例外的更新后的对话框

通过使用 Confirm Security Exception 按钮上面的 Permanently store this exception 复选框,可以指定是把当前证书永久存储为安全策略的例外,还是只在当前会话中接受它。在配置生产系统时,不要选中这个复选框,这样就必须总是执行安全例外定义过程,从而避免忘记在运行 WebSphere Application Server 的系统上安装有效证书。如果您使用的是不会在生产环境中使用的测试系统,那么可以保持 Permanently store this exception 复选框的选中状态。
单击 Confirm Security Exception 按钮把当前证书定义为安全策略的例外。这时显示 WebSphere Application Server 管理控制台登录屏幕,见图 12。然后,可以输入 在安装过程中定义的管理用户名和密码 并单击 Login 或按回车,从而进入 WebSphere Application Server 管理控制台,见 图 14。尝试使用管理控制台,完成后单击 Logout 链接。
示例库
单击 First steps 控制台中的 Samples gallery 链接就会显示 图 18 所示的页面。可以通过这个页面尝试在 WebSphere Application Server 安装过程中可选安装的 示例应用程序。
图 18. 示例应用程序库

可以执行或修改这些示例,从而体会如何编写 WebSphere 应用程序以及在基于 WebSphere 的环境中如何显示和执行它们。最有意思的示例应用程序是在线 Java Pet Store,可以通过这个应用程序在线浏览和购买产品。
体验示例应用程序之后,只需关闭浏览器窗口,返回到 First steps 控制台。
关闭 WebSphere Application Server
在体验了 First steps 控制台上提供的各种选项之后,可以停止应用服务器,以便尝试手工启动应用服务器,或者把 WebSphere Application Server 的启动和停止集成在系统的启动和关闭过程中(参见本教程的 下一节)。为了从 First steps 控制台停止 WebSphere Application Server,单击 First steps 控制台中的 Stop the server 链接。单击此链接就会显示 图 19 所示的身份验证对话框。
图 19. 停止应用服务器的身份验证对话框
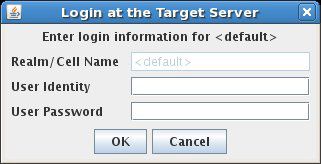
输入 在安装过程中设置的管理用户名和密码,单击 OK 开始应用服务器关闭过程。显示 图 20 所示的对话框,其中显示关闭过程的输出。
图 20. 应用服务器停止过程的输出

在输出窗口显示 ADMU4000I: Server NAME stop completed 这样的文本行之后,可以单击输出窗口右上角的关闭按钮,从而关闭窗口并返回到 First steps 控制台。
启动和停止 WebSphere Application Server
安装 WebSphere Application Server 并不会在系统上启动 WebSphere Application Server 进程。正如前一节提到的,在默认情况下 First steps 控制台在安装过程结束时提供一种马上启动 WebSphere Application Server 的简便方法。但是,在完成安装过程并退出这个控制台之后,这种启动方法就没什么价值了。
本节解释如何手工启动和停止 WebSphere Application Server,以及如何把 WebSphere Application Server 的启动和停止集成在系统的启动和关闭过程中。如果使用 WebSphere Application Server 执行实际工作或长期实验,可能希望在启动系统时自动启动它,在关闭系统时自动关闭它。
WebSphere Application Server 提供一些方便的 UNIX/Linux shell 脚本,它们可以简化从命令行或其他脚本(比如在系统的启动和关闭过程中运行的脚本)启动和停止应用服务器的过程。
启动 WebSphere Application Server
WebSphere Application Server 提供 startServer.sh shell 脚本以简化应用服务器的启动过程。此脚本有一个参数,即要启动的应用服务器的名称。在刚安装 WebSphere Application Server 的系统上,默认的服务器名称是 server1。
启动应用服务器的方法是,使用 su 或 sudo -s 命令(取决于使用的是 UNIX 系统还是 Linux 发行版)变成安装 WebSphere Application Server 的系统上的特权用户。在出现提示时,分别输入根密码或您的密码。
接下来,输入以下命令启动 WebSphere Application Server:
/opt/IBM/WebSphere/AppServer/bin/startServer.sh server1
在应用服务器启动时,会看到与 图 11 所示的输出窗口相似的输出。当服务器启动过程完成,应用服务器准备好使用时,再次显示命令提示。
系统启动和关闭的集成
在系统上安装应用服务器之后,通常希望在每次重新启动系统时自动启动它。在 Microsoft Windows 等平台上安装 WebSphere Application Server 时,安装过程允许用户把服务器和管理服务器定义为在启动系统时自动启动的 Windows 服务。但是,UNIX 和 Linux 安装程序没有提供相似的启动集成机制。因此,在 UNIX 和 Linux 系统上,必须手工地把 WebSphere Application Server 集成到系统启动过程中。
所有 UNIX 和 Linux 系统都有一系列在系统启动时执行的 shell 脚本(通常称为 init 脚本),通过它们定义应该在启动和关闭过程中执行的任务。在大多数 UNIX 和 Linux 系统上,按照 SysVInit(即 System V Init,这是指 UNIX 的一个老版本)系统启动机制指定的方式组织这些脚本(更多信息请参见 参考资料)。按照这种机制,系统的主要启动脚本都放在 /etc/init.d 中(在某些系统上,此目录可能是 /etc/rc.d/init.d 目录的符号链接)。在系统引导时执行的针对特定操作级(称为 runlevel)的脚本是符号链接,它们把 /etc/rcrunlevel.d 目录中的脚本链接到 /etc/init.d 目录中的脚本。Ubuntu Linux 系统使用另一种与 SysVInit 过程兼容的启动机制,后面一节 解释这种机制。
创建 SysVInit 脚本
为了为 WebSphere Application Server 创建 SysVInit 脚本,可以采用以下方法之一:
- 下载本教程提供的示例 SysVInit 脚本。
- 复制并修改现有的
init脚本,让它执行与 WebSphere Application Server 相关联的进程。
本节的其余部分解释如何下载和使用本教程提供的示例 SysVInit 脚本,见 清单 1。
清单 1. 示例 SysVInit 脚本
#!/bin/bash
#
# Simple startup script for IBM WebSphere Application Server
#
# chkconfig: - 85 15
# description: IBM WebSphere Application Server is a powerful \
# middleware platform for connecting Web-based applications and \
# servers.
# Path to the WebSphere startup and shutdown scripts
startscript=/opt/IBM/WebSphere/AppServer/bin/startServer.sh
shutscript=/opt/IBM/WebSphere/AppServer/bin/stopServer.sh
prog="the WebSphere Application Server"
RETVAL=0
# modify the following line as needed to reflect any custom Java
# installation directory
PATH=/opt/IBM/ibm-java-x86_64_60/bin:$PATH
# Function to start the server
start() {
echo -n $"Starting $prog: "
$startscript server1
RETVAL=$?
echo
return $RETVAL
}
# Function to stop the server
stop() {
echo -n $"Stopping $prog: "
$shutscript server1 -username ADMINUSER -password PASSWORD
RETVAL=$?
echo
return $RETVAL
}
# See how we were called.
case "$1" in
start)
start
;;
stop)
stop
;;
restart)
stop
start
;;
*)
echo $"Usage: $0 {start|stop|restart}"
exit 1
esac
exit $RETVAL
按照以下步骤下载和安装示例 SysVInit 脚本:
- 下载示例脚本。
- 作为根用户(或通过使用
sudo命令)把此文件保存到系统上的 /etc/init.d 目录中,把它命名为 websphere_sysvinit.sh。 - 使用文本编辑器编辑它,把 ADMINUSER 和 PASSWORD 改为 在安装过程中定义的管理用户名和密码 并保存这些修改。
- 作为根用户或使用
sudo命令,使用以下命令设置文件的可执行权限:chmod 755 /etc/init.d/websphere_sysvinit.sh
- 通过使用下面这样的命令,在与系统的默认运行级相关联的目录中创建此文件的符号链接(/etc/rc5.d 目录通常用于图形化系统,/etc/rc3.d 目录用于使用文本控制台的系统):
ln -s /etc/init.d/websphere_sysvinit.sh /etc/rc5.d/S85ibm-was ln -s /etc/init.d/websphere_sysvinit.sh /etc/rc5.d/K15ibm-was
在下一次关闭系统时,这里创建的 K15ibm-was 符号链接会在关闭过程中自动停止 WebSphere Application Server。在下一次启动系统时,S85ibm-was 符号链接会在启动过程中自动启动 WebSphere Application Server。
创建 Ubuntu Upstart 脚本
Ubuntu Linux 发行版使用一种与 SysVInit 机制不同的启动机制。Ubuntu 启动机制称为 Upstart(参见 参考资料),这是一种为 Ubuntu 创建的非常新的事件驱动的启动机制,但是 Fedora、Red Hat 和 Centos 等其他发行版也将采用这种机制。Upstart 由于支持并发性和响应系统事件而广受欢迎。
目前,Upstart 的实现与传统的 SysVInit 模型兼容。在 下载 中可以找到一个简单的 Upstart 脚本,可以把它放在系统的 /etc/init.d 目录中并用它启动 WebSphere Application Server。此脚本的代码见 清单 2。
清单 2. 示例 Upstart 脚本
#!/bin/bash -e
### BEGIN INIT INFO
# Provides: ibm-websphere
# Required-Start: $local_fs $remote_fs $network $syslog
# Required-Stop: $local_fs $remote_fs $network $syslog
# Default-Start: 2 3 4 5
# Default-Stop: 0 1 6
# Short-Description: Start/stop IBM WebSphere Application Server
### END INIT INFO
#
# IBM WAS This init.d script starts the IBM WebSphere
# Application Server.
# modify the following line as needed to reflect any custom Java
# installation directory
ENV="env -i LANG=C PATH=/opt/IBM/ibm-java-x86_64_60/bin:/usr/bin:/bin"
set -e
if [ ! -d /opt/IBM/WebSphere/AppServer/bin ] ; then
echo "No IBM WebSphere Application Server installed"
exit 0
fi
. /lib/lsb/init-functions
test -f /etc/default/rcS && . /etc/default/rcS
startscript=/opt/IBM/WebSphere/AppServer/bin/startServer.sh
shutscript=/opt/IBM/WebSphere/AppServer/bin/stopServer.sh
case $1 in
start)
log_daemon_msg "Starting application server" "IBM WAS"
if $startscript ; then
log_end_msg 0
else
log_end_msg 1
fi
;;
stop)
log_daemon_msg "Stopping application server" "IBM WAS"
if $stopscript -user was-admin -password PASSWORD; then
log_end_msg 0
else
log_end_msg 1
fi
restart)
log_daemon_msg "Restarting Web server" "IBM HTTP"
if ($stopscript -user was-admin -password PASSWORD && $startscript)
then
log_end_msg 0
else
log_end_msg 1
fi
;;
*)
log_success_msg "Usage: /etc/init.d/websphere {start|stop|restart}"
exit 1
;;
esac
下载此文件之后,执行以下步骤:
- 作为根用户或通过
sudo命令,把此文件保存到系统上并把它复制到 /etc/init.d 中,把它命名为 websphere_upstart.sh。 - 作为根用户或使用
sudo命令,使用以下命令设置文件的可执行权限:chmod 755 /etc/init.d/websphere_upstart.sh
- 通过使用下面这样的命令,在与系统的默认运行级相关联的目录(通常是 /etc/rc2.d 目录)中创建此文件的符号链接:
ln -s /etc/init.d/websphere_upstart.sh /etc/rc2.d/S91ibm-was ln -s /etc/init.d/websphere_upstart.sh /etc/rc2.d/K15ibm-was
在下一次关闭系统时,这里创建的 K15ibm-was 符号链接会在关闭过程中自动停止 WebSphere Application Server。在下一次启动系统时,S91ibm-was 符号链接会在启动过程中自动启动 WebSphere Application Server。
后续步骤
恭喜!您已经安装了 WebSphere Application Server 并把它集成在系统的启动和关闭过程中。现在,可以添加自己的应用程序、定制服务器的配置等等。编写和集成 WebSphere 应用程序超出了本教程的范围。但是,下面这些信息有助于您使用 WebSphere Application Server:
-
要想在安装 WebSphere Application Server 的系统上在浏览器中打开管理控制台,应该访问以下 URL:
https://localhost:9043/ibm/console
这时显示 图 12 所示的屏幕。输入 在安装过程中定义的管理用户名和密码 并单击 Login 或按回车,从而显示 WebSphere Application Server 管理控制台,见 图 14。
-
要想再次执行 First steps 控制台,使用以下命令:
cd /opt/IBM/WebSphere/AppServer/profiles/AppSrv01/firststeps ./firststeps.sh
结束语
应用服务器是大多数 3 层企业 Web 系统的核心。IBM WebSphere Application Server 是当今最流行的应用服务器之一,由 IBM、许多第三方应用程序和厂商支持。您可以下载和体验 WebSphere Application Server 的试用版,在自己的环境中安装、测试和熟悉 WebSphere Application Server 是很容易的。WebSphere Application Server 为企业 Web 应用程序和服务提供一个健壮、强大、经过良好测试且具备良好支持的基础。