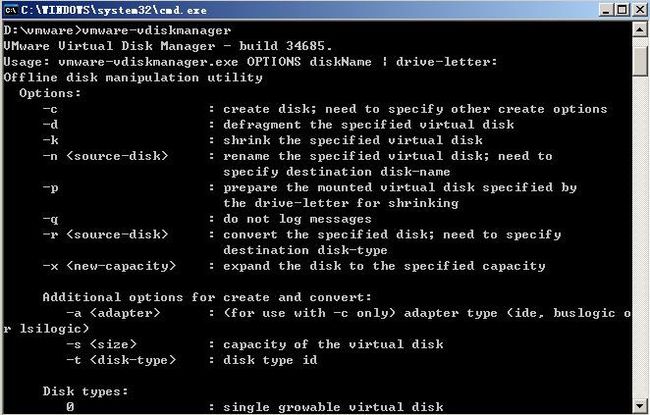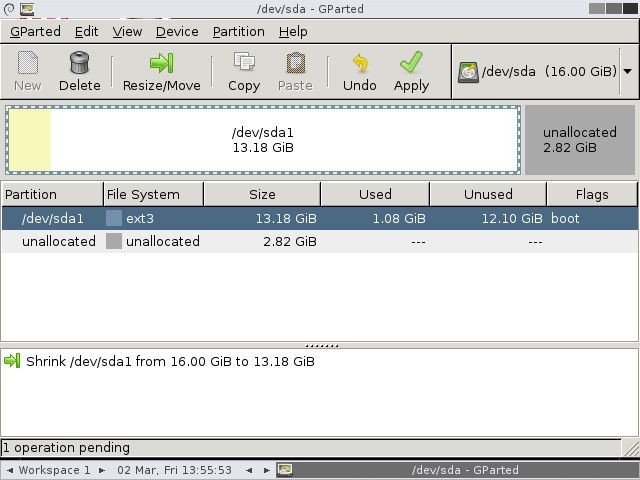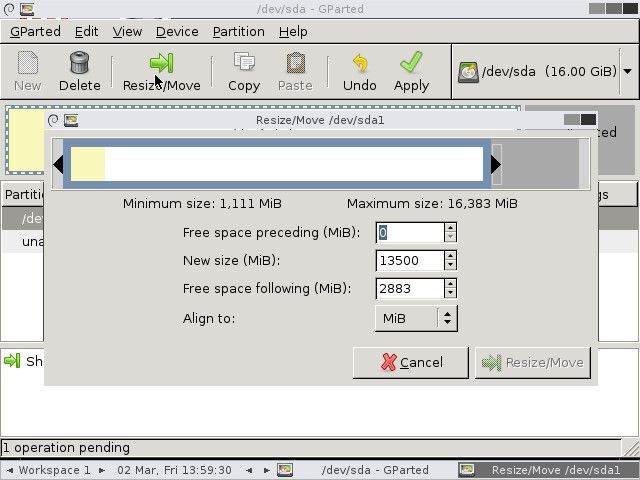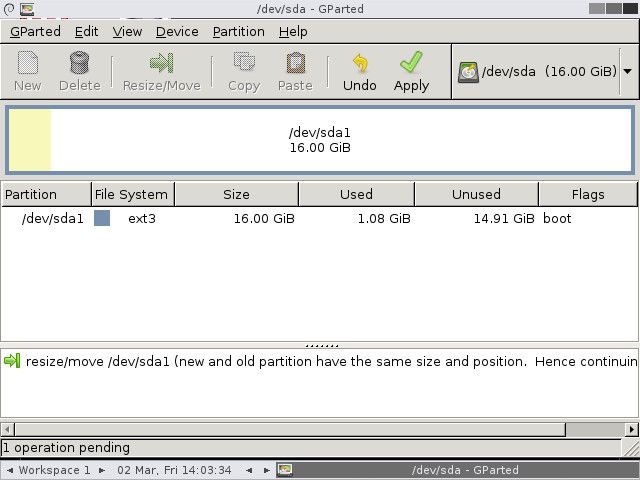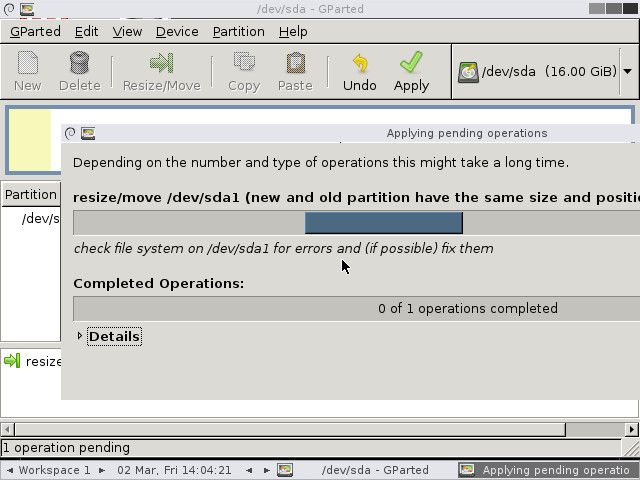为 虚拟机硬盘扩容( Oracle VM VirtualBox)的方法
为虚拟机硬盘扩容(Oracle VM VirtualBox)
VBoxManage modifyhd |
[--resize |--resizebyte ]
--resize 可以用来修改已经存在的硬盘映像文件的大小,它仅仅影响虚拟硬盘的逻辑大小
而不会影响物理硬盘的大小,并且它只对动态分配的VDI 和 VHD格式映像有效。
例如原来已创建了一个10G大小的磁盘,现在要扩充到20G,可以使用命令 --resize 20480
增加10G的容量,具体操作如下:
首先要获知要增加容量的映像的uuid,可使用命令
VBoxManage list hdds
结果如下
UUID: b4dfa481-854f-45c7-a54d-85a08f7c9204
Parent UUID: base www.2cto.com
Format: VDI
Location: F:\Sun VirtualBox\Windows XP\xp.vdi
State: created
Type: normal
Usage: Windows XP (UUID: 26dc0f15-43c8-454b-8df9-22cc8e2fa137)
可以得知映像的uuid是:b4dfa481-854f-45c7-a54d-85a08f7c9204
然后使用命令
VBoxManage modifyhd b4dfa481-854f-45c7-a54d-8 5a08f7c9204 --resize 20480
操作成功后该虚拟的硬盘即增加了10G,但要注意了,此10G空间还没有分配,
需要进一步分配才能满足要求在系统中使用。
虚拟机分配了50G大小的空间,最近发现不够用,于是将扩展一下分区的大小,查了几种方法都不是很好,后来借助了gparted分区空间完成了,这个工具简单,方便,下面就简单的介绍一下。扩展分区主要要分为两步
Ubuntu用GParted合并分区http://www.linuxidc.com/Linux/2010-06/26689.htm
使用GParted和acronis进行Linux分区和NTFS分区无损调整 http://www.linuxidc.com/Linux/2010-06/26737.htm
GParted:急救你的硬盘数据 http://www.linuxidc.com/Linux/2011-02/32525.htm
1)扩充虚拟硬盘容量
在VMware中有一个工具,专门用来管理虚拟硬盘,不过得在命令行中运行。在VMware安装目录下有这个程序vmware-vdiskmanager.exe 。win+R 打开cmd窗口 cd d:\vmware (我的VMware安装在 D:\vmware目录中) 运行vmware-vdiskmanager 出来以下界面
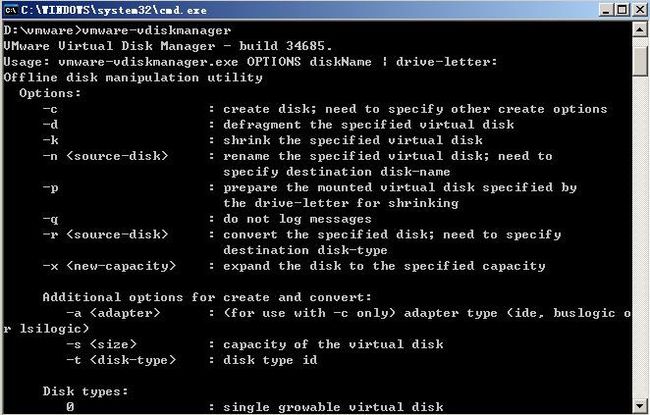
可以看到如果要扩充虚拟硬盘空间,可以用参数 -x ( -x : expand the disk to the specified capacity) 它也有使用举例 : ex 4: vmware-vdiskmanager.exe -x 36Gb myDisk.vmdk 意思是将 myDisk.vmdk (虚拟机存放目录中的虚拟硬盘文件) 容量扩充至36Gb 。按照此信息,将我的虚拟硬盘文件 E:\Red Hat Linux\Red Hat Linux.vmdk 扩充至70Gb 吧。键入命令D:\vmware>vmware-vdiskmanager -x 70Gb "E:\Red Hat Linux\Red Hat Linux.vmdk"
等到100% 后,成功

到这里第一个问题(扩充虚拟硬盘容量)解决了。
接下来第二个问题,如何将扩充进来的空余空间,加到指定的分区上呢。
2)扩展指定分区
此时就得借助gaprted
可以去gparted主页下载LiveCD 下载地址:http://sourceforge.net/projects/gparted/files/gparted/
在vmware虚拟机光驱内加载该iso文件,VMWare WorkStation -> Settings ->hardWare选项卡 ->CD ROM;
选中 connect at power on, Use ISO image,选择gparted-livecd-0.3.3-7.iso文件目录。
启动VMWare WorkStation,单击F2进入VM的bios设置从光驱启动,使用left键选择boot,使用up/down建选中CD ROM Drive后按-/+号将其置顶。完成后按F10,保存退出。 注意,有时候,按F2进不了bios设置,那么可按照如下操作达到同样的效果
重新启动后可以选择“Gparted”,进入Gparted的软件界面,操作很方便
此时直接回车选择第一项即可。随后根据光盘内容的不同,可能会有一些简单的询问(比如键盘区域、显示模式等),一般来说直接回车使用默认的即可(相信一个Linux爱好者对这些设置并不陌生)
必须点击“Apply”按钮,才能真正让Gparted保存更改。
8、正在调整分区大小(注意,此时一定不能重启电脑/终止程序。务必耐心等待其操作完成!!!否则将造成数据丢失!!!)
Linux分区大小调整完成
注意:调整分区大小前,需删除swap分区以及extend分区,调整完成后,再新建swap分区即可。重启后,使用 df命令查看配置结果。
GParted 的详细介绍:请点这里
GParted 的下载地址:请点这里
本文永久更新链接地址:http://www.linuxidc.com/Linux/2014-10/107590.htm