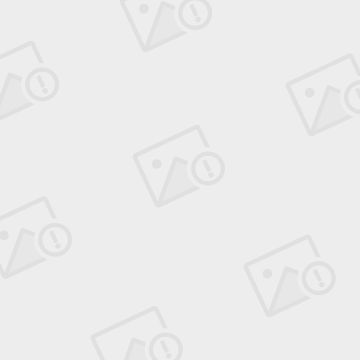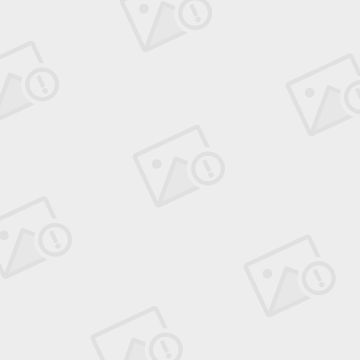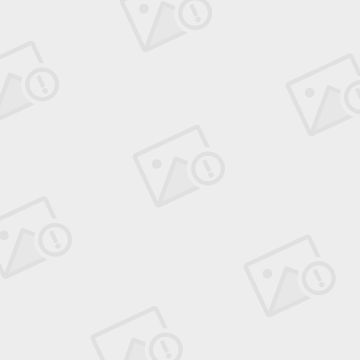Anaconda+PyQt5+pycharm桌面GUI开发
根据电脑环境,结合两篇博客内容整理笔记。
原文1连接:https://blog.csdn.net/weixin_41929524/article/details/81456308
原文2连接:https://www.cnblogs.com/zhoug2020/p/9039993.html
安装PyQt5与Qt Designer
PyQt5
通常只要安装了Anoconda,就会默认装好PyQt5,检验的方法很简单。只需在你的Python里面输入import PyQt5没有报错就可以了。没有的话直接在命令行窗口(Win+R,然后输入cmd)输入pip install PyQt5进行安装即可。(使用国内的源则可用如下的命令:pip install PyQt5 -i https://pypi.tuna.tsinghua.edu.cn/simple,可参考:pip(国内镜像)快速安装Python库)
Qt Designer
Qt Designer是用来设计界面的,可以让用户在极短的时间里创建一个图形化用户界面的图形设计器。利用 Qt Designer,我们可以通过拖拉或点击的方式,在窗口的适当位置上添加一些输入框和按钮等窗口组件构造图形用户界面,并可预览效果。其界面如下:
左侧就是控件,右侧是每个控件中的一些属性,可以进行修改。
通常在我们安装完Anoconda后,只有PyQt5库,点进去没有Qt Designer,具体可以查看Anoconda的路径(例如:C:\Users\用户\Anaconda3\Lib\site-packages\PyQt5)。
所以如果我们想要使用Qt Designer则需要使用pip进行安装(不需要重新装几个G的Qt Creator)。我们需要打开命令行输入如下命令即可:
pip install PyQt5-tools -i https://pypi.tuna.tsinghua.edu.cn/simple
然后我们再去Python库的路径下(C:\Users\用户\Anaconda3\Lib\site-packages),找到pyqt5-tools文件夹,里面就有designer.exe
================================================================================================
三、配置pycharm
1、点击:File -》Settings
图 3
2、Tools -》 External Tools -》点击“+”号(图4)
(ps:下面是我配置好的,你的软件还没有很正常,继续往下看)
图 4
3、设置Qt Designer
修改三个地方,其他地方默认:
Name:Qt Designer
Programs:D:\Program Files\Python35\Lib\site-packages\pyqt5-tools\designer.exe
Working directory:$ProjectFileDir$
(ps:Programs参数需要修改为你电脑里边的“designer.exe”路径)(图5)
图 5
4、配置PyUIC
设置四个地方,其他可以默认(我也不知道怎么改,那就默认吧)
Name:PyUIC
Programs:D:\Program Files\Python35\python.exe
Parameters:-m PyQt5.uic.pyuic $FileName$ -o $FileNameWithoutExtension$.py
Working directory:$FileDir$
(ps:Programs参数需要修改为你电脑里边的python“python.exe”路径)(图6)
图 6
四、使用Qt Designer
1、完成以上步骤之后,点击 Tools -》External Tools -》Qt Designer 启动我们的Qt Designer (图7)
图 7
2、启动后选择:Widget,建立空白的窗口(图8),点击 Create,其他默认就行
图 8
3、从左边 1区 拖拽,注意是“拖拽”控件到 2区,在 3区 中修改对应属性(图9),很像vs有木有
图 9
4、昨晚基本的界面设置之后,会看到同目录下生成了一个“.ui”的文件(图10)
图 10
5、右键 External Tools -》PyUIC ,将“.ui”文件转为“.py”文件(图11)
图 11
6、这时,如果一切正常,没有报错的话,会在同目录下生成对应的“.py”文件(图12)
图 12
7、将下面的代码,放到生成的“.py”文件,放到最后就行(注意缩进)
- if __name__=="__main__":
- import sys
- from PyQt5.QtGui import QIcon
- app=QtWidgets.QApplication(sys.argv)
- widget=QtWidgets.QWidget()
- ui=Ui_Form()
- ui.setupUi(widget)
- widget.setWindowIcon(QIcon('web.png'))#增加icon图标,如果没有图片可以没有这句
- widget.show()
- sys.exit(app.exec_())
本文参考了以下文章:
《【第一节】QtDesigner安装》 http://code.py40.com/2540.html
《【第二】用QtDesigner设计第一个界面》 http://code.py40.com/2561.html
《PyQt5+python3+pycharm开发环境配置 》 http://blog.csdn.net/a359680405/article/details/45074761
《PyQt5 教程》 http://code.py40.com/pyqt5/
添加main.py,因为ui文件命名为hello,所以import是hello
import sys
import hello
from PyQt5.QtWidgets import QApplication, QMainWindow
if __name__ == '__main__':
app = QApplication(sys.argv)
MainWindow = QMainWindow()
ui = hello.Ui_MainWindow()
ui.setupUi(MainWindow)
MainWindow.show()
sys.exit(app.exec_())