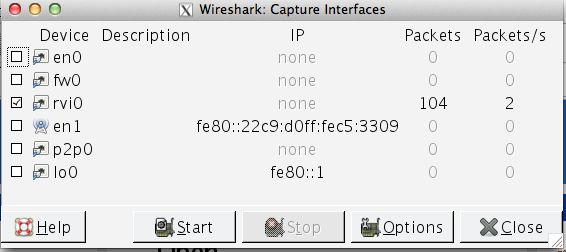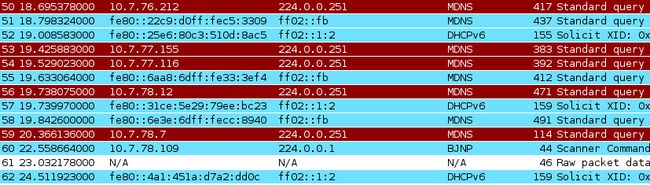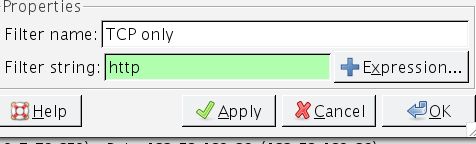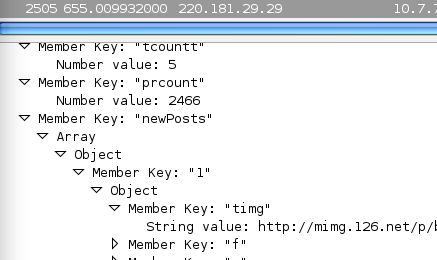iOS设备的流量分析:Remote Virtual Interface
想测试一下应用在网络传输层面的安全性,最直观的就是直接抓设备上的网络包了,查了一些方案,要么需要设备越狱,要么要装一堆东西,很麻烦。后来发现苹果官方已经提供了相应的方法,叫做“Remote Virtual Interface",可以直接将iOS设备映射成为Mac上的一块网卡。在Mac上,便可以使用常用的流量监控工具对这块虚拟网卡的流量进行监控。
配置的过程其实也比较简单
1:将iOS设备连接到Mac上,并获取UDID(Xcode ->Orgnizer -> Devices - > Identifier)
2:打开命令行,输入命令,及你的设备的UDID
$ rvictl -s UDID
如果成功,可以得到如下提示
Starting deviceUDID [SUCCEEDED]
通过RemoteVirtual Interface映射的设备命名是rvi开斗的,从0开始递增,如rvi0、rvi1等。
验证一下:
$ ifconfig rvi0
会有如下提示:
rvi0: flags=3005
3:如果要停止监控,只要输入下面命令便可
$ rvictl -x UDID
既然已经获取iOS设备上的全部流量,下面就该流量分析工具登场了,以WireShark为例,在网卡列表中选择
我们刚刚映射的iOS设备rvi0,点击“开始”进行监控
默认状态下,WireShark对所有的协议都进行了监控,界面上会很乱
我们只想监控自己感兴趣的,那过滤一下,Analyze -> Display Filters选择自己想监控的协议流量,这里选择TCP only,Filterstring选http
打开一个应用,以《网易新闻》为例,通过流量分析基本能得到到所有传输的文本与链接
再想分析什么东东,看大家喜好喽
Have Fun!
参考:Getting a Packet Trace
/////////////////////////////////////////////////////////////////////////////////////////////////////////////////////////////////////////////////////////////////////
Getting a Packet Trace
Q: I'm trying to debug a network problem. How do I get a packet trace?
A: This depends on your platform:
-
There are a number of programs for OS X that let you gather and analyze packet traces. See OS X Programs for details.
-
iOS does not support packet tracing directly. However, if you connect your iOS device to a Mac via USB, you can use an OS X packet trace program to gather and analyze traces using the remote virtual interface feature. See iOS Packet Tracing for details.
Finally, Packet Trace Notes offers some hints and tips that you might find useful when dealing with packet traces.
Important: Mention of third party sites and third party products is for informational(情报的) purposes only and constitutes neither an endorsement(认可) nor a recommendation. Apple assumes no responsibility with regard to the selection, performance, or use of these vendors or products.
OS X Programs
OS X supports a wide range of packet trace programs, as described in the following sections.
Charles HTTP Proxy
Charles is an HTTP proxy that allows you to view all of the HTTP and HTTPS traffic between your machine and the Internet.
CPA
Cocoa Packet Analyzer is a native OS X implementation of a network protocol analyzer and packet sniffer.
Debookee
Debookee is a OS X application which allows you to see what your devices are sending over the network.
FrameSeer
FrameSeer is an inexpensive network packet capture application for OS X.
HTTP Scoop
HTTP Scoop is an HTTP protocol analyzer for OS X. It reconstructs(重建) complete HTTP conversations (rather than just showing the packets that make them up) and presents them in a user-friendly manner.
IPNetMonitorX
IPNetMonitorX is a network troubleshooting toolkit for debugging Internet service problems and optimizing performance.
tcpdump
This command line tool is built in to all versions of OS X, and is also available on many other Unix platforms. For a quick summary of how to use tcpdump, see Getting Started With tcpdump.
tcpflow
If you're debugging a high-level protocol, it's nice to see the various TCP connections as streams of data rather than individual packets. The tcpflow tool can do that for you. If you've not used tcpflowbefore, there's a quick introduction in Getting Started With tcpflow.
The tcpflow tool is not built-in to OS X, but you can get it in a variety of ways.
-
Dowload and build the source code from its home site.
-
Install it via a 'ports' project, like MacPorts or Fink.
-
Dowload a pre-built binary from here.
tcptrace
tcptrace is an open source tool for analyzing the TCP connections in a packet trace.
Wireshark
Wireshark is an open source packet analyzer that has been ported to OS X. It requires X11.
Wireless Diagnostics
Wireless Diagnostics is an application built in to OS X that lets you capture a Wi-Fi level packet trace. Such traces contain more information than a standard packet trace (for example, they show Wi-Fi's link-layer retransmissions(转播)).
You can find Wireless Diagnostics in the /System/Library/CoreServices directory; on later systems it might be in the Applications subdirectory within that directory. On OS X 10.7 the application was called Wi-Fi Diagnostics.
See Wi-Fi Capture for more information about using this tool.
iOS Packet Tracing
iOS does not support packet tracing directly. However, if you're developing for iOS you can take a packet trace of your app in a number of different ways:
-
If the problem you're trying to debug occurs on Wi-Fi, you can put your iOS device on a test Wi-Fi network. See Wi-Fi Capture for details.
-
If your app uses HTTP, you can configure your iOS device to use a debugging HTTP proxy (such as Charles HTTP Proxy).
-
In iOS 5 and later you can use the remote virtual interface facility.
Remote Virtual Interface
iOS 5 added a remote virtual interface (RVI) facility that lets you use OS X packet trace programs to capture traces from an iOS device. The basic strategy is:
-
Connect your iOS device to your Mac via USB.
-
Set up an RVI for that device. This creates a virtual network interface on your Mac that represents the iOS device's networking stack.
-
Run your OS X packet trace program, and point it at the RVI created in the previous step.
To set up an RVI, you should run the rvictl tool as shown below.
$ # First get the current list of interfaces. |
$ ifconfig -l |
lo0 gif0 stf0 en0 en1 p2p0 fw0 ppp0 utun0 |
$ # Then run the tool with the UDID of the device. |
$ rvictl -s 74bd53c647548234ddcef0ee3abee616005051ed |
| |
Starting device 74bd53c647548234ddcef0ee3abee616005051ed [SUCCEEDED] |
| |
$ # Get the list of interfaces again, and you can see the new virtual |
$ # network interface, rvi0, added by the previous command. |
$ ifconfig -l |
lo0 gif0 stf0 en0 en1 p2p0 fw0 ppp0 utun0 rvi0 |
Now that you know the name of the RVI, you can point your packet trace tool at it. For example, here's how you might run tcpdump to take a packet trace from the RVI and write it to the file trace.pcap.
$ sudo tcpdump -i rvi0 -w trace.pcap |
tcpdump: WARNING: rvi0: That device doesn't support promiscuous mode |
(BIOCPROMISC: Operation not supported on socket) |
tcpdump: WARNING: rvi0: no IPv4 address assigned |
tcpdump: verbose output suppressed, use -v or -vv for full protocol decode |
listening on rvi0, link-type RAW (Raw IP), capture size 65535 bytes |
When you're done you can remove the RVI with the following command.
$ rvictl -x 74bd53c647548234ddcef0ee3abee616005051ed |
| |
Stopping device 74bd53c647548234ddcef0ee3abee616005051ed [SUCCEEDED] |
Important: The RVI represents the entire networking stack of the iOS device; there's no way to trace a specific interface on the device, or even learn which packets were transferred on which interface.
Remote Virtual Interface Troubleshooting
This section explains how to resolve some common issues with RVI.
If your Mac doesn't have the rvictl tool, make sure you install Xcode 4.2 or later.
If the device is running iOS 7 or later, you must use the RVI support installed by Xcode 5.0 or later.
The RVI support installed by Xcode 5.0 works best on OS X 10.9 and later. Specifically, if you run tcpdump on 10.8.x and see the message "unknown ip 0", you will need to update to 10.9 to access those packets via RVI.
If rvictl fails with the message:
bootstrap_look_up(): 1102 |
make sure that that the com.apple.rpmuxd launchd job is loaded correctly. The following command should print information about the job.
$ sudo launchctl list com.apple.rpmuxd |
{ |
"Label" = "com.apple.rpmuxd"; |
… |
}; |
If it fails, it could be because the job is unloaded. You can force it to load with the following command.
$ sudo launchctl load -w /System/Library/LaunchDaemons/com.apple.rpmuxd.plist |
Packet Trace Notes
Getting Started With tcpdump
To get started with tcpdump, try the following command.
sudo tcpdump -i en0 -w trace.pcap |
The elements of this command line are:
-
The
sudocommand causestcpdumpto run with privileges, which is necessary in order to capture network traffic. -
The
-i en0option tellstcpdumpto capture packets on the first Ethernet interface. By default,tcpdumpwill use the first non-loopback interface it can find (usuallyen0). To specify a different interface, just changeen0to the BSD name of that interface. For example, the AirPort interface is typicallyen1.To get a list of network interfaces and their user-visible names, run the networksetup tool with the
-listallhardwareportsargument. -
The
-w trace.pcapparameter tellstcpdumpto write the packets to a file calledtrace.pcap.
Note: If you're running on a system prior to OS X 10.7 you should also supply the -B 524288 option, which increases the packet capture buffer size to 512 KiB. This is important to avoid dropped packets on high-speed networks. See Dropped Packets for more information about this. This larger buffer size is the default on OS X 10.7 and later.
If you're running on a system prior to OS X 10.6 you should also supply the -s 0 option, which tells tcpdump to capture the full packet rather than just the first 68 bytes. This option is the default on OS X 10.6 and later.
In response to this command, tcpdump will begin to capture packets and put them in the trace.pcap file. When you want to stop capturing, interrupt tcpdump by typing ^C. You can then display the contents of the packets as text using the following command.
tcpdump -n -e -x -vvv -r trace.pcap |
New elements of the command line are:
-
The
-noption means that addresses are not converted to domain names, which speeds things up considerably. -
The
-eoption causestcpdumpto display the link-level header for each packet. -
The
-xoption causes the contents of the packet to also be displayed in hex. -
The
-vvvoption makestcpdump's output as verbose(冗长的) as possible. -
By specifying
-r trace.pcapoption you telltcpdumpto read packets from the filetrace.pcaprather than from a network interface. Note that you don't need privileges to do this, so runningtcpdumpusingsudois not required.
You can also combine these steps, as shown below, but if you do this you don't get a high-fidelity record of the packets that you captured.
sudo tcpdump -i en0 -n -e -x -vvv |
You can learn about tcpdump from the online manual and from the book TCP/IP Illustrated, Volume 1: The Protocols, W. Richard Stevens, Addison-Wesley, 1994, ISBN 0-201-63346-9. That book is also an excellent introduction to TCP/IP protocols in general.
Getting Started With tcpflow
The tcpflow command makes it much easier to debug high-level protocols. For example, if you're debugging an HTTP client, you can run the following command.
sudo tcpflow -i en0 port 80 |
tcpflow will create a bunch of files in the current directory, each of which contains the reassembled(重新集合) contents of a single TCP stream. So, if you run tcpflow as shown above and then fetch the URL http://apple.com, you can see how the HTTP redirect works.
$ sudo tcpflow -i en0 port 80 |
tcpflow[953]: listening on en0 |
^C |
tcpflow[953]: terminating |
$ ls -lh |
total 16 |
-rw-r--r-- 1 root quinn [...] 010.000.040.015.50232-017.149.160.049.00080 |
-rw-r--r-- 1 root quinn [...] 017.149.160.049.00080-010.000.040.015.50232 |
$ # This is the request. |
$ cat 010.000.040.015.50232-017.149.160.049.00080 |
GET / HTTP/1.1 |
User-Agent: curl/7.19.4 (universal-apple-darwin10.0) libcurl/7.19.4 OpenSSL/0.9.8k zlib/1.2.3 |
Host: apple.com |
Accept: */* |
| |
$ # And this is the response. |
$ cat 017.149.160.049.00080-010.000.040.015.50232 |
HTTP/1.1 302 Object Moved |
Location: http://www.apple.com/ |
Content-Type: text/html |
Cache-Control: private |
Connection: close |
| |
This object may be found here |
Loopback Issues
Important: You should consult the documentation that comes with your program for accurate and up-to-date information about its limitations.
Some packet trace programs have problems with packets being transferred to or from the trace machine (the machine running the packet trace program). To avoid these problems, separate your trace machine from the machines whose network traffic you're tracing.
As an example of this, on OS X tcpdump may display the TCP checksum of packets sent by the trace machine as bad. This is because of TCP checksum offloading; packets sent by the trace machine are captured before being handed to the network adapter, so they don't have the TCP checksum set correctly. This is not a fatal problem; if the bad checksums bother you, you can turn off the check by passing the -K option to tcpdump.
Dropped Packets
If you capture all the bytes of each packet, it's very easy to overrun the kernel's packet capture buffer. The symptoms of this overrun are that your packet trace program will report that it dropped packets.
In the case of tcpdump, it prints a summary of how many packets were captured, filtered, and dropped when you stop the capture. For example:
$ sudo tcpdump -i en0 -w trace.pcap |
tcpdump: listening on en0, link-type EN10MB (Ethernet), capture size 65535 bytes |
^C |
94 packets captured |
177 packets received by filter |
0 packets dropped by kernel |
If the dropped count is non-zero, you need to increase the packet capture buffer size by passing the -B option to tcpdump, as discussed earlier.
Switches And Hubs
If you use a separate trace machine, you have to make sure that the trace machine can see the packets of interest. There are two ways to do this:
-
Use a hub rather than a switch — These days it is hard to find real hubs. Most 10/100 hubs are actually switches in disguise. However, it is possible to find a 10/100 hub that only switches between the different speed segments (for example, the SMC-EZ58xxDS range).
-
Enable port mirroring — On most advanced switches it is possible to configure the switch so that all traffic is mirrored to a specific port. To learn more about this, consult the documentation for your switch.
Capture Hints From The Wireshark Wiki
The Wireshark wiki has some really useful information about how to setup your packet tracing environment.
-
The Ethernet Capture Setup Document contains good background information for setting up your network for monitoring.
-
The Hub Reference Document contains information on various types of hubs.
-
The Switch Reference Document contains information on analysis features, such as port mirroring, found on various models of switches, including links to online documentation for those switches.
Wi-Fi Capture
Capturing packets on Wi-Fi can be tricky because conversations between one Wi-Fi client and the access point are not necessarily visible to other Wi-Fi clients. There are two easy ways to ensure that you see the relevant Wi-Fi traffic:
-
bridge mode — If your Wi-Fi access point supports bridge mode (for example, all Apple base stations do), you can bridge the Wi-Fi on to an Ethernet and then use standard Ethernet techniques to capture a packet trace. You may not be able to see Wi-Fi to Wi-Fi traffic, but in many situations that's not a problem.
-
Internet Sharing — If you enable Internet Sharing on your Mac, and have your Wi-Fi clients join the shared network, you can run your packet trace program on the Mac and see all the Wi-Fi traffic. If you target the Mac's Wi-Fi interface, you will see all traffic including Wi-Fi to Wi-Fi traffic. If you target the Ethernet interface, you will only see traffic entering or leaving the Wi-Fi network.
Alternatively, you can use the Wireless Diagnostics application to take a Wi-Fi level packet trace. This shows all traffic visible to your Mac, including low-level Wi-Fi traffic that's not visible with other tools. When using this tool, keep in mind the following:
-
After running the application, you can access the packet trace feature by choosing Utilities from the Window menu and then selecting the Frame Capture tab.
-
Your Mac can't use the Wi-Fi interface for normal network traffic while tracing.
-
You must choose a channel to trace on. It simplifies things if you configure your access point to use a specific channel rather than let it choose one automatically.
-
If the Wi-Fi network has a password, Wi-Fi encryption will make it much harder to examine the trace. To get around this, either temporarily turn off the Wi-Fi password on your network or use a separate test network that has no password.
Submitting A Trace With A Bug Report
If you're submitting a bug report related to networking, you should consider submitting a packet trace along with your bug report. The Bug Reporting page has details on how to provide additional information with your bug report.
Submitting A Trace To DTS
If you send a packet trace to DTS, please include the following:
-
The system type and OS version of the trace machine.
-
The name and version of the program you used to capture the packet trace.
-
If you've used a program whose native file format is the libpcap file format (these include
tcpdump, Wireshark, and various others), you can send us the packet trace file in that format. Otherwise, please include a copy of the packet trace in both its native format and, if that native format isn't text, a text export of the trace as well. That way we're guaranteed to be able to read your packet trace. -
For each relevant machine shown in the trace, please describe the following:
-
the machine's role in the network conversation
-
the system type and OS version
-
the machine's IP address
-
the machine's hardware address (also known as the Ethernet address or MAC address)
-