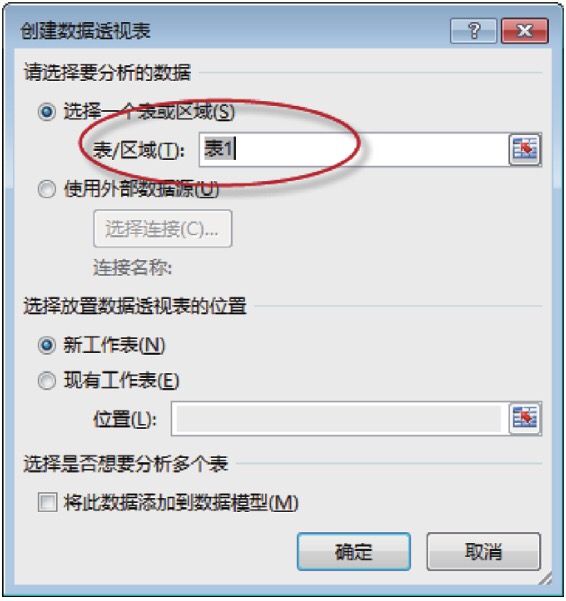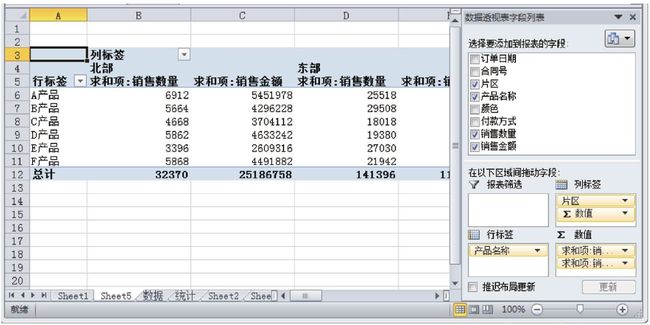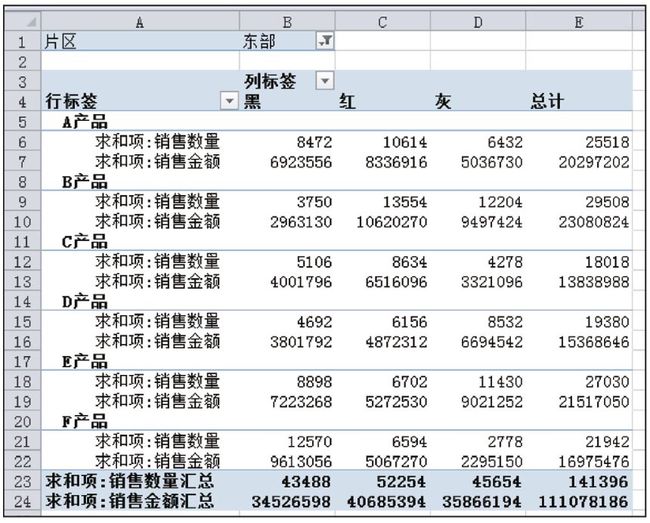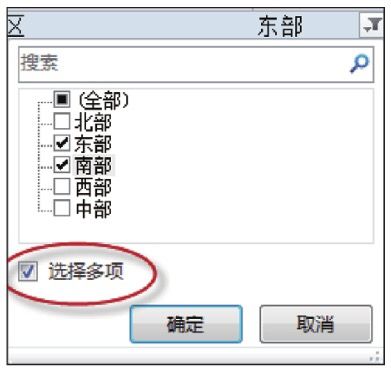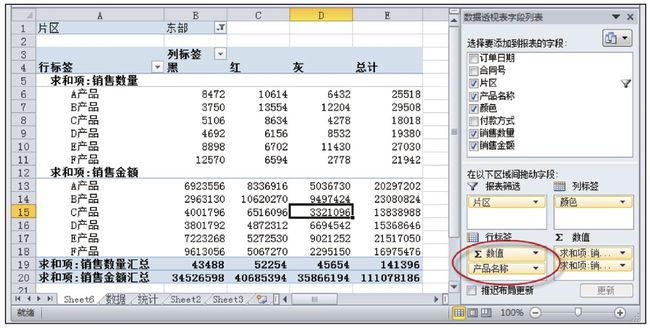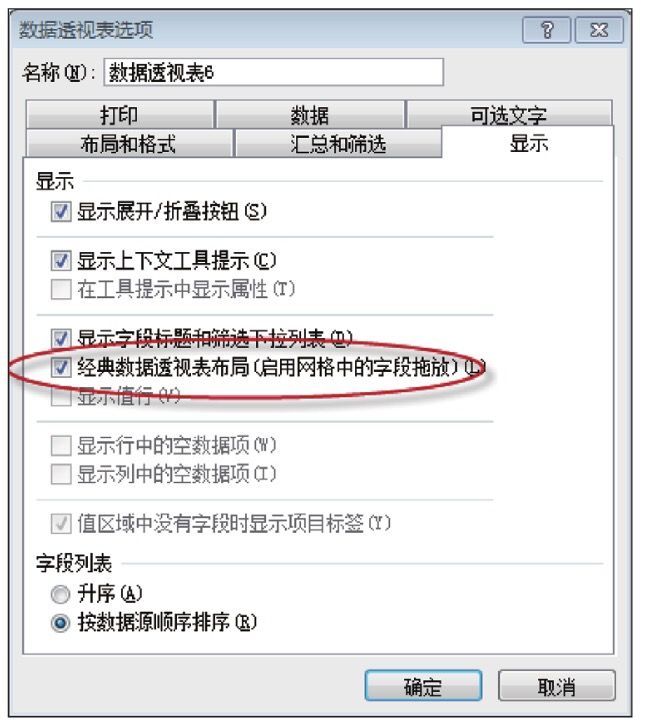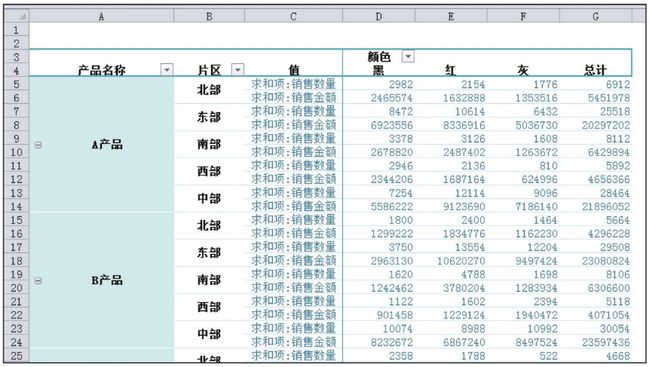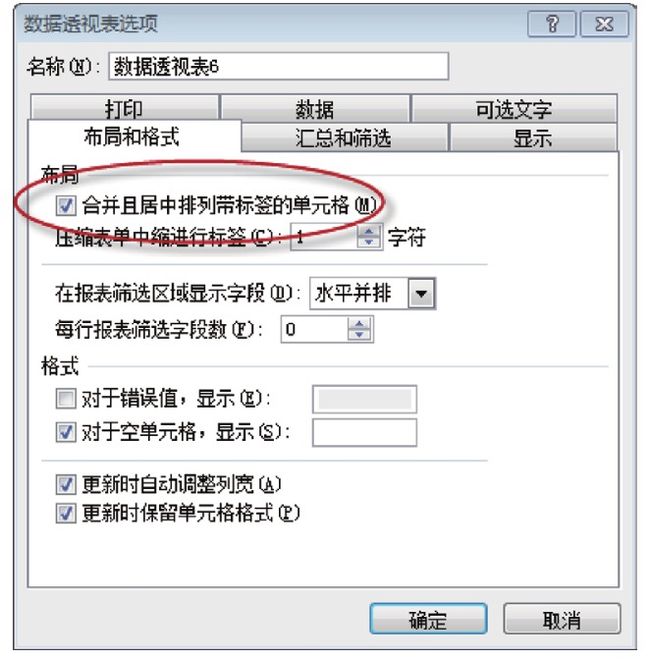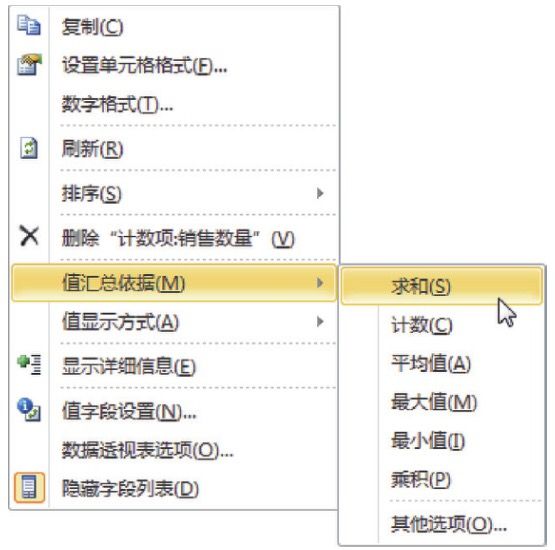数据透视表是真正的偷懒利器,懒人们的福音。表弟、表妹们,走过路过,千万不要错过。数据透视表,你值得拥有!赶快来学习吧。
一、数据透视表的用途
数据透视表是一种交互式报表,它整合了统计函数、分类汇总、排序、筛选的各项功能,不必手工输入函数公式,仅用鼠标拖动组成元素就可快速分析、比较大量数据,让你从纷繁复杂的数据中透视出数据的本质结构,并可快速改变报表的分析视角和结构。它就像一个变形金刚,可快速地变出各种类型的报表。数据透视表还有一个突出的优势:计算速度快。用函数来编制公式进行数据统计分析,如果要进行多条件统计,可能就要编制较复杂的公式,甚至使用数组公式。如果公式较多,更新计算时就比较慢,但使用数据透视表则具有无可比拟的优势,计算速度非常快。
在需要分析相关汇总数据时,尤其是有大量数据需要统计分析时,通常会用到数据透视表。数据透视表主要有以下几个功能和用途:
(1)以傻瓜化的操作查询、统计大量数据。
(2)对数值数据进行分类汇总和聚合,按分类和子分类对数据进行汇总,创建自定义计算和公式。
(3)展开和折叠要关注结果的数据级别,查看感兴趣区域汇总数据的明细。
(4)将行移动到列或将列移动到行(或“透视”),以查看源数据的不同汇总。
(5)对最有用和最关注的数据子集进行筛选、排序、分组和有条件地设置格式,使用户能够关注所需的信息。
(6)提供简明、有吸引力并且带有批注的联机报表或打印报表。
(7)可帮你从不同的角度查看数据,并且对相似数据的数字进行比较。
二、如何创建数据透视表
创建数据透视表的方法有以下三种。
方法1:在【插入】选项卡上的“表格”组中,单击“数据透视表”,或者单击“数据透视表”下方的箭头,再单击“数据透视表”。
方法2:通过数据透视表向导来创建。Excel2010版中透视表向导已不在常用功能区,可将它添加到快速访问工具栏中。具体方法:在Excel选项对话框点击“快速访问工具栏”,选择“不在功能区的命令”,然后找到“数据透视表和数据透视图向导”,点击“添加”,然后“确定”退出。如图3-48所示。
方法3:使用快捷键,依次按Alt、D和P键启动“数据透视表和数据透视图向导”来创建透视表。
图3-49中的表格是“合同台账”(见示例文件“表3-13 数据透视表”),登记了2013年、2014年的合同签订情况。
要求:使用数据透视表对此表格做一个各片区各类产品的合同统计汇总表(见图3-50)。
具体操作步骤如下。
Step1:打开示例文件“表3-13 数据透视表”,选中“数据”表格数据区域的任一单元格,在【插入】选项卡上的“表格”组中,单击“数据透视表”,或者单击“数据透视表”下方的箭头再单击“数据透视表”,检查一下弹出的“创建数据透视表”对话框中“表/区域”范围是否正确,如图3-51所示。
本示例中由于已将数据表格A1: H1105区域设置为表格(通过点击【插入】选项卡的“表格”按钮),故表/区域默认为“表1”,否则会自动设置为“数据!$A$1:$H$1105”。将A1:H1105区域设置为表格的好处如第一章第三节中“可扩展性原则”所述:当合同台账新增记录时,数据透视表会将新增的记录添加到源数据中,否则需要手动更改数据透视表的表/区域。
Step2:放置数据透视表的位置默认为新工作表(可更改为现有工作表,注意不能与源表区域重合),点击“确定”,即可创建一个空的数据透视表,如图3-52所示。
Step3:将右边数据透视表字段列表中“片区”字段拖入列标签区域,将“产品名称”字段拖入行标签区域,将销售数量、销售金额字段拖入数值区域。拖入后透视表结构如图3-53所示。
Step4:此表格将求和字段作为列标签来排列,结构不符合我们的要求,故应将列标签中的数值字段拖入行标签。变更后表格的结构如图3-54所示。
Step5:对透视表进行格式设置,根据需要进行美化。
需要特别提醒的是:数据透视表对数据的规范性要求比较严格,不规范的数据无法使用数据透视表(关于数据的规范性要求请参见第一章)。要使用数据透视表至少要做到以下几点:
(1)数据表格的列标题不能为空,否则创建透视表时系统会发出如下提示(见图3-55)。
(2)数据表格中不能有空行、空列。
(3)数据表格中不能有合并单元格。
(4)其他规范性要求请参见第一章清单型表格的要求。如果表格不规范,应整理成标准的清单型表格,整理的具体方法参见本书第二章第一节“不规范表格及数据的整理技巧”。
三、数据透视表的布局和格式
数据透视表主要由四个部分组成:筛选字段、行字段、列字段、数值字段区域。行字段相当于普通表格的行标题;列字段相当于列标题;筛选字段是透视表特有的区域,它用于对报表的筛选,可选定单项或多项。如图3-56中的数据透视表,“片区”就是筛选字段,B1单元格选择了“东部”片区,图3-56中的报表就只是东部片区的数据。
筛选字段可选择多项,如图3-57中将“选择多项”勾选上,然后就可选择多个项目。
行字段和列字段应根据需要合理排列,以方便排版阅读和满足报表使用者的需求为原则。尤其是当有多个数值字段时,更应考虑哪种排列更合理,更符合报表使用者的需求。如图3-58中在行标签区域将数值字段放在产品字段之前,就会形成不同的报表结构。
数值区域中的字段不限于数字,还可以是文本。如果是数字默认的统计方式为求和,如果是文本默认为计数。可以通过拖放将同一字段拖放到多个到数值区域,以便进行不同的统计。具体请参见本节第六点“数据透视表的显示方式”的举例。
在Excel2010中,要重新布局数据透视表,必须在“数据透视表字段列表”任务窗格中拖动各字段。这对用惯了Excel2003的用户来说,会很不方便。我们可以通过以下设置恢复可直接在数据透视表中拖动的布局模式:选中数据透视表,点击右键,在弹出的快捷菜单中选择“数据透视表选项”,在“数据透视表选项”对话框的“显示”选项勾选“经典数据透视表布局(启用网格中的字段拖动)”,如图3-59所示。
如果习惯于将行标签的单元格进行合并居中排列(见图3-60),可以选择数据透视表,点击右键,点击“数据透视表选项”,在“数据透视表选项”对话框的“布局和格式”选项卡中勾选“合并且居中排列带标签的单元格”,如图3-61所示。
如果对Excel默认的报表格式不满意,还可以在数据透视表【设计】选项卡的“布局”组分别进行“分类汇总”“总计”“布局”“空格”的设置,以及设计数据透视表报表的样式。如图3-62所示。
如要要取消各类别的分类汇总,可选择数据透视表的任一单元格,然后点击右键,将“分类汇总‘XX’”的勾去掉,这样操作更快捷。
四、数据透视表的汇总方式
数据透视表默认的汇总方式是求和,如果是文本,则默认为计数。实际上,数据透视表还提供了多项汇总方式:求和、计数、平均值、最大值、最小值、乘积、数值计数、标准偏差、总体标准偏差、方差、总体方差。
如果要改变字段的汇总方式,可通过以下三种方式打开“值字段设置”对话框进行设置。
(1)选择要改变的字段所在的任一单元格→点击右键→选择“值字段设置”→打开“值字段设置”对话框。
(2)选择要改变的字段所在的任一单元格→点击右键→选择“值汇总依据”,然后在快捷菜单中选择需要的汇总方式,或点击“其他选项”打开“值字段设置”对话框。如图3-63所示。
(3)在数据透视导航窗格的“数值”区域点击要改变的字段,在弹出的“值字段设置”对话框的“值汇总方式”选项卡中选择需要的汇总方式,如图3-64所示。