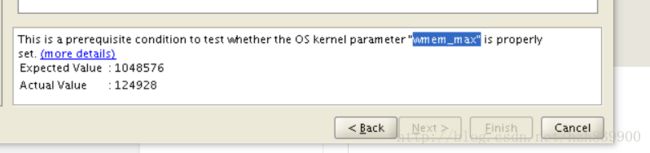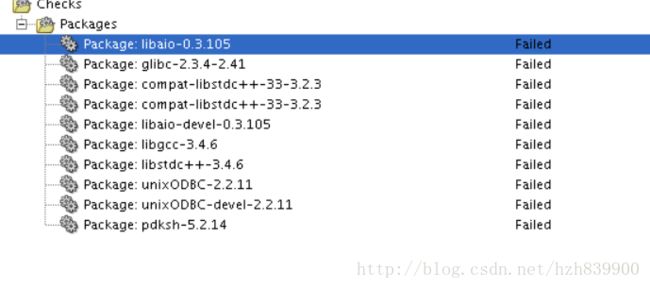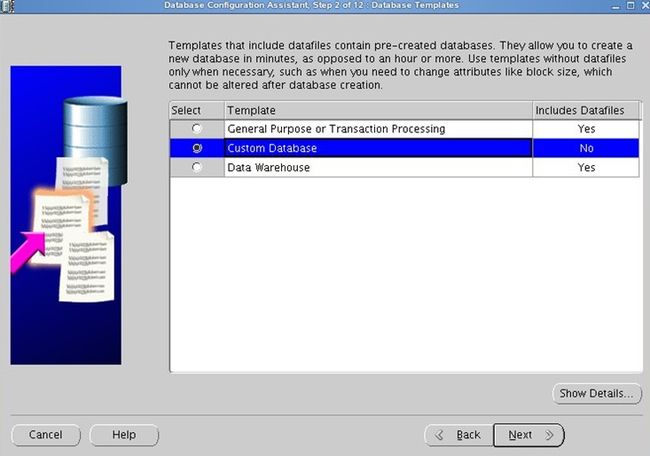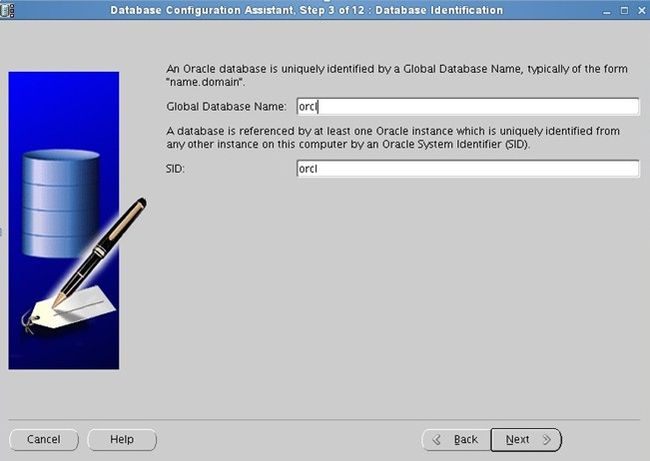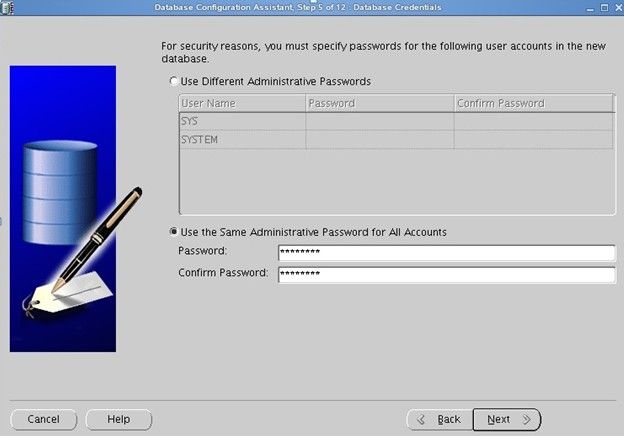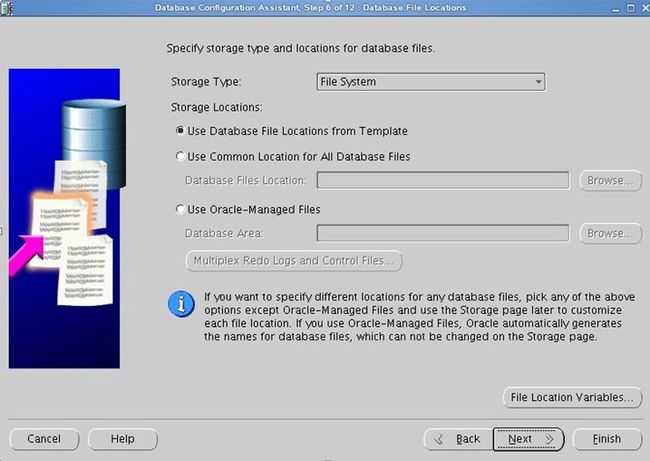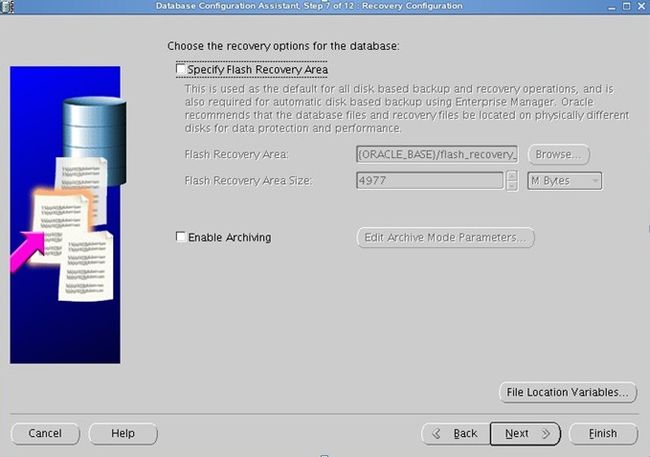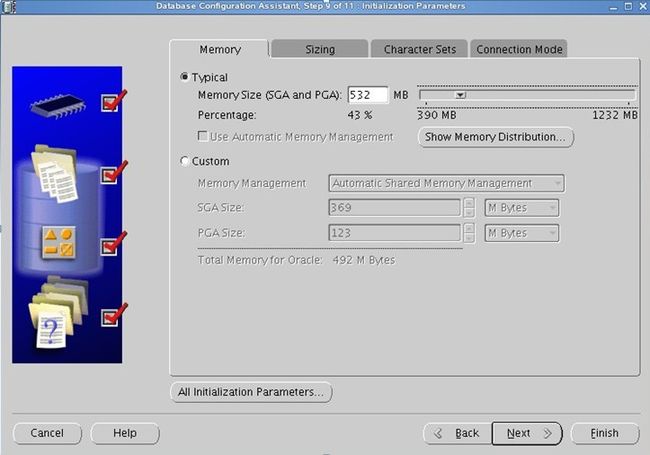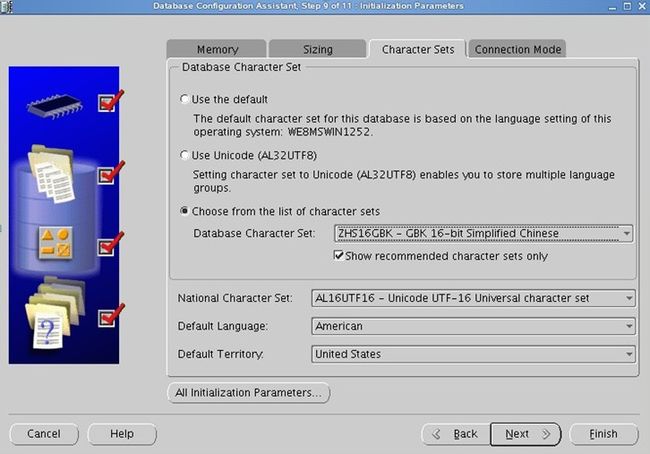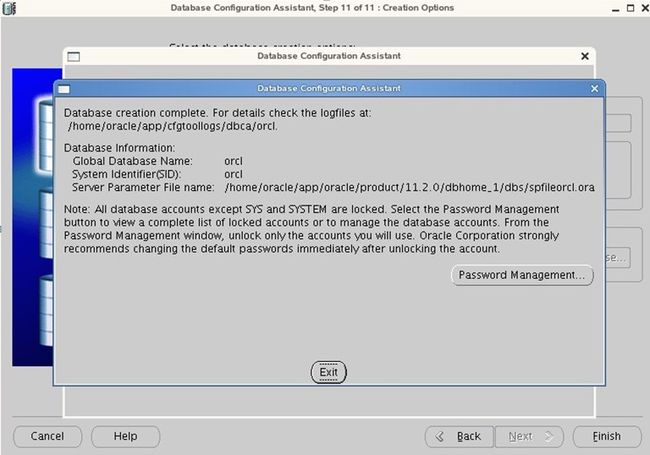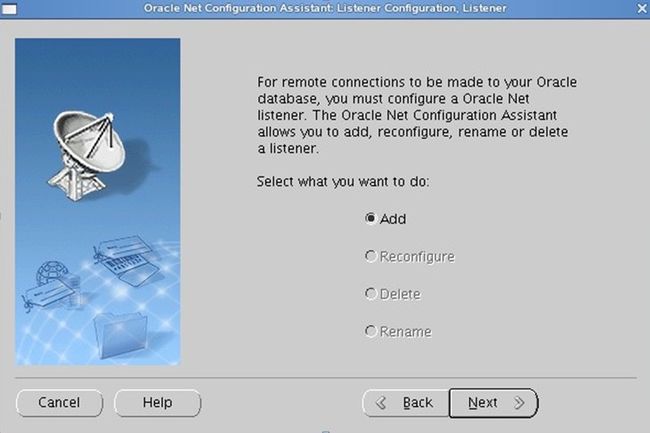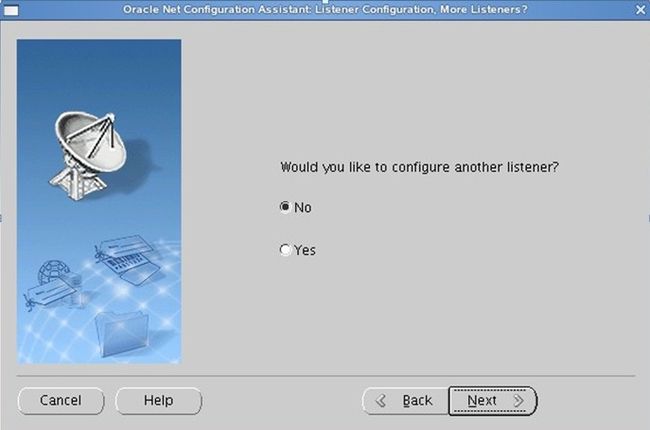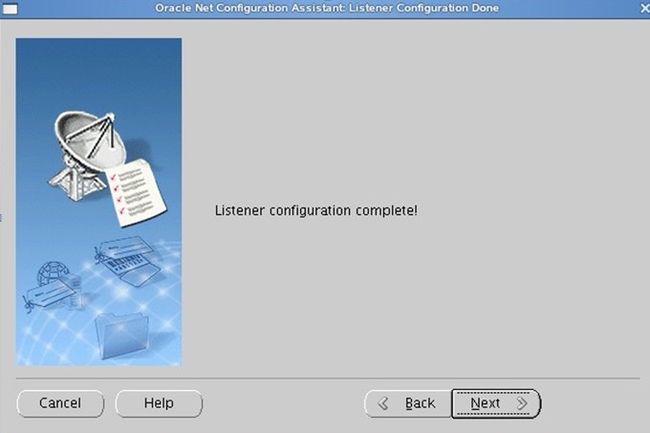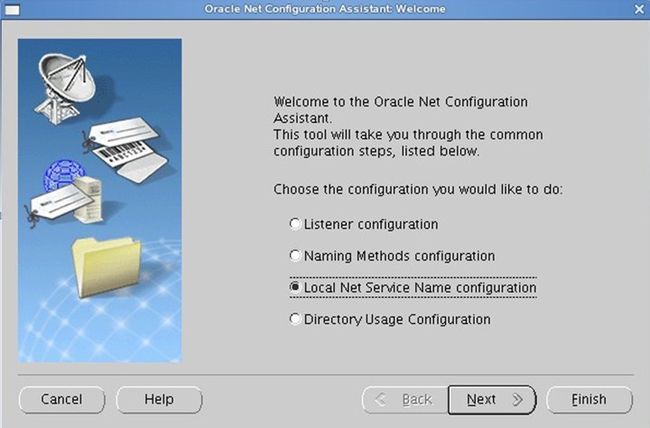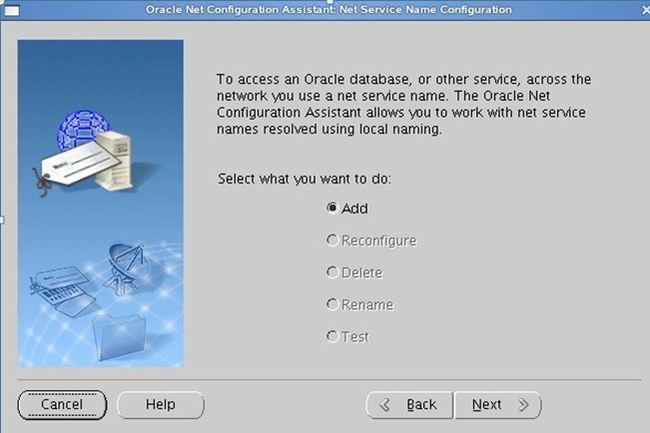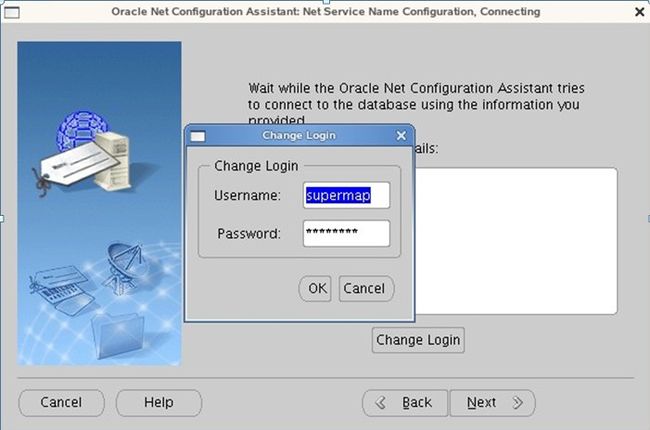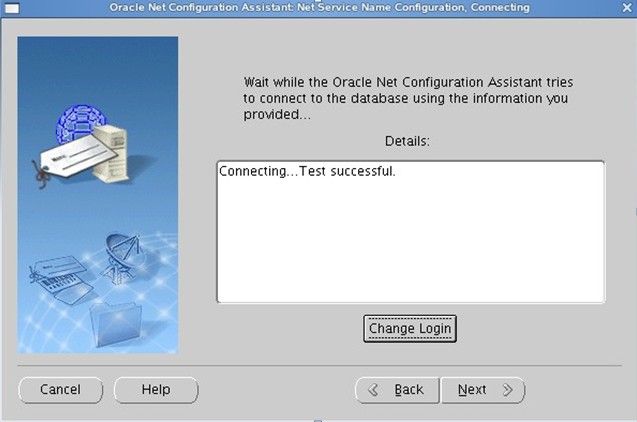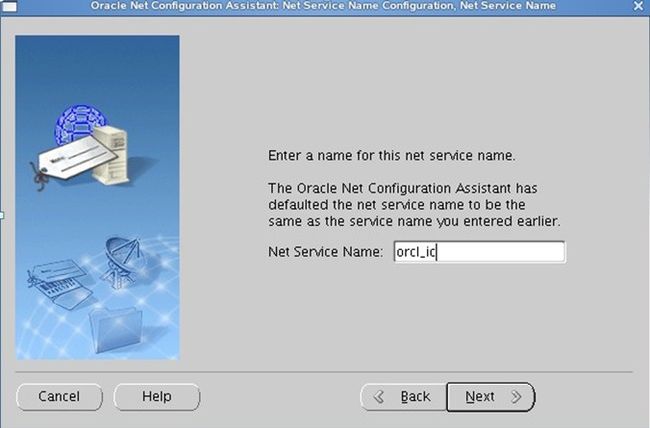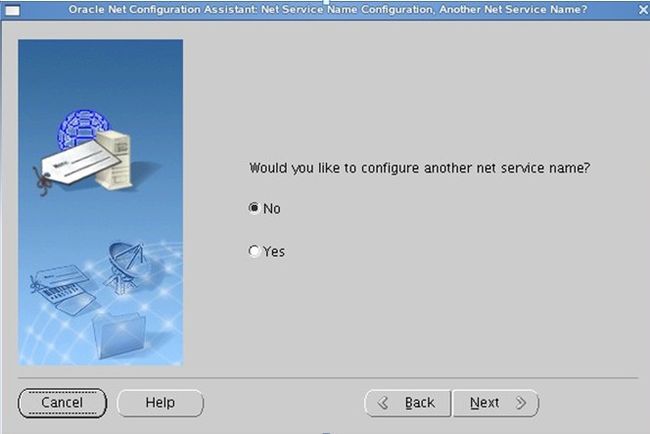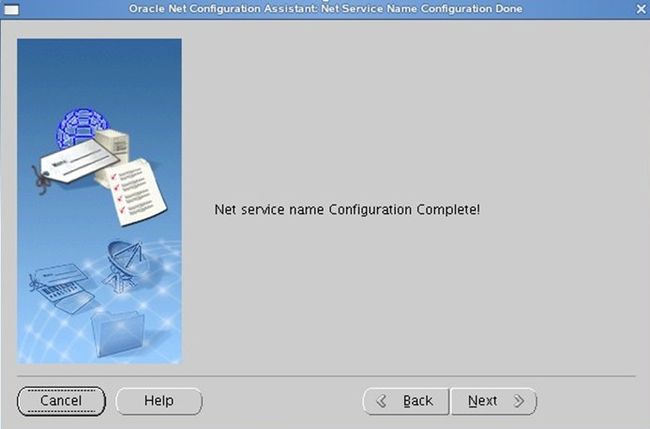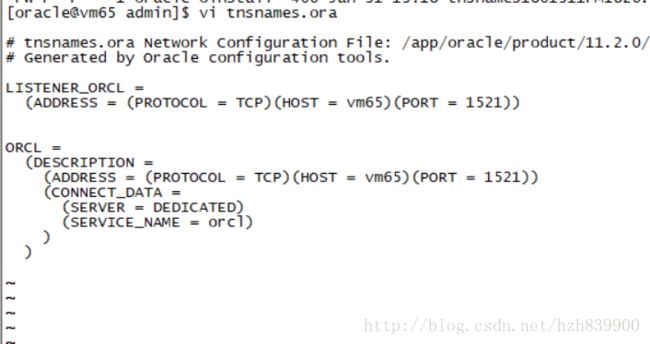Oracle11g for CentOS6.5安装
目录(?)[+]
一 . 创建虚拟机
1. 虚拟机创建向导
自定义--》稍后安装操作系统--》CentOS 64位--》CentOS6.5--》虚拟机内存:2048m--》网络连接:仅主机模式--》创建新虚拟磁盘--》将虚拟机磁盘存储为单个文件
注:可以在自定义硬件中选择去除打印机,声卡等不必要的组件
2. 开始安装操作系统
编辑虚拟机配置--》选择centos镜像文件--》开启此虚拟机
install or upgrate a system--》skip--》English--》Basic Storage Devices--》Configure Netwrok--》Shanghai(时区)--》Crreate Custom Layout--》Custom now(手工选择软件包)
关于网络配置:
Manual --》Address:192.168.48.10 NetMask:255.255.255.0 Gateway:192.168.48.1
另外,网卡自动连接要勾选上
关于磁盘划分:
/boot:100m
/swap:4096m(建议为设置内存的两倍)
/:分配其余所有的空间
关于软件包选择:
建议选择所有的Development的所有包(包括子项)
3. 重启后进入系统,修改主机名
- [root@localhost ~]# vim /etc/hosts
- 127.0.0.1 localhost localhost.localdomain localhost4 localhost4.localdomain4
- ::1 localhost localhost.localdomain localhost6 localhost6.localdomain6
- 192.168.48.10 centos6.5
- [root@localhost ~]# vi /etc/sysconfig/network
- NETWORKING=yes
- HOSTNAME=centos6.5
- GATEWAY=192.168.48.1
重启后,用户名修改即可生效,至此centos安装完成。
4. 配置yum源
- [root@centos6 cdrom]# mount /dev/cdrom /mnt/cdrom
- mount: block device /dev/sr0 is write-protected, mounting read-only
- [root@centos6 mnt]# cp -r /mnt/cdrom /mnt/centosyum
- [root@centos6 centosyum]# cd /etc/yum.repos.d
- [root@centos6 yum.repos.d]# ls
- CentOS-Base.repo CentOS-Debuginfo.repo CentOS-Media.repo CentOS-Vault.repo
- [root@centos6 yum.repos.d]# mv CentOS-Base.repo CentOS-Base.repo.bak
- [root@centos6 yum.repos.d]# mv CentOS-Debuginfo.repo CentOS-Debuginfo.repo.bak
- [root@centos6 yum.repos.d]# mv CentOS-Vault.repo CentOS-Vault.repo.bak
- [root@centos6 yum.repos.d]# vi CentOS-Media.repo
- # CentOS-Media.repo
- #
- # This repo can be used with mounted DVD media, verify the mount point for
- # CentOS-6. You can use this repo and yum to install items directly off the
- # DVD ISO that we release.
- #
- # To use this repo, put in your DVD and use it with the other repos too:
- # yum --enablerepo=c6-media [command]
- #
- # or for ONLY the media repo, do this:
- #
- # yum --disablerepo=\* --enablerepo=c6-media [command]
- [c6-media]
- name=CentOS-$releasever - Media
- baseurl=file:///mnt/centosyum/cdrom
- file:///media/cdrom/
- file:///media/cdrecorder/
- gpgcheck=1
- enabled=1
建议此时对虚拟机做快照,以免之后oracle安装失败的时候可以回滚。
二. 安装oracle软件前环境准备
注:以下安装过程参考官方文档E24326-02
1. 检测硬件要求
a. 内存
oracle11gr2的内存需求:最小为1G,建议2G或以上,另外推荐swap的大小配置与内存关系参考如下
| Available RAM Swap Space Required | |
|---|---|
| Between 1 GB and 2 GB 1.5 times the size of the RAM Between2 GB and 16 GB Equal to the size of the RAM more than 16 GB 16 GB |
|
检测内存:
- [root@centos6 ~]# grep MemTotal /proc/meminfo
- MemTotal: 1914496 kB
检测swap的配置大小:
- [root@centos6 ~]# grep SwapTotal /proc/meminfo
- SwapTotal: 4194296 kB
- [root@centos6 ~]# free
- total used free shared buffers cached
- Mem: 1914496 315436 1599060 0 27436 111180
- -/+ buffers/cache: 176820 1737676
- Swap: 4194296 0 4194296
检测共享内存:
- [root@centos6 ~]# df -h /dev/shm/
- Filesystem Size Used Avail Use% Mounted on
- tmpfs 935M 72K 935M 1% /dev/shm
b. 系统
查看操作系统的信息是否符合oracle11g安装要求
- [root@centos6 ~]# uname -a
- Linux centos6.5 2.6.32-431.el6.x86_64 #1 SMP Fri Nov 22 03:15:09 UTC 2013 x86_64 x86_64 x86_64 GNU/Linux
c. 磁盘空间
/tmp至少需要1G的空间:
- [root@centos6 ~]# df -h /tmp
- Filesystem Size Used Avail Use% Mounted on
- /dev/sda3 36G 6.3G 28G 19% /
查看磁盘的剩余空间:
- [root@centos6 ~]# df -h
- Filesystem Size Used Avail Use% Mounted on
- /dev/sda3 36G 6.3G 28G 19% /
- tmpfs 935M 72K 935M 1% /dev/shm
- /dev/sda1 97M 34M 59M 37% /boot
以下为不同安装情况对软件和数据文件的需求:
| nstallation Type | Requirement for Software Files (GB) |
|---|---|
| Enterprise Edition | 4.35 |
| Standard Edition | 4.22 |
| Installation Type | Requirement for Data Files (GB) |
|---|---|
| Enterprise Edition | 1.7 |
| Standard Edition | 1.5 |
2. 软件价环境检查
a. 操作系统
- [root@centos6 ~]# cat /proc/version
- Linux version 2.6.32-431.el6.x86_64 ([email protected]) (gcc version 4.4.7 20120313 (Red Hat 4.4.7-4) (GCC) ) #1 SMP Fri Nov 22 03:15:09 UTC 2013
b. 内核
- [root@centos6 ~]# uname -a
- Linux centos6.5 2.6.32-431.el6.x86_64 #1 SMP Fri Nov 22 03:15:09 UTC 2013 x86_64
c. 软件包安装
- yum install glibc glibc-devel glibc-headers ksh libaio libaio-devel libgcc libstdc++ libstdc++-devel make sysstat unixODBC unixODBC-devel pdksh compat-libcap1 compat-libstdc++ elfutils-libelf-devel gcc-c++
- [root@centos6 Packages]# yum install compat-libstdc++-33-3.2.3-69.el6.x86_64.rpm
下载地址:http://mirror.centos.org/centos/5/os/x86_64/CentOS/pdksh-5.2.14-37.el5_8.1.x86_64.rpm
而且,pdksh是和ksh冲突的,安装的时候需要先卸载ksh
- [root@centos6 software]# rpm -e ksh
- [root@centos6 software]# yum install pdksh-5.2.14-37.el5_8.1.x86_64.rpm
3. 创建操作系统用户和组
- [root@centos6 Packages]# groupadd oinstall #--$ORACLE HOME/rdbms/lib/config.c oracle配置信息
- [root@centos6 Packages]# groupadd dba
- [root@centos6 Packages]# useradd -g oinstall -G dba oracle #-g表示辅助组,-G表示主组
- [root@centos6 ~]# chattr -i /etc/passwd /etc/shadow #(可选)防止系统中关键文件被修改
- [root@centos6 Packages]# passwd oracle
- Changing password for user oracle.
- New password:
- BAD PASSWORD: it is based on a dictionary word
- BAD PASSWORD: is too simple
- Retype new password:
- passwd: all authentication tokens updated successfully.
- [root@centos6 ~]# chattr +i /etc/passwd /etc/shadow #撤销保护
4. 配置内核参数
- [root@centos6 Packages]# vi /etc/sysctl.conf
- kernel.shmall = 4294967296
- fs.aio-max-nr = 1048576 #异步I/O请求数目
- fs.file-max = 6815744 #一个进程可以打开的文件句柄的最大数量
- kernel.shmall = 2097152 #控制共享内存页数
- kernel.shmmax = 980221952 #共享内存段的最大尺寸,需要小于SGA MAX SIZE,大小为shmall*页大小(4k)
- kernel.shmmni = 4096 #共享内存段的最大数量,ipcs -sa
- kernel.sem = 250 32000 100 128 #设置的信号量
- net.ipv4.ip_local_port_range = 9000 65500 #专用服务器模式下与用户进程进程通信时分配给用户的端口区间
- net.core.rmem_default = 262144 #默认接收缓冲区大小
- net.core.rmem_max = 4194304 #接收缓冲区最大值
- net.core.wmem_default = 262144 #默认发送缓冲区大小
- wmem_max=1048576
- "/etc/sysctl.conf" 52L, 1459C written
- [root@centos6 Packages]# sysctl -p #使内核参数生效
shmmax这个参数按照官方文档上为:536870912,但是安装时候会提示不符合要求,这里改为了980221952
5. 修改资源限制
soft指当前系统设置生效的值,hard表明系统中所能设定的最大值
- root@centos6 Packages]# vim /etc/security/limits.conf
- oracle soft nproc 2047
- oracle hard nproc 16384 #进程的最大数目,对oracle用户生效
- oracle soft nofile 1024
- oracle hard nofile 65536 #打开文件的最大数目,对oracle用户生效
- oracle soft stack 10240
- "/etc/security/limits.conf" 55L, 2033C written
6. 创建安装目录
- [root@centos6 ~]# mkdir -p /u01/app/oracle/product/11.2.0/db_1
- [root@centos6 ~]# chown -R oracle:oinstall /u01/app
- [root@centos6 ~]# chmod -R 775 /u01/app
7. 设置Oracle环境变量
ORACLE_BASE,ORACLE_HOME,ORACLE_SID和PATH这四个环境变量必须设置
- <span lang="EN-US"><span style="font-family:Calibri;font-size:12px;">export PATH=$PATH:$ORACLE_HOME/binspan>span>[oracle@centos6 ~]$ vi .bash_profile
- export PATH
- export ORACLE_BASE=/u01/app/oracle
- export ORACLE_HOME=$ORACLE_BASE/product/11.2.0/db_1
- export ORACLE_SID=orcl
- export PATH=$ORACLE_HOME/bin:$ORACLE_HOME/OPatch:$ORACLE_HOME/jdk/bin:$PATH
- export LANG="en_US.UTF-8"
- export NLS_LANG=american_AMERICA.UTF8 #根据数据库的字符集定制
- export NLS_DATE_FORMAT="YYYY-MM-DD HH24:MI:SS"
- [oracle@centos6 ~]$ . ./.bash_profile #是环境变量生效
- [oracle@centos6 ~]$ echo $ORACLE_HOME
- /u01/app/oracle/product/11.2.0/db_1
8. 为了后面出现不必要的麻烦,关闭防火墙
- [root@centos6 ~]# vim /etc/selinux/config
- SELINUX=disabled
- [root@centos6 ~]# service iptables stop
- iptables: Setting chains to policy ACCEPT: filter [ OK ]
- iptables: Flushing firewall rules: [ OK ]
- iptables: Unloading modules: [ OK ]
- [root@centos6 ~]# chkconfig iptables off
三. 安装oracle11gr2
1. 上传安装软件包到虚拟机,并解压
- [oracle@centos6 software]$ ls
- database p13390677_112040_Linux-x86-64_2of7.zip
- p13390677_112040_Linux-x86-64_1of7.zip
- [oracle@centos6 software]$ unzip p13390677_112040_Linux-x86-64_1of7.zip
- [oracle@centos6 software]$ unzip p13390677_112040_Linux-x86-64_2of7.zip
2. 开始安装
- [oracle@centos6 database]$ ./runInstaller
wen
a. 不勾选安全更新
b. 跳过软件更新
c. 仅安装数据库软件
d. 选择单实例数据库
e. 默认选择英语
f. 选择Enterprise企业版
g. 查看目录是否与之间创建的目录一致,如果一致,则next
h. oraInventory Group name选择oinstall
i. 环境检查,根据需要安装缺少的包或者调整参数即可
3. 安装完成后,切换至root用户执行脚本:
- [root@centos6 ~]# /u01/app/oraInventory/orainstRoot.sh
- [root@centos6 ~]# /u01/app/oracle/product/11.2.0/db_1/root.sh
至此数据库软件已经安装完成。
建立数据库
1.依然在oracle用户的图形界面中,切换到oracle用户,新开启一个终端,输入如下命令: dbca,会弹出如下界面。
此时,出现以上界面,可以用sqlplus来检验下,再次新开启一个命令窗口,输入sqlplus,然后输入用户名和密码,可以测试一下是否安装成功!
创建监听
1.同样,在oracle用户的图形界面oracle用户中,新开启一个终端,直接输入命令netca会弹出如下界面:
2.创建监听服务(充当oracle服务器,让别的oracle客户端连接本oracle服务器)
3.配置本地网络服务名(充当oracle客户端,连接别的oracle服务器)
输入连接的oracle服务器的数据库的实例名
输入oracle服务器的ip地址
测试
看到此界面说明测试成功。
至此,oracle服务器安装配置基本就完成了。
默认监听之间厅127.0.0.1 可以修改tnsnames.ora文件
基本操作
oralce安装完成,以后基本操作是要知道的。
一.启动
1.#su - oracle 切换到oracle用户且切换到它的环境
2.$lsnrctl status 查看监听及数据库状态
3.$lsnrctl start 启动监听
4.$sqlplus / as sysdba 以DBA身份进入sqlplus
5.SQL>startup 启动db
二.停止
1.#su - oracle 切换到oracle用户且切换到它的环境
2.$lsnrctl stop 停止监听
3.$sqlplus / as sysdba 以DBA身份进入sqlplus
4.SQL>SHUTDOWN IMMEDIATE 关闭db
要是有兴趣的,剩下的很多重要的知识,只能靠自己学习了。这里知识给引出了一个开头。
设置数据库为归档模式
建立数据库
1.依然在oracle用户的图形界面中,切换到oracle用户,新开启一个终端,输入如下命令: dbca,会弹出如下界面。
此时,出现以上界面,可以用sqlplus来检验下,再次新开启一个命令窗口,输入sqlplus,然后输入用户名和密码,可以测试一下是否安装成功!
创建监听
1.同样,在oracle用户的图形界面oracle用户中,新开启一个终端,直接输入命令netca会弹出如下界面:
2.创建监听服务(充当oracle服务器,让别的oracle客户端连接本oracle服务器)
3.配置本地网络服务名(充当oracle客户端,连接别的oracle服务器)
输入连接的oracle服务器的数据库的实例名
输入oracle服务器的ip地址
测试
看到此界面说明测试成功。
至此,oracle服务器安装配置基本就完成了。
基本操作
oralce安装完成,以后基本操作是要知道的。
一.启动
1.#su - oracle 切换到oracle用户且切换到它的环境
2.$lsnrctl status 查看监听及数据库状态
3.$lsnrctl start 启动监听
4.$sqlplus / as sysdba 以DBA身份进入sqlplus
5.SQL>startup 启动db
二.停止
1.#su - oracle 切换到oracle用户且切换到它的环境
2.$lsnrctl stop 停止监听
3.$sqlplus / as sysdba 以DBA身份进入sqlplus
4.SQL>SHUTDOWN IMMEDIATE 关闭db
要是有兴趣的,剩下的很多重要的知识,只能靠自己学习了。这里知识给引出了一个开头。
TNS-01106: Listener using listener name LISTENER has already been started
[oracle@vm65 database]$ sqlplus / as sysdba
SQL*Plus: Release 11.2.0.1.0 Production on Wed Jan 31 13:08:14 2018
Copyright (c) 1982, 2009, Oracle. All rights reserved.
Connected to:
Oracle Database 11g Enterprise Edition Release 11.2.0.1.0 - 64bit Production
With the Partitioning, OLAP, Data Mining and Real Application Testing options
SQL> startup
ORA-01081: cannot start already-running ORACLE - shut it down first
SQL> select name, log_mode from v$database;
NAME LOG_MODE
--------- ------------
ORCL NOARCHIVELOG
当前为不归档。
SQL> archive log list
Database log mode No Archive Mode
Automatic archival Disabled
Archive destination USE_DB_RECOVERY_FILE_DEST
Oldest online log sequence 2
Current log sequence 4
SQL> shutdown immediate;
Database closed.
Database dismounted.
ORACLE instance shut down.
SQL> startup mount;
ORACLE instance started.
Total System Global Area 1603411968 bytes
Fixed Size 2213776 bytes
Variable Size 939526256 bytes
Database Buffers 654311424 bytes
Redo Buffers 7360512 bytes
Database mounted.
修改为归档
SQL> alter database archivelog;
Database altered.
SQL> alter database open;
Database altered.
SQL> archive log list;
Database log mode Archive Mode
Automatic archival Enabled
Archive destination USE_DB_RECOVERY_FILE_DEST
Oldest online log sequence 2
Next log sequence to archive 4
Current log sequence 4
SQL> shutdown immediate;
Database closed.
Database dismounted.
ORACLE instance shut down.
SQL> startup
ORACLE instance started.
Total System Global Area 1603411968 bytes
Fixed Size 2213776 bytes
Variable Size 939526256 bytes
Database Buffers 654311424 bytes
Redo Buffers 7360512 bytes
Database mounted.
Database opened.
SQL>
建立数据库
1.依然在oracle用户的图形界面中,切换到oracle用户,新开启一个终端,输入如下命令: dbca,会弹出如下界面。
此时,出现以上界面,可以用sqlplus来检验下,再次新开启一个命令窗口,输入sqlplus,然后输入用户名和密码,可以测试一下是否安装成功!
创建监听
1.同样,在oracle用户的图形界面oracle用户中,新开启一个终端,直接输入命令netca会弹出如下界面:
2.创建监听服务(充当oracle服务器,让别的oracle客户端连接本oracle服务器)
3.配置本地网络服务名(充当oracle客户端,连接别的oracle服务器)
输入连接的oracle服务器的数据库的实例名
输入oracle服务器的ip地址
测试
看到此界面说明测试成功。
至此,oracle服务器安装配置基本就完成了。
基本操作
oralce安装完成,以后基本操作是要知道的。
一.启动
1.#su - oracle 切换到oracle用户且切换到它的环境
2.$lsnrctl status 查看监听及数据库状态
3.$lsnrctl start 启动监听
4.$sqlplus / as sysdba 以DBA身份进入sqlplus
5.SQL>startup 启动db
二.停止
1.#su - oracle 切换到oracle用户且切换到它的环境
2.$lsnrctl stop 停止监听
3.$sqlplus / as sysdba 以DBA身份进入sqlplus
4.SQL>SHUTDOWN IMMEDIATE 关闭db
要是有兴趣的,剩下的很多重要的知识,只能靠自己学习了。这里知识给引出了一个开头。