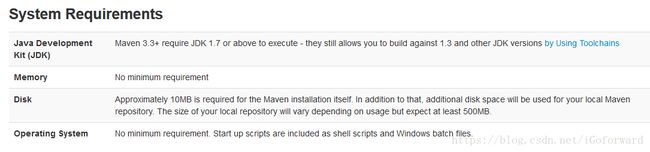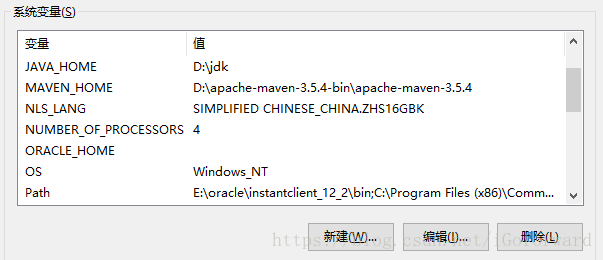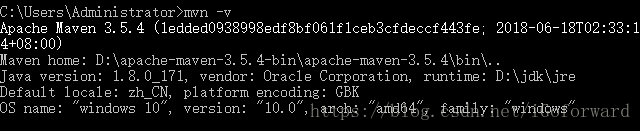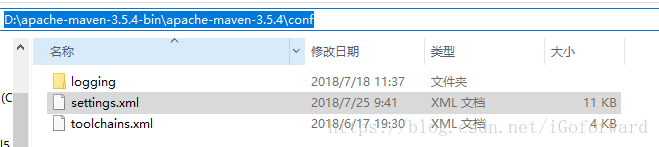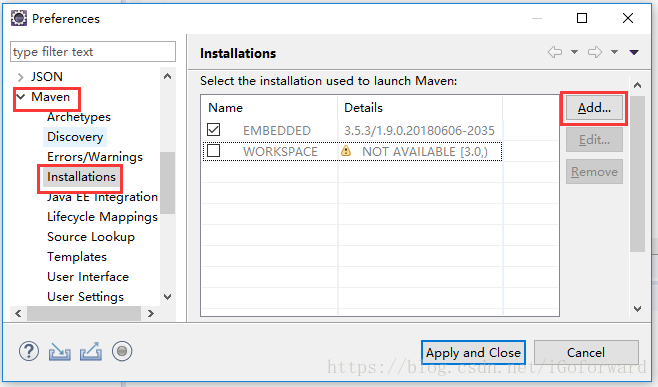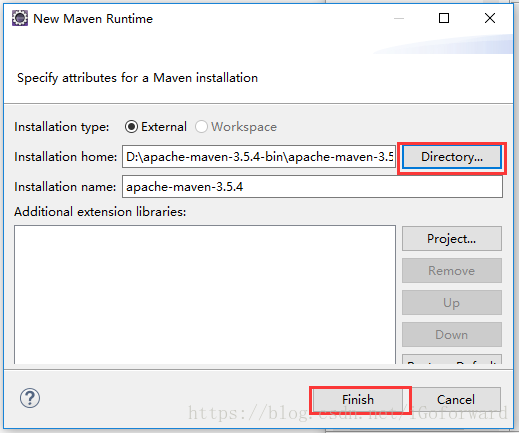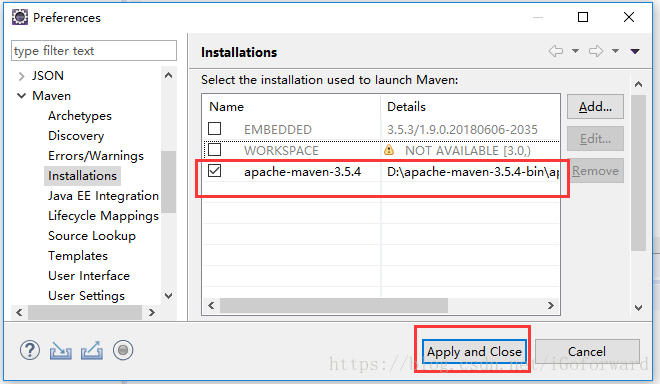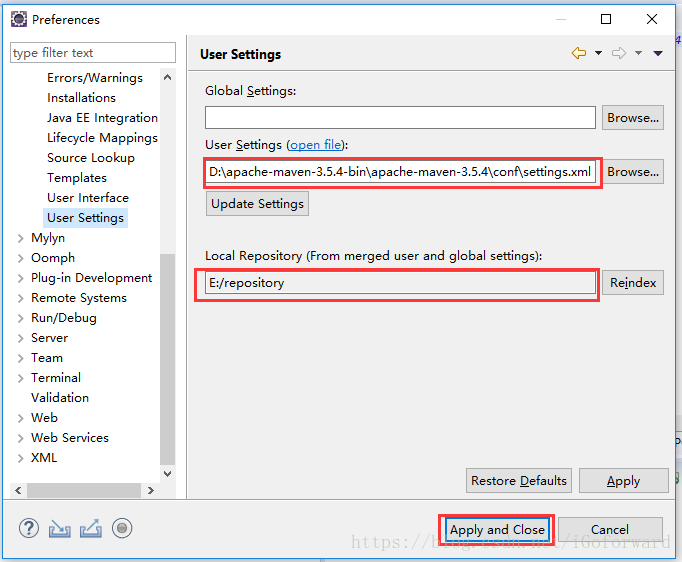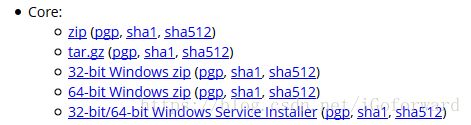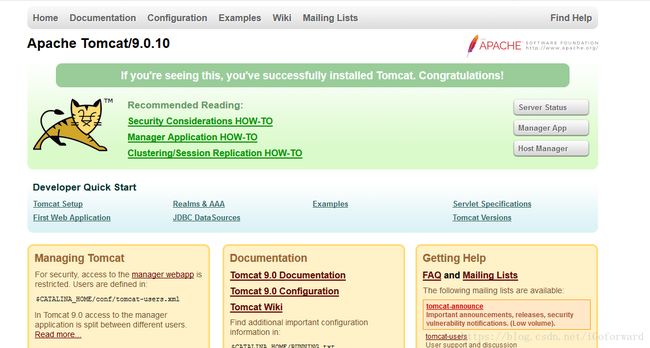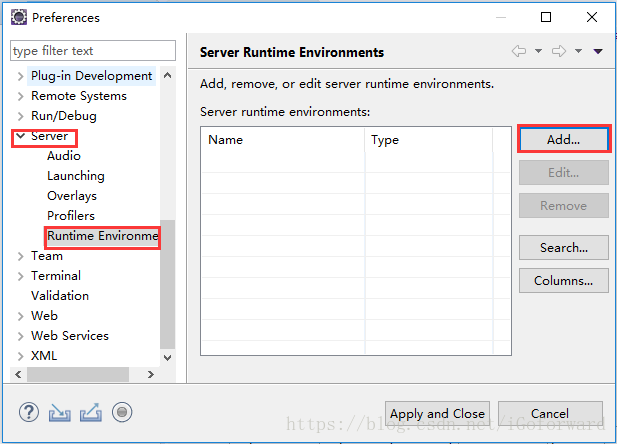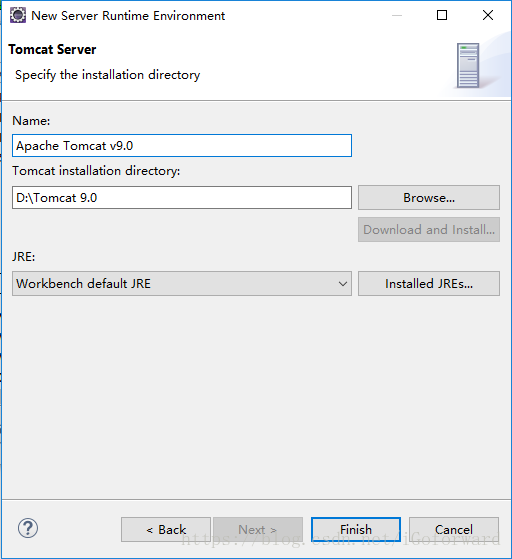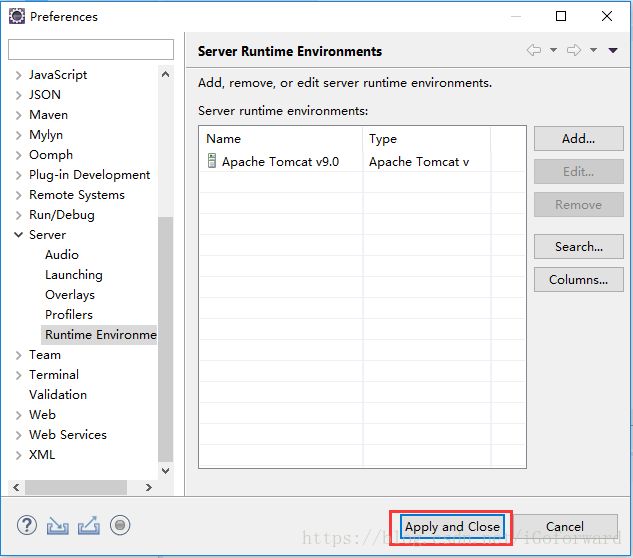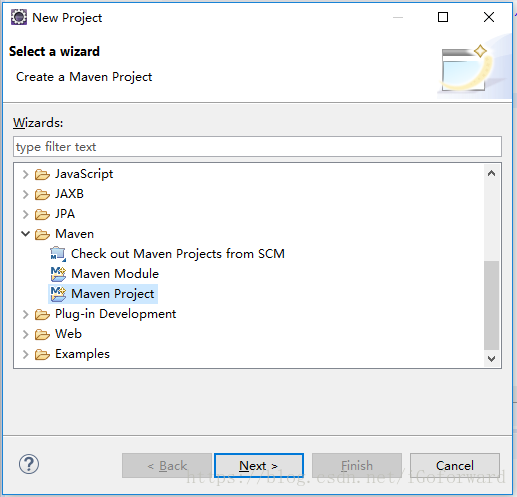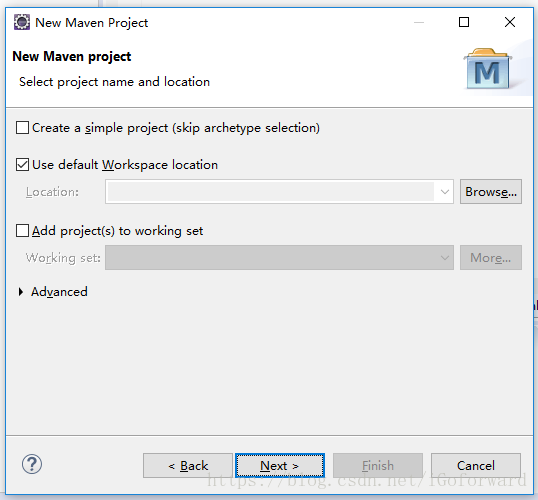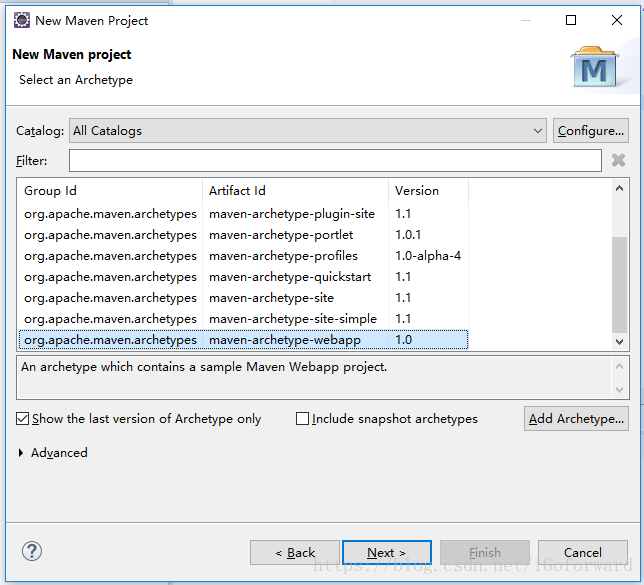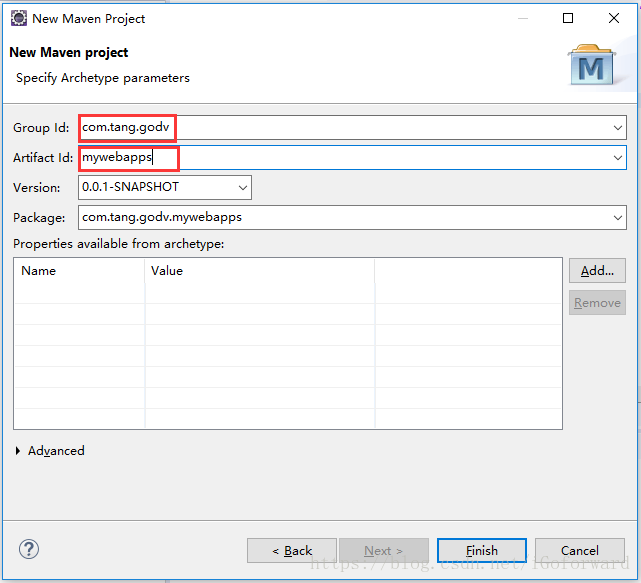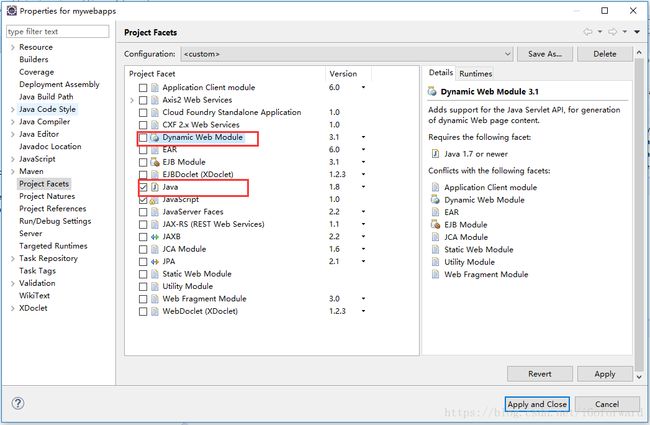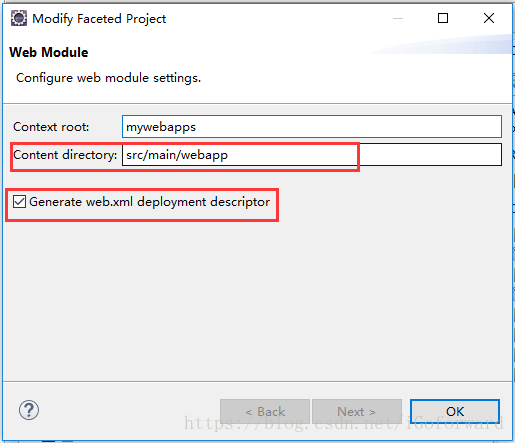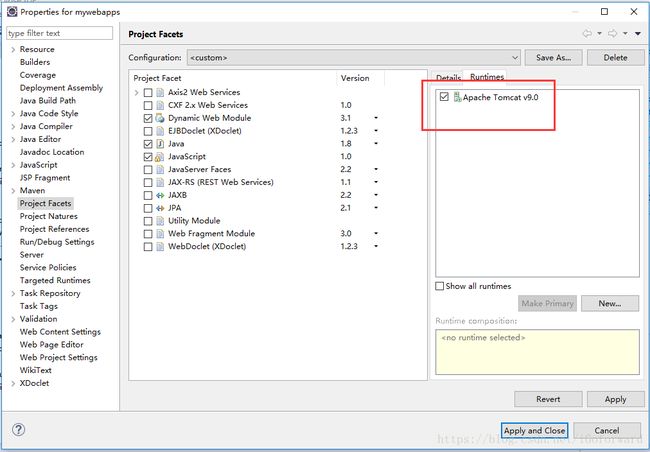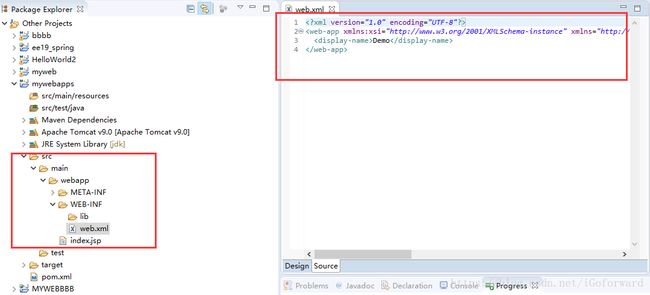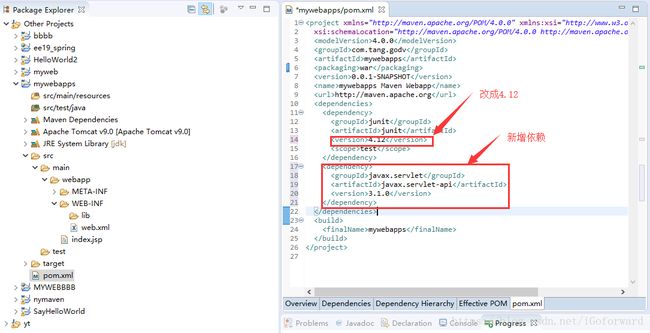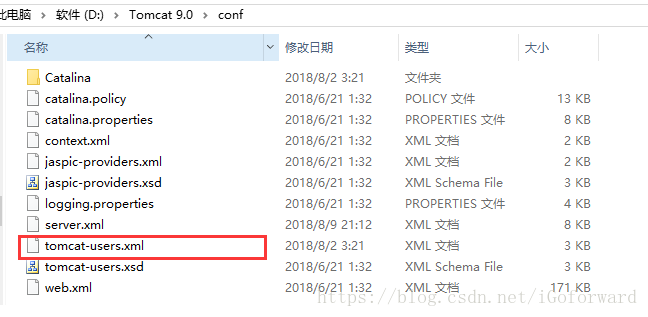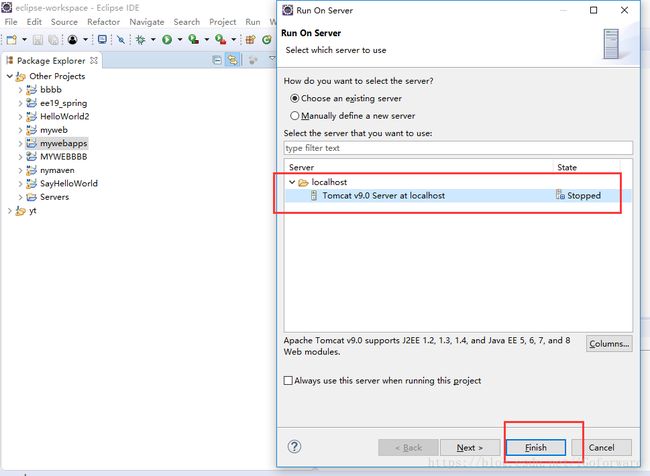maven+tomcat的安装与配置,及在eclipse中设置
本机开发环境搭建过程以及心得
- maven的安装与配置
- 下载与配置环境变量
A1. 注意这里的系统要求:要安装JDK,所以得先配置JAVA_HOME。
选择第二项下载(注意gz代表的是Linux和OSX系统下的压缩文件,zip才是windows下的压缩文件,src则代表是源码我们用不到,直接下)
A2. 解压后配置MAVEN_HOME或者M2_HOME
A3. 配置Path(可直接使用%MAVEN_HOME%\bin):
![]()
A4. 验证是否安装成功:在命令行执行执行DOS命令mvn -v,安装成功会显示下列信息
- 配置本地仓库
B1. 随便找个地方建立一个自己得maven仓库(注意要看名知义)
B2. 重点是配置setting.xml文件
打开maven安装目录,找到conf文件下的settings.xml文件,
B3. 然后搜索localRepository,找到这几行。
 Default: ${user.home}/.m2/repository 表示默认本地仓库,你不配置就默认在这个路径。
Default: ${user.home}/.m2/repository 表示默认本地仓库,你不配置就默认在这个路径。
要自己配置就找到这行。
B4.
![]()
这行是表示仓库位置的代码,但是被注释掉了,只要将它移出去,并且配上自己的仓库路径就行。
![]()
C、在eclipse里配置maven
C1. 在Eclipse里,打开Window->Preferences->Maven->Installations,右侧点击Add
C2. 设置maven的安装目录,然后点击Finish。
C3. 选中刚刚添加的maven,并点击Apply。
C4. 打开Window->Preferences->Maven->User Settings,配置如下并Apply:
User Setting里配置conf目录下的settings.xml文件路径
Local Repository里配置本地仓库路径
Maven安装与配置全部完成。
二、tomcat的下载与安装
A. 登陆tomcat官网下载适合自己系统的版本,个人推荐下载免安装版本(注意tomcat5以前的版本也需要安装jdk,以后的只要JRE就行)。
B. tomcat只需要配置jdk或jre,本身不需要写入环境变量。
C. 验证tomcat安装完成:在tomcat的安装路径里,进入bin目录,点击startup.bat,
- 启动Tomcat后: 测试Tomcat安装是否成功时,输入http://localhost:8080到浏览器里,看到如下界面就表明成功了。
三、eclipse环境下如何配置tomcat
- 打开Eclipse,点击Window->Preferences->server->runtime environment->add
- 点击“Add”添加Tomcat(看你自己下载的版本,我的是9.0),并点击next。
- 选中自己安装的Tomcat路径。
- 点击Apply and close。
四、创建并部署Maven 项目
创建项目
- 打开eclispe,点击File->New->project 选择Maven下的Maven Project,点击Next
- 保持默认即可,点击next
- 选择webapp,点击Next
4.输入Group Id,Artifact Id,Package会自动生成,点击Finish完成Maven工程创建。
配置Project Facets
1.建好之后,右击工程–Properties–Project Facets,先将Dynamic Web Module的勾去掉,将Java版本改为1.8(我的是1.8),点击Apply
2.然后再将Dynamic Web Services勾上,版本改为3.1,同时下面会出现一行字,点击
3.修改里面Content directory为src/main/webapp,并将Generate那一行勾选勾选,单击OK
4. 点击右边的Runtimes选项,选中你的Tomcat后点击Apply and Close结束设置
配置web.xml
将里面原来的代码删除,改为下面的,保存退出
配置pom.xml
先将junit的版本改为4.12,然后在中增加依赖,用以支持Servlet
tomcat配置
tomcat中tomcat-user.xml的配置,这里尤其要注意,必须按照官方的来,否则容易出错。参照网上配置如下:
在标签中加入以下代码后,保存退出
Maven配置
Maven安装目录下的settings.xml的server配置,这里的server就是我们tomcat中tomcat-user.xml文件中的用户名和密码。
项目中的pom配置
这里finalName就是最终部署到tomcat中的项目名称,
运行部署的项目
点击项目右Run On Server,然后点击Finish
得到运行结果。
至此,大功告成。