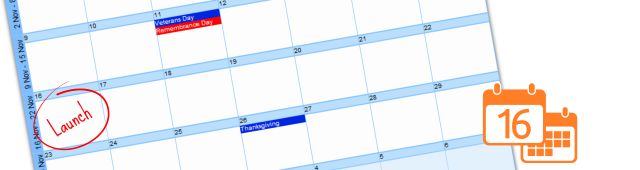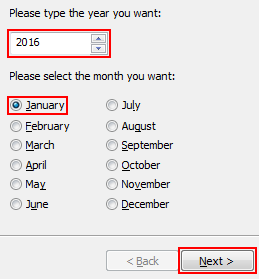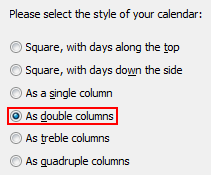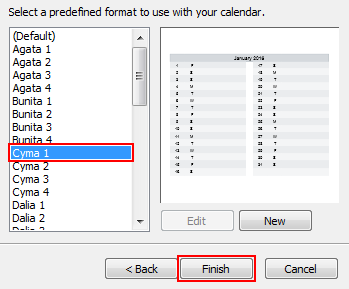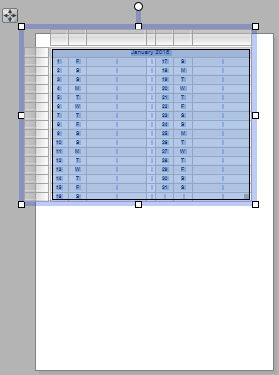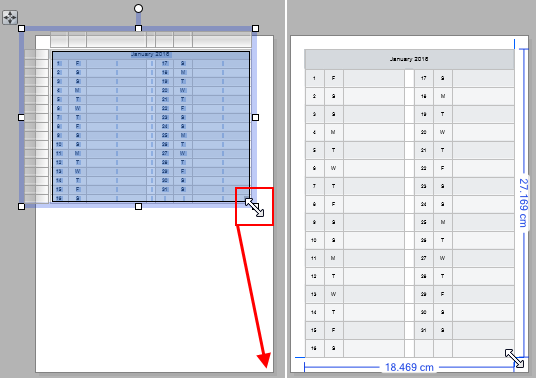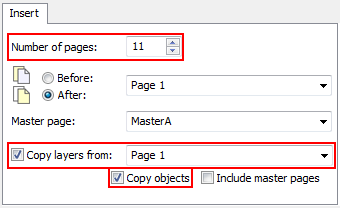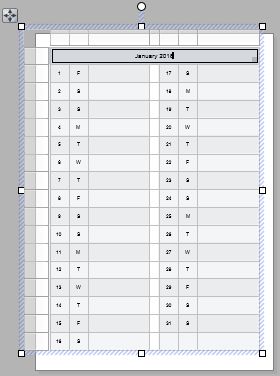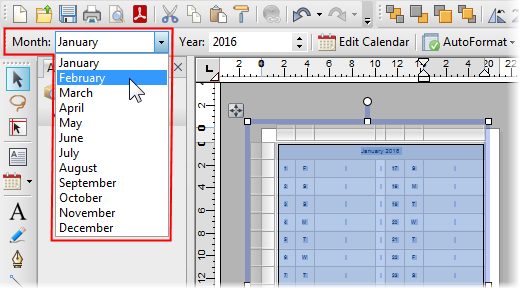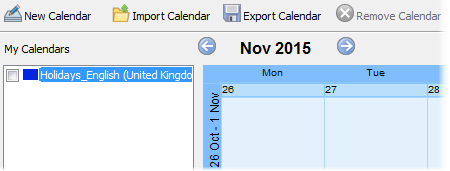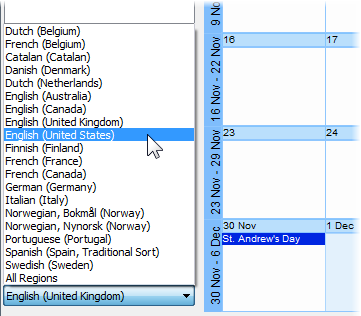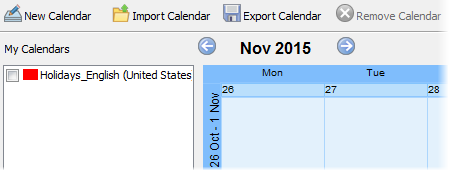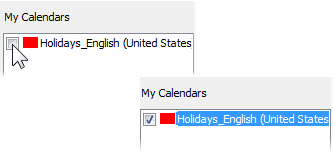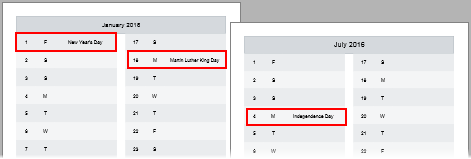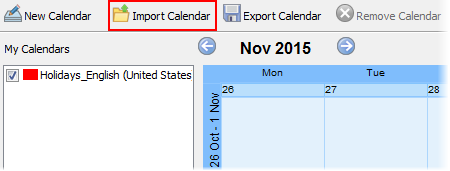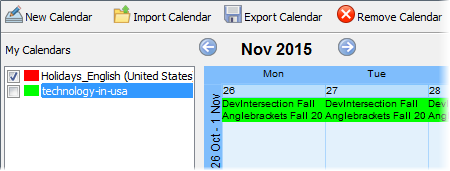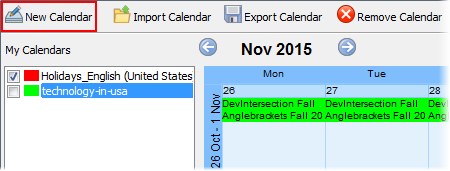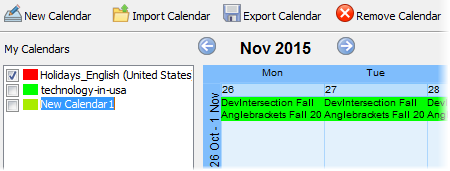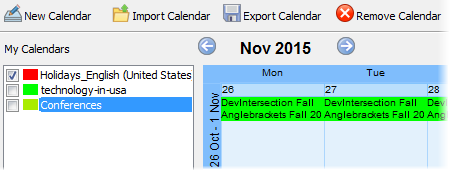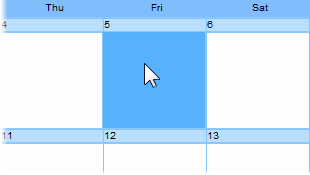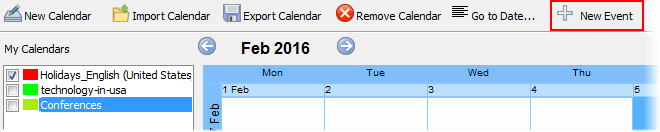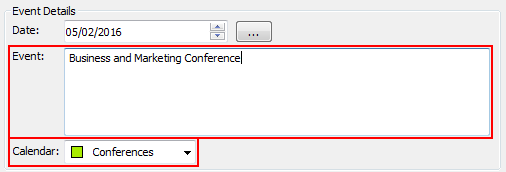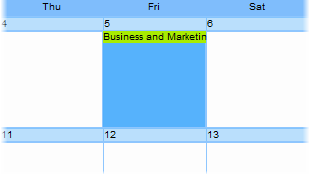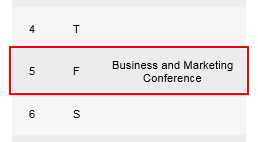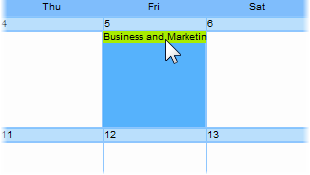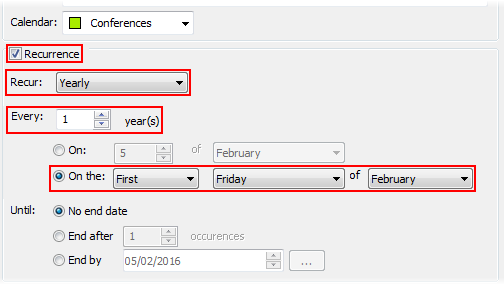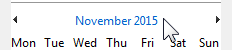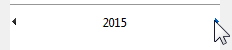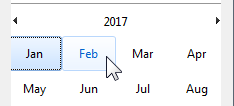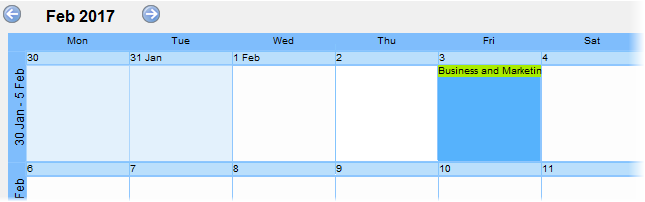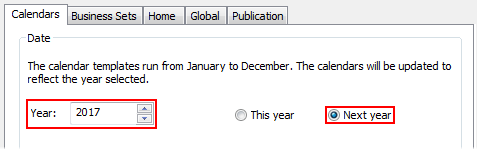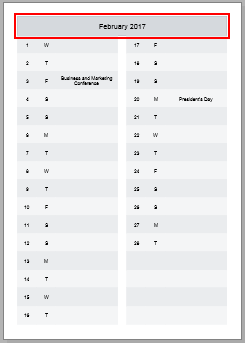Serif PagePlus X9使用日历
日历可以是自己的出版物(如本教程创建的示例),或者可以将其整合到其他出版物(如旅游海报或小册子页面)中,以提供补充信息。我们将向您展示如何向该页面添加日历,然后使用公共和自定义事件填充日历。
在本教程结束之前,您将能够:
-
将日历添加到页面。
-
更新日历
-
在日历上显示公共活动。
-
将事件导入日历。
-
使用自定义事件创建自定义日历。
-
设置重复事件。
-
更新所有发布日历的年份。
让我们开始...
-
从文件菜单中,单击启动助手。
-
在左侧,单击新建发布。
-
在右侧的“ 纵向”部分,单击以选择A4或Letter尺寸的纸张。
单个空白页将在工作区中打开。
现在我们将向页面添加一个简单的日历,使用日历向导进行设置。随意使用自己的设置来个性化您的日历。
添加日历:
-
在工具工具栏上,从表格弹出窗口中,选择插入日历。


-
将光标放在页面左上方,蓝色边框指南出现。
-
单击一次将日历设置为默认大小 - 日历向导对话框将打开。
-
从输入框中选择日历的年份,从列表中选择一个月,然后单击下一步。
我们最终将创建一个12页的出版物,每个页面的日历月份,我们选择了1月份。
-
选择“ 作为双列样式”,然后单击“ 下一步”。
这种风格很适合添加事件(我们稍后将在本教程中看到)。
-
在下一个窗格中,保留默认设置,然后单击下一步。
这些默认设置有助于稍后添加事件。
-
选择添加事件选项,然后单击完成。
-
最后,选择日历的格式(我们选择了Cyma 1),然后单击完成。
日历以默认大小添加到页面。
根据您的喜好,您可以重新定位日历并修饰页面的其余部分,以适应您的独特风格(可能会添加一个空白的相框,稍后填写)。但是,我们将调整日历的大小,以利用整个可用空间来添加事件。
调整页面对象的大小:
![]() 现在保存!从文件菜单中单击 另存为。在对话框中,浏览到要保存文件的位置,键入新名称,然后单击保存。
现在保存!从文件菜单中单击 另存为。在对话框中,浏览到要保存文件的位置,键入新名称,然后单击保存。
![]() 返回页首
返回页首
更新日历
我们现在有了我们的出版物的第一页设置与1月显示。但是,要创建一个完整的12个月的日历出版物,我们需要将额外的月份添加到其他页面。接下来我们来看看。
添加发布页面:
-
在Hintline工具栏上,单击下一页。

-
在页面管理器对话框中:
-
将页数设置为11。
-
选择复制图层从选项。
-
确保选中“ 复制对象”选项。
-
单击确定。
-
在文档中添加了11个新的发布页面,其中第2页显示在工作区中。
![]() 不要忘记保存你的工作!
不要忘记保存你的工作!
每个页面都包含一个日历,但是每个日历都显示1月的日期。接下来,我们将向您展示如何更新每个页面上的日历以显示正确的月份。
更新日历:
日历更新以显示二月的日期。
重复上述步骤来更新剩余页面上的日历。
现在我们有完整的日历,我们将探索添加公共事件。
![]() 不要忘记保存你的工作!
不要忘记保存你的工作!
![]() 返回页首
返回页首
在日历上显示公共活动
PagePlus带有一系列带有区域假期(例如元旦和复活节星期日)的日历。您可以激活这些日历,以使事件出现在页面上的日历中。
将公共活动添加到日历中:
-
单击日历中的内容,然后单击日历的边框(将变为固定)。
-
在上下文工具栏上,单击日历事件。

日历事件管理器对话框打开。
您所在地区的日历将列在左侧的“我的日历”部分,并将显示为右侧的网格。
-
(可选)要将日历切换到其他区域,请从对话框左下角的下拉列表中选择一个选项。
所选日历将替换“我的日历”下列出的当前日历。
要添加,而不是取代,区域日历,请步骤如下选择从下拉列表中的第二个日历之前。
-
选择我的日历列表下的任何日历,以确保其日期显示在发布中的日历上。
-
单击关闭。
现在,如果您在页面之间切换,您将看到所选日历中的事件显示在页面上。
要在页面之间导航:
对于本教程的其余部分,我们将探讨将个性化内容添加到发布中的日历的选项。
![]() 不要忘记保存你的工作!
不要忘记保存你的工作!
![]() 返回页首
返回页首
导入日历
您可以将日历事件导入日历事件管理器,以补充PagePlus附带的预定义日历。
可以导入的日历文件包括:* .ics,* .ical,* .ifb和* .icalendar。
要导入日历事件:
-
从工具菜单中选择日历事件管理器。
-
在日历事件管理器对话框中,选择导入日历。

-
在对话框中,浏览到日历数据文件所在的文件夹,选择它,然后单击打开。
新日历将添加到“我的日历”部分,事件显示在右侧的日历中。
-
(可选)在“ 我的日历”部分中选择日历,以在出版物的日历页面中显示事件。
-
单击关闭。
-
日历事件文件可以从互联网(一般兴趣日历事件)下载或从各种日历应用程序导出(个人日历事件)。
接下来,我们将深入了解日历活动管理器,并探索其在PagePlus中直接创建定制日历事件的选项。
![]() 不要忘记保存你的工作!
不要忘记保存你的工作!
![]() 返回页首
返回页首
创建事件
而不是导入在另一个应用程序中创建的日历,您可以在PagePlus中创建和填充您自己的日历。然后,您可以使用此数据即时传播已放置在发布页面上的日历。
您可以将事件添加到新建和导入的日历。但是,您不能将事件添加到与PagePlus(即区域假日日历)一起安装的日历中。
要添加新日历:
现在,您已经创建了日历文件,然后可以开始使用事件进行填充。
一旦日历已经填充了自定义事件,它可以使用日历事件管理器对话框中的导出日历导出到* .ics文件。
要向日历添加事件:
-
在“ 日历事件管理器”对话框的“ 我的日历”列表中,选择一个日历名称。
-
使用日历上方的箭头,导航到事件的月份。
-
在日历上,单击以选择事件的日期。
-
选择新事件。

-
在“ 事件属性”对话框中:
-
在事件输入框中,根据需要输入有关事件的详细信息。
-
从日历下拉列表中,选择您的自定义日历。
-
单击确定。
自定义事件被添加到新的会议日历中,如日历网格上显示的颜色所示。
-
-
在“ 我的日历”列表中选择新的会议日历,以确保其日期显示在出版物的日历中。
-
单击关闭。
现在,如果您在页面之间切换,您将看到所选日历中的事件显示在页面上。这将包括您添加到自定义日历中的自定义事件。
在我们的例子中,商业与营销会议出现在2016年2月的日历页面上。
如果重新添加事件,则无需手动将每个事件实例添加到日历中。接下来我们来看看。
![]() 不要忘记保存你的工作!
不要忘记保存你的工作!
![]() 返回页首
返回页首
设置事件重复
我们来看看我们上面创建的商业和营销会议活动的例子,并想象这个会议将每年举行一次。我们每年都不需要重新创建这个活动。相反,我们可以指示PagePlus为我们做这个。
这个商业和营销会议是在2月5日星期五的星期五,这是2016年的第一个星期五。现在,我们假设会议将在每年的同时举行,即2月的第一个星期五,并设置这个在我们的日历上
要设置事件重复:
-
从工具菜单中选择日历事件管理器。
-
从“ 我的日历”列表中,选择包含要编辑的事件的日历。
-
导航到并双击要编辑的事件的标签。
-
在“ 事件属性”对话框中:
-
选择重复选项。
-
从Recur下拉列表中选择Yearly。
-
确保“ 每个”输入框显示1。
-
选择On the选项(并确保分别将下拉列表设置为First,Friday和February)。
-
单击确定。
-
我们的日历现在将被填充,所以我们的活动每年在2月的第一个星期五出现。让我们看看这个在行动。
要导航到特定的月份:
-
在日历事件管理器对话框中,选择转到日期。

-
在“ 转到日期”对话框中:
- 点击顶部的月份标题。
- 点击右边(下一个)箭头,直到2017年可见。
- 选择年2月。
- 单击确定。
定制的定期活动出现在二月的第一个星期五。
-
单击关闭退出日历事件管理器对话框。
![]() 不要忘记保存你的工作!
不要忘记保存你的工作!
![]() 返回页首
返回页首
更新出版物的一年
如果您对出版物感到满意,并且每年都要使用它,您可以更新页面上的日历,以适应您希望跟踪的年份。您可以更改所有日历的全年,而不是更改每个页面上的每个日历(如前所述)。
更新出版物中显示的年份:
所有页面上的日历将更新到指定的年份。
而已!您现在已经完成了在PagePlus中使用日历的基本练习。现在,我们将让您探索所有可能的出版物,您可以在其中添加自己的日历,以满足您的客户,同事或俱乐部的喜悦。
![]() 不要忘记保存你的工作!
不要忘记保存你的工作!