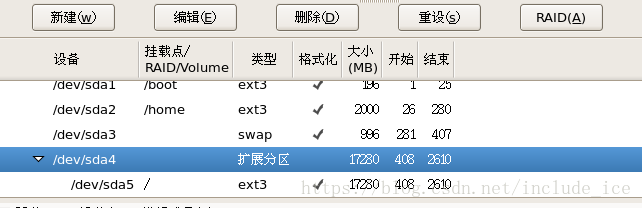Linux操作系统(二)系统的安装
先建立虚拟机,设置好各种硬件设置,内存设置为1g就ok
删掉软盘检测,因为软盘已经过时了,几乎没人使用了
启动虚拟机时会问你是否检查安装光盘,点skip跳过,如果没有光盘,会导致出错无法安装,
我使用的是RHEL5.5版本,点跳过之后会到这个画面
点下一步,然后选择语言
然后键盘输入方式,大家平时使用的都是美式键盘
点下一步,然后会跳出一个安装号码,这个可以跳过,只会影响售后服务,不影响正常使用的功能
然后需要进行分区,这时选择自定义分区结构,然后下一步
然后会进入分区画面
之前也说过分区的知识,如下
不过根分区一般最后才分
第一个分的分区是(boot)启动分区,建议200MB
如果我们先设根分区,再设boot分区,boot分区一样会被设为第一分区如下图
现在根分区是sda1
再新建boot分区,结果,boot分区一样被设为sda1,因为boot分区是用来启动系统的,所以必须要在最前面
但是一般根分区是最后才分的,现在只是为了说明boot分区会强制设为第一分区sda1
我们现在先设置boot分区,200MB足矣,再设置虚拟内存分区
虚拟内存分区是专门给系统使用的,并不是给用户使用,所以没有挂载点,在挂载点里是找不到的,要在文件系统类型找
一般2G足够
然后就可以根据服务器用途来建分区
如果服务器是用于做云盘
文件的上传下载目录一般使用home目录
我将home分区设置为2GB大小,虚拟内存被自动排到了第三分区
我们现在已经使用了3个主分区了,只剩下一个扩展分区
接下来要分的根分区只能设置为扩展分区下的逻辑分区
这里已经分完了,当然还有高级分区,以后再讲
然后出现设置引导系统画面
这里的意思就是,如果你是装了多个系统,那么在列表里把其他系统也勾上,这样在启动的时候你可以选择启动哪个系统
我使用的是虚拟机,只有一个系统,所以直接下一步就ok
设置网络设备和主机名,使用默认就ok
时区设置为上海
然后设置密码
现在我们是用这个系统来学习的,这个密码随便设置就行,暂时不用遵守密码原则
然后剩下的是问你是否安装一些扩展软件
装不装都可以,我选择了装,然后开始格式化
装的软件越少,报错的几率就越少,越能减少被攻击的概率
格式化完就开始安装系统
ok,安装完成,准备重新引导系统
启动之后登录会出现这几个文件
annconda-ks.cfg这个文件是用于批量安装时使用的,
简单来说就是,如果要你同时安装200台服务器,那不可能全部手动安装的
在安装完一台之后会产生一个安装选项记录的文件
使用这个文件就可以直接批量安装Linux系统,不需要每台电脑一个一个选项手动操作
rhel 5.5 安装后引导设置:
许可协议 ----> 是
防火墙 ------>禁用
SELinux ----->禁用
Kdump---->直接点击”前进“
日期和时间---->直接点击”前进“
设置软件更新---->选择”不,选择我将以后注册“
创建用户---->直接点击”前进“
声卡---->直接点击”前进“
附加光盘---->直接点击”完成“
基本就是这样,结束~