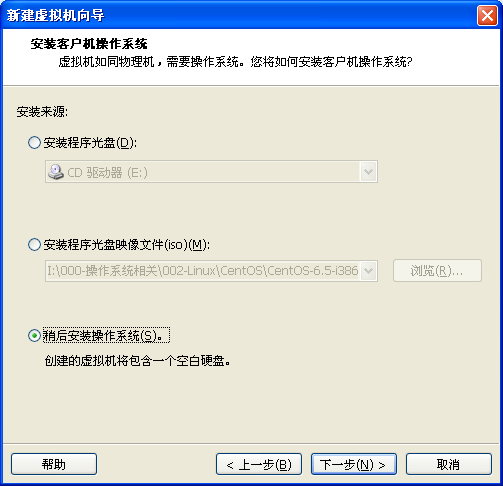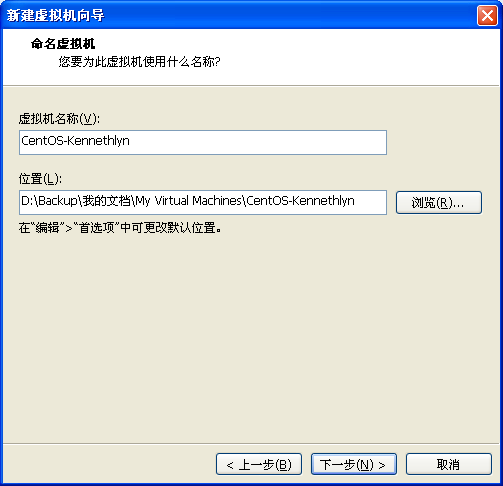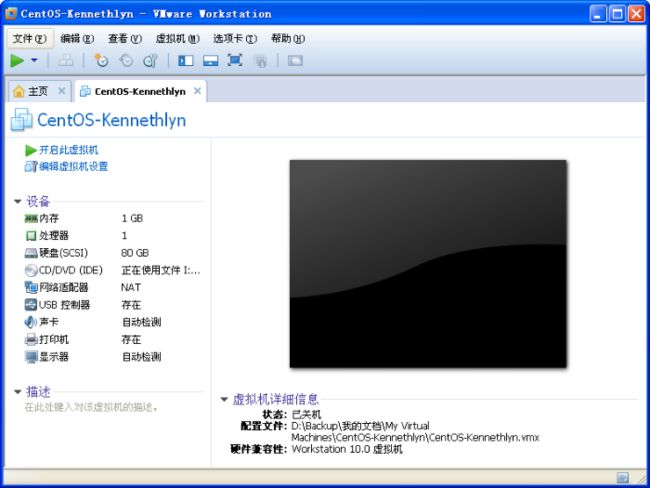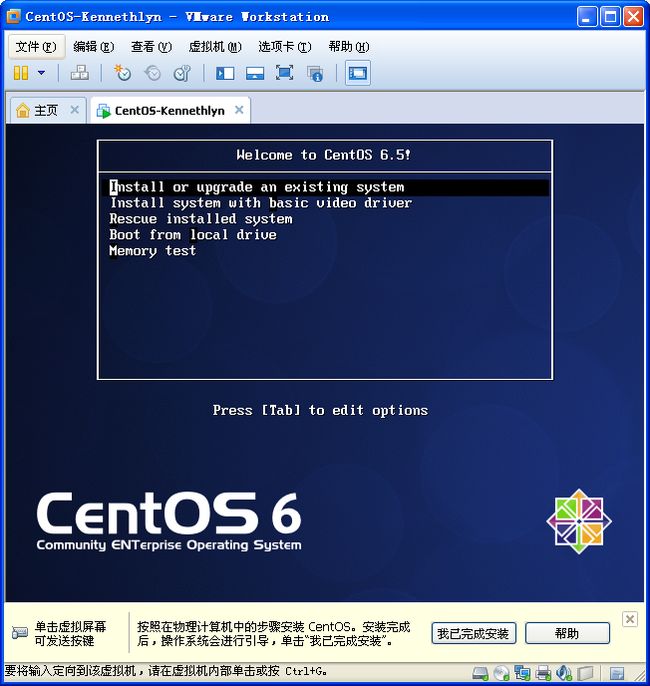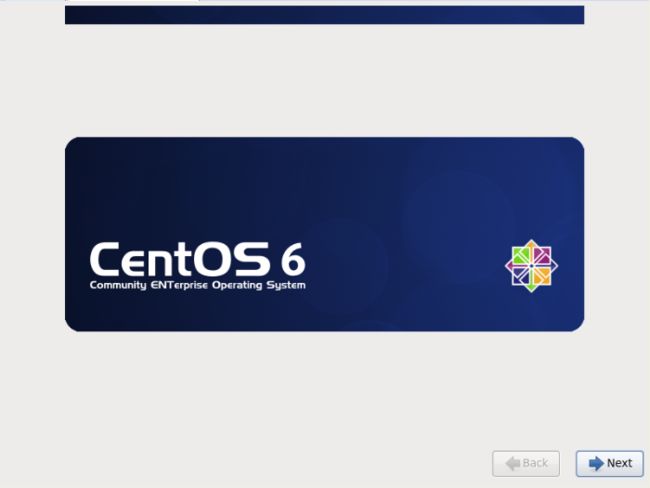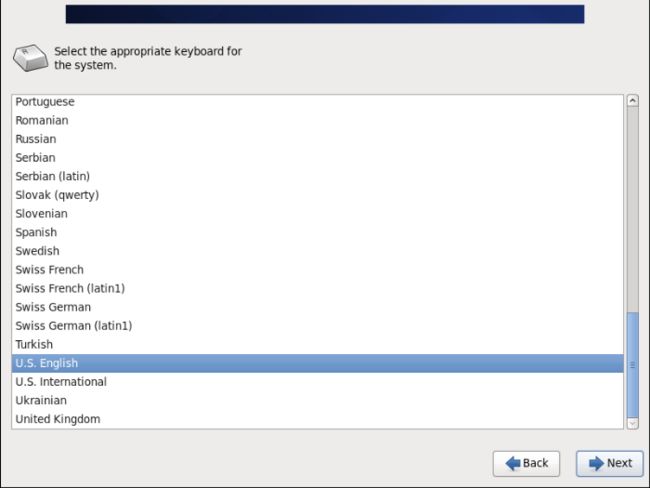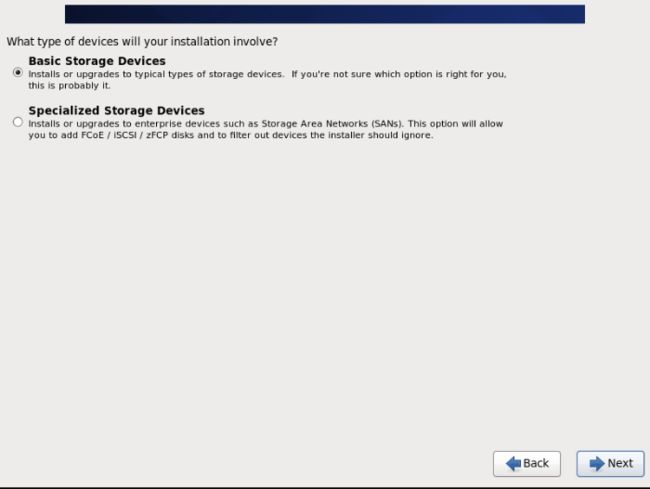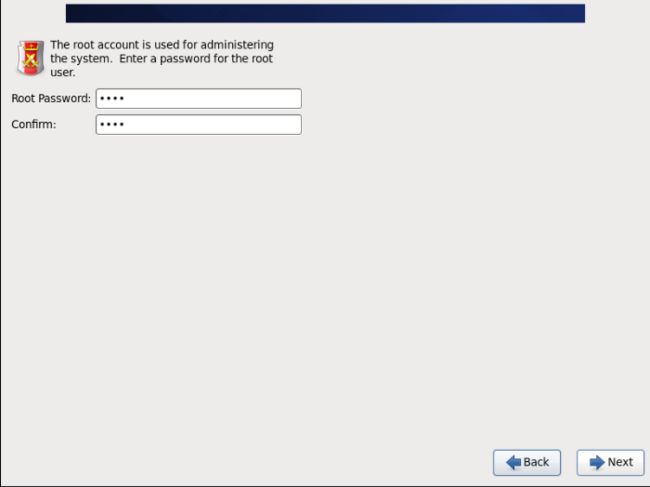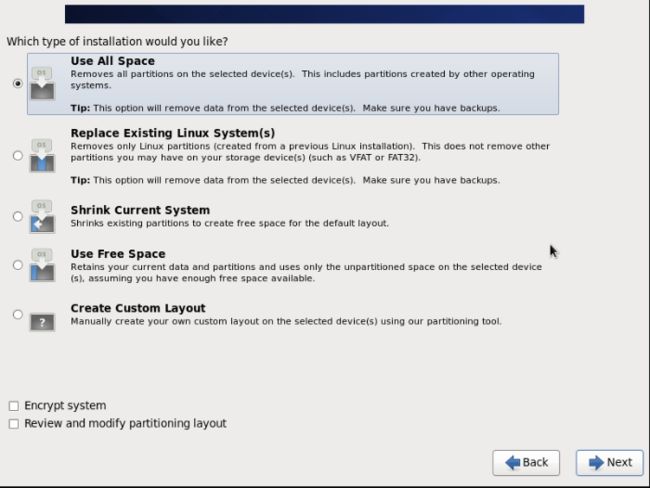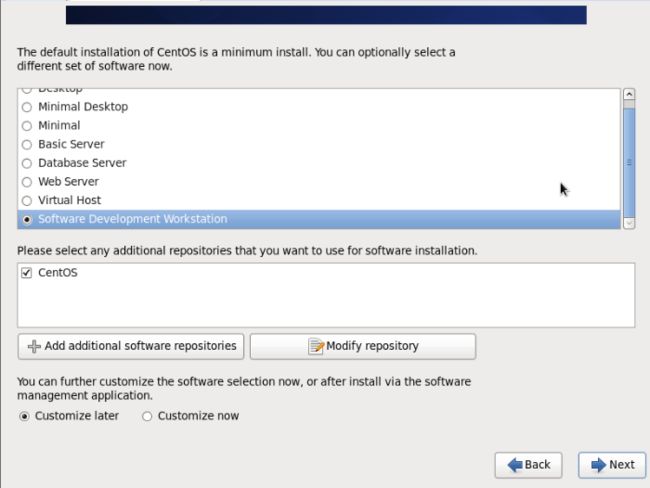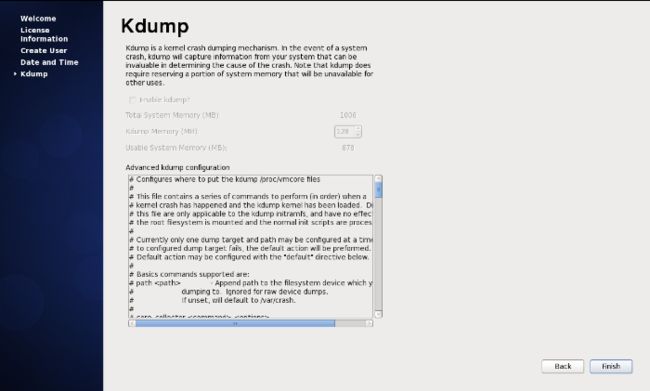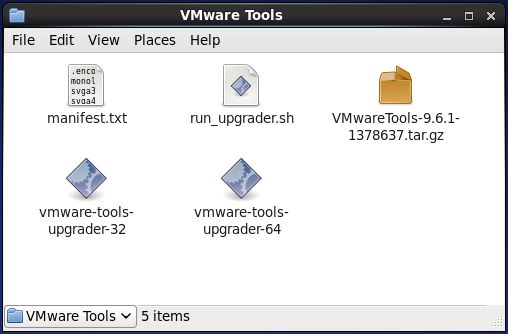操作环境:WinXP+VMware+CentOS(32位版本)
CentOS是RHEL(Red Hat Enterprise Linux)源代码再编译的产物的免费版,它继承了 Red Hat Linux 的稳定性,而且又提供免费更新。我使用CentOS6.5作为在ZedBoard开发板上移植Open Source Linux的Host Linux操作系统,本教程主要是对CentOS6.5(32位版本)的安装及本地源的配置进行讲解,若有不当之处或有更好见解的网友,也很希望能够进行交流学习。
若您喜欢通过视频进行学习的话,我推荐的网址是: http://wenku.baidu.com/course/study/665ea0c7aa00b52acfc7ca94?type=ba_lastrec&app=course。
0、前言
0.1、CentOS的官方网站与文档:
官方主页:http://www.centos.org/
官方Wiki:http://wiki.centos.org/
官方中文Wiki:http://wiki.centos.org/zh
官方中文文档 :http://wiki.centos.org/zh/Documentation
官方中文教程文档:http://wiki.centos.org/zh/HowTos
官方中文手册 :http://www.centos.org/docs/
CentOS提示与技巧: http://wiki.centos.org/zh/TipsAndTricks
0.2、硬盘分区方案
在计算机上安装Linux系统,对硬盘进行分区是一个非常重要的步骤,下面介绍几个分区方案。
(1)方案1(桌面)
/boot:用来存放与Linux系统启动有关的程序,比如启动引导装载程序等,建议大小为100MB。
/ :Linux系统的根目录,所有的目录都挂在这个目录下面,建议大小为5GB以上。
/home:存放普通用户的数据,是普通用户的宿主目录,建议大小为剩下的空间。
swap:实现虚拟内存,建议大小是物理内存的1~2倍。
(2)方案2(服务器)
/boot:用来存放与Linux系统启动有关的程序,比如启动引导装载程序等,建议大小为100MB。
/usr :用来存放Linux系统中的应用程序,其相关数据较多,建议大于3GB以上。
/var :用来存放Linux系统中经常变化的数据以及日志文件,建议大于1GB以上。
/home:存放普通用户的数据,是普通用户的宿主目录,建议大小为剩下的空间。
/ :Linux系统的根目录,所有的目录都挂在这个目录下面,建议大小为5GB以上。
/tmp:将临时盘在独立的分区,可避免在文件系统被塞满时影响到系统的稳定性。建议大小为500MB以上。
swap:实现虚拟内存,建议大小是物理内存的1~2倍。
1、系统镜像的下载
由于CentOS7还未正式发布,所以目前最新的版本是CentOS6.5。对于CentOS 6.5的系统镜像有32位和64位两个版本,如果生产服务器是大内存(4G以上内存),建议安装64位版本。我们可以从镜像站点上下载ISO的镜像文件(http://mirror.centos.org/),CentOS 6.5系统镜像有多种安装方式,在这里我们使用有完整的应用程序集合的DVD双碟套装,其中安装系统只用到CentOS-6.5-i386-bin-DVD1.iso(32位)镜像,而CentOS-6.5-i386-bin-DVD2.iso(32位)镜像是系统自带软件安装包。
2、VMware虚拟机的创建
2.1、打开VMware创建新的虚拟机
2.2、在弹出的“新建虚拟机向导”对话框中选择“典型”配置,单击“下一步”按钮。
2.3、如果您下载CentOS系统镜像后刻录成光盘的话,则选择“安装程序光盘”,如果您想直接通过镜像文件进行安装的话,则选择“安装程序光盘映像文件”,该选项VMware会自动帮你安装好系统,在这里我们选择“稍后安装操作系统”,这样我们可以进行一些系统的定制,然后点击下一步。
2.4、这一步我们选择“Linux”作为客户机操作系统,选择版本为“CentOS”,若是64位版本的话,则需要选择“CentOS 64 位”,点击下一步。
2.5、根据需要填写“虚拟机名称”和虚拟机要存放的“位置”,点击下一步。
2.6、根据实际情况设置虚拟机的“最大磁盘大小”和虚拟磁盘的存储方式,点击下一步。
2.7、至此,虚拟机的设置已经配置好,VMware将为我们显示该虚拟机的配置,但我们还需要点击“自定义硬件”,点击“新CD/DVD(IDE)”,在在左边选择我们的系统镜像的位置,在这里我们选择所下载的ISO镜像文件。然后点击关闭回到刚才的界面,最后点击完成按键。
3、安装CentOS6.5操作系统
3.1、点击“开启此虚拟机”
3.2、引导菜单
安装或升级现有系统(Install or upgrade an existing system):
这个选项是默认的。 选择此选项,安装到您的计算机使用CentOS的图形安装程序的系统。
安装系统,基本的视频驱动程序(Install system with basic video driver):
此选项允许您安装CentOS的模式,即使在图形安装程序无法加载视频卡的正确驱动程序为您的。如果你的屏幕上出现扭曲或一片空白时使用的安装或升级现有系统的选项,重新启动计算机,并尝试此选项。
救援安装的系统(Rescue installed system):
选择这个选项来修复您的安装CentOS系统,防止正常启动你一个问题。虽然CentOS是一个非常稳定的计算平台,它是偶然的问题仍有可能发生,防止启动。 救援环境包含实用程序,允许您解决这些问题,品种繁多。
从本地驱动器启动(Boot frome local drive):
此选项将引导从第一个安装的磁盘系统。 如果你意外地启动这个光盘,使用未立即启动安装程序这是从硬盘启动选项。
在这里我们选择第一项“Install or upgrade an existing system”。
3.3、检测光盘介质
如下图所示,如果是一张完整的安装盘,可以直接单击“Skip”按钮跳过,否则单击“OK”按钮检测安装盘的完整性。
我们选择“Skip”,跳过光盘媒介的测试。3.4、安装欢迎界面
当检测完电脑硬件信息后,进入安装欢迎界面,单击 “Next”按钮,开始配置操作系统。
3.5、选择安装过程中的语言
选择安装过程中使用的语言,此处使用默设置,单击 “Next”按钮。
3.6、选择键盘布局类型
选择键盘类型一般默认会选择“美国英语式(U.S.English)”,即美式键盘,在此使用默认的键盘布局,单击 “Next”按钮。
3.7、选择设备
选择一种存储设备进行安装。“基本存储设备”作为安装空间的默认选择,适合哪些不知道 应该选择哪个存储设备的用户。而“指定的存储设备”则需要用户将系统安装指定到特定的存储设备上,可以是本地某个设备,当然也可以是SAN(存储局域 网)。用户一旦选择了这个选项,可以添加FCoE/iSCSI/zFCP磁盘,并且能够过滤掉安装程序应该忽略的设备。这里选择“基本存储设备”,单击 “Next”按钮。
Tips:基本存储设备:用于台式机和笔记本等等;指定存储设备:用于服务器等等。
3.8、点击“Yes,discard any data”
3.9、设置主机名与网络
安装程序会提示您提供和域名为这台计算机的主机名格式,设置主机名和域名 。 许多网络有DHCP(动态主机配置协议)服务,它会自动提供域名系统的一个连接,让用户输入一个主机名。除非您有特定需要定制的主机名和域名,默认设置 localhost.localdomain 是一个很好的选择大多数用户。单击 “Next”按钮。
3.10、时区选择
选择“Asia/Shanghai”,单击 “Next”按钮。
3.11、设置管理员密码(root密码)
下面是最重要的“系统管理员的口令”设置,如下图所示。在Linux中,系统管理员的默认名称为root,请注意,这个口令很重要。至少6个字符以上,含有特殊符号,并要记好。设置好root密码后,单击 “Next”按钮。
3.12、磁盘分区配置
为方便大家分区硬盘,CentOS预设给了我们分区模式,分别为:
使用所有空间(Use All Space ):
选择此选项,删除您硬盘上的所有分区(这包括如Windows的NTFS分区VFAT或其他操作系统创建的分区)。
替换现有的Linux系统(Replace Existing Linux System):
选择此选项,以消除先前的Linux安装创建的分区。 这不会删除其他分区(如VFAT或FAT32分区),你可能对您的硬盘驱动器。
宿小现有系统(Shrink Current System):
选择此选项,调整当前的数据和分区安装在手动释放的空间是一个默认的红帽企业Linux布局。
使用剩余空间(Use Free Space):
选择此选项以保留您当前的数据和分区并安装在未使用的存储驱动器上的空间可用的Scientific。 确保有足够的存储驱动器上的可用空间,然后再选择此选项。
创建自定义布局(Create Custom Layout):
选择此选项,手动存储设备进行分区并创建自定义布局。
3.13、安装程序会提示您确认您所选的分区选项。单击“将修改写入磁盘”,以允许安装程序在您的硬盘进行分区,并安装系统更改。
3.14、选择安装的软件包
可选的类型说明如下:
Desktop :基本的桌面系统,包括常用的桌面软件,如文档查看工具。
Minimal Desktop :基本的桌面系统,包含的软件更少。
Minimal :基本的系统,不含有任何可选的软件包。
Basic Server :安装的基本系统的平台支持,不包含桌面。
Database Server :基本系统平台,加上MySQL和PostgreSQL数据库,无桌面。
Web Server :基本系统平台,加上PHP,Web server,还有MySQL和PostgreSQL数据库的客户端,无桌面。
Virtual Host :基本系统加虚拟平台。
Software Development Workstation :包含软件包较多,基本系统,虚拟化平台,桌面环境,开发工具。
3.15、安装完成,重启虚拟机!
3.16、安装后的初始化设置(系统第一次启动)
Linux系统安装完毕以后,重新引导系统会进入欢迎画面,单击 “Forward”按钮。
3.17、许可证信息
选择“是的,我同意许可证协议”,单击 “Forward”按钮。
3.18、创建用户
在这里用户可以通过输入用户名、全称和口令创建一个普通用户的账号。假如不需要创建新的用户,直接单击“Forward”按钮。
3.19、设置日期和时间
在如下图所示界面上,用户可以手工配置计算机系统的日期和时间,也可以通过连接 在互联网上的网络时间服务器(NTP服务器)为本机传输日期和日间信息,并且可以和NTP服务器的时间同步。要启用时间同步的功能,需选中“在网络上同步 时期和日间”即可,配置完毕单击“Forward”按钮。
3.20、配置Kdump内核崩溃转存
什么是Kdump呢?这个Kdump就是,当核心出现错误的时候,是否要将当时的硬盘内的讯息写到档案中,而这个档案就能够给核心开 发者研究为啥会当机之用。我们并不是核心开发者,而且硬盘内的资料实在太大了,因此常常进行Kdump会造成硬盘空间的浪费。 所以,这里建议不要启动Kdump的功能。单击“Finsh”后,虚拟机将重新启动。
3.21、系统启动后的界面 。
4、安装VMware Tools以方便以后可以在XP和CentOS之间使用“复制”、“粘贴”等功能。
4.1、在VMware菜单栏上选择“虚拟机”中的“安装VMware Tools”菜单项,此时,VMware将自动将光盘挂载到虚拟机上,并打开“VMware Tools”光盘。
4.2、右击“VMwareTools-9.6.1-1378637.tar.gz”,在弹出菜单中选择“Extract To...”,在弹出的对话框中选择“kenneth”用户的Home目录,点击“Extract”按钮将压缩包解压到Home目录下。
4.3、依次点击“Applications→System Tools→Terminal”,打开终端。
4.4、在终端里输入“su”和相应的密码,切换到root用户。
4.5、切换到“vmware-tools-distrib”目录下,然后运行该目录下的“vmware-install.pl”脚本,安装“VMware Tools”工具,按照默认的即可,一路回车。安装完毕后,输入“reboot”重启电脑即可。
5、合并CentOS6.5的两个DVD作为本地YUM源
由所在单位使用代理服务器的方式上网,以及其它种种原因导致无法使用网络上的yum源,故合并CentOS6.5的两个DVD作为本地YUM源。该节的操作均在终端下完成,在进行以下操作时,需切换到Root用户。
5.1、相关目录的创建及说明
# mkdir -p /mnt/dvd1 /mnt/dvd2 /data/src/repo其中:“/mnt/dvd1” 和 “/mnt/dvd2” 用于挂载 CentOS 镜像,“ /data/src/repo” 用于合并 CentOS 镜像, ISO镜像文件存放在“/home/kenneth/”用户根目录下。
5.2、挂载CentOS镜像文件
使用“复制”、“粘贴”的方法将“CentOS-6.5-i386-bin-DVD1.iso”和“CentOS-6.5-i386-bin-DVD2.iso”上传到Home目录下,然后分别挂载到“/mnt/dvd1”和“/mnt/dvd2”。
# mount -o loop /home/kenneth/CentOS-6.5-i386-bin-DVD1.iso /mnt/dvd1 # mount -o loop /home/kenneth/CentOS-6.5-i386-bin-DVD2.iso /mnt/dvd25.3、 拷贝文件
首先,拷贝“CentOS-6.5-i386-bin-DVD1.iso”中的所有文件到“/data/src/repo/CentOS-6.5-i386”目录下,然后,只拷贝“CentOS-6.5-i386-bin-DVD2.iso”中Packages目录下的所有RPM文件到“/data/src/repo/CentOS-6.5-i386/Packages”目录下。
# cp -av /mnt/dvd1 /data/src/repo/CentOS-6.5-i386 # cp -v /mnt/dvd2/Packages/*.rpm /data/src/repo/CentOS-6.5-i386/Packages/5.4、 合并 TRANS.TBL
将“CentOS-6.5-i386-bin-DVD2.iso”中TRANS.TBL的信息追加到“CentOS-6.5-i386-bin-DVD1.iso”中TRANS.TBL后面,并排序保存。
# cat /mnt/dvd2/Packages/TRANS.TBL >> /data/src/repo/CentOS-6.5-i386/Packages/TRANS.TBL
# mv /data/src/repo/CentOS-6.5-i386/Packages/{TRANS.TBL,TRANS.TBL.BAK}
# sort /data/src/repo/CentOS-6.5-i386/Packages/TRANS.TBL.BAK > /data/src/repo/CentOS-6.5-i386/Packages/TRANS.TBL
5.5
、YUM
配置
5.5.1、批量备份原来的YUM配置文件
# cd /etc/yum.repos.d # rename .repo .repo.bak *.repo
5.5.2、生成新的YUM配置文件
# cat > /etc/yum.repos.d/CentOS-Media.repo <5.5.3、 更新 YUM 源[c6-media] > name=CentOS-\$releasever - Media > baseurl=file:///data/src/repo/CentOS-6.5-i386 > gpgcheck=0 > enabled=1 > gpgkey=file:///etc/pki/rpm-gpg/RPM-GPG-KEY-CentOS-6 > EOF
# yum clean all # yum upgradeOK, 现在就可以使用本地 YUM 源了。
【题外话】
将“/data/src/repo/CentOS-6.5-i386”打包为ISO:
# mkisofs -V "CentOS-6.5-i386-bin" -b isolinux/isolinux.bin -c isolinux/boot.cat -no-emul-boot -boot-load-size 4 -boot-info-table -R -J -v -T -o /home/kenneth/CentOS-6.5-i386-bin-DVD.iso /data/src/repo/CentOS-6.5-i386