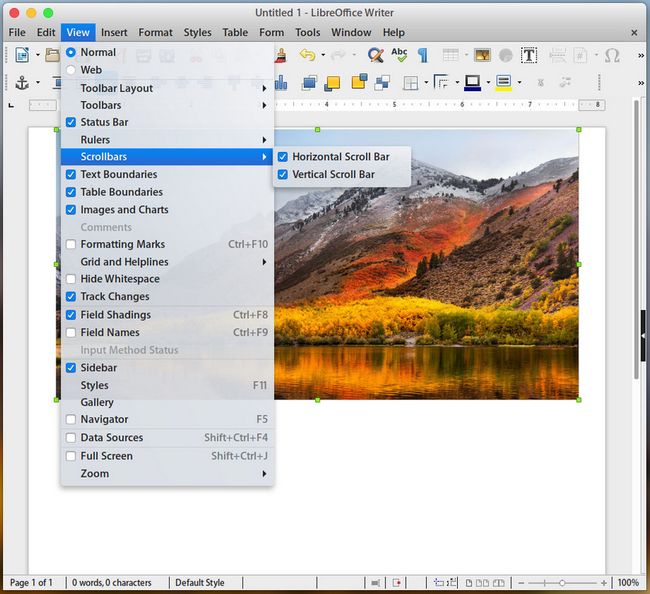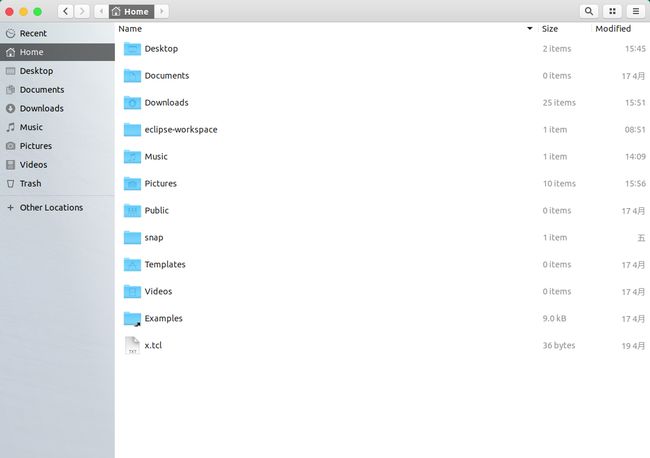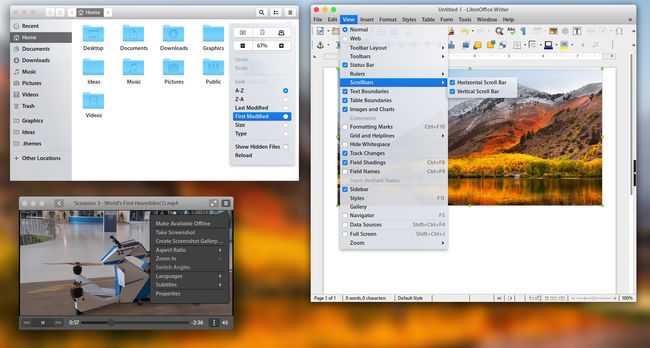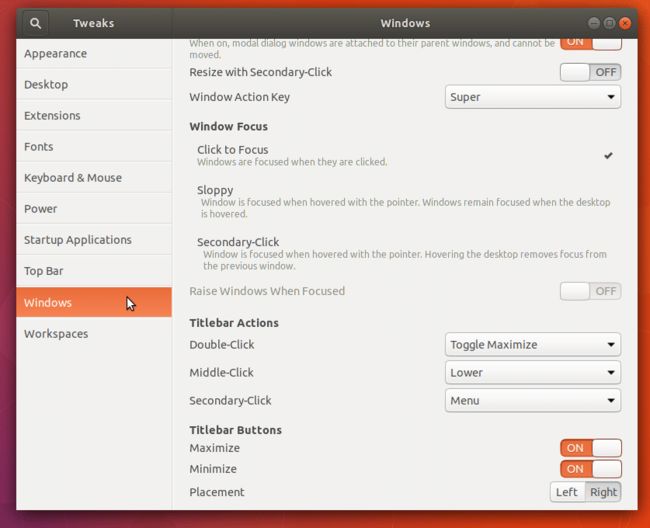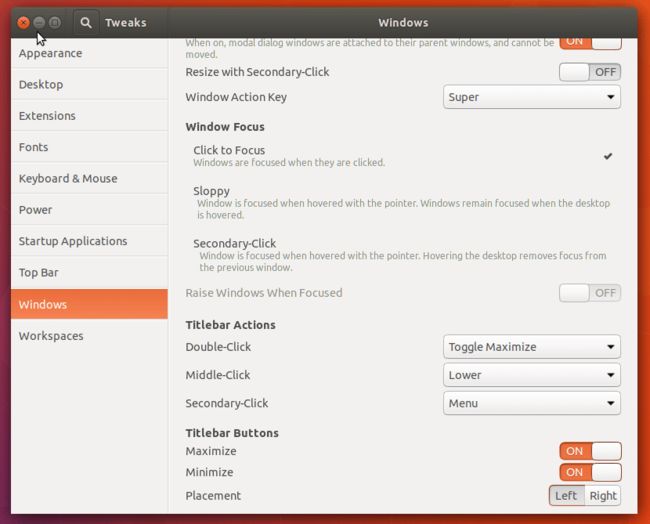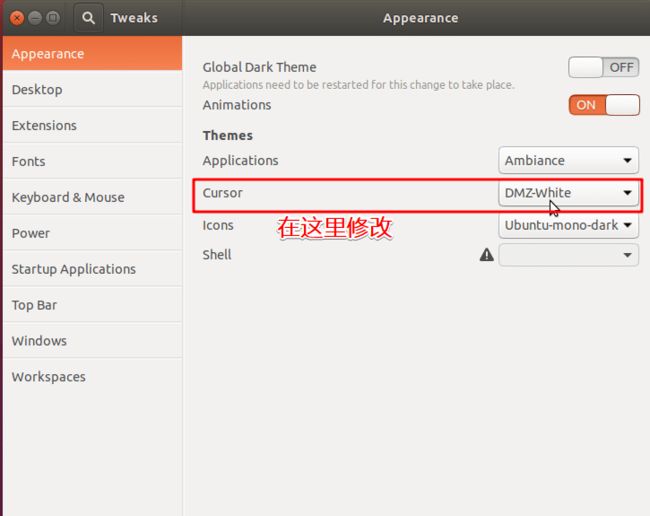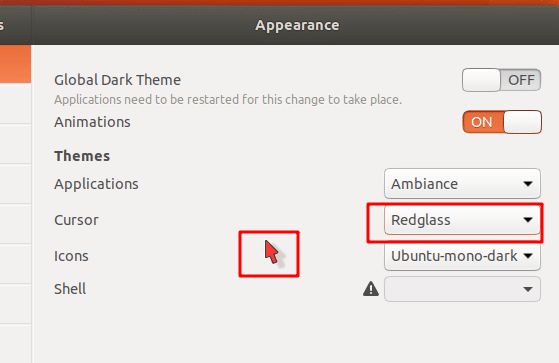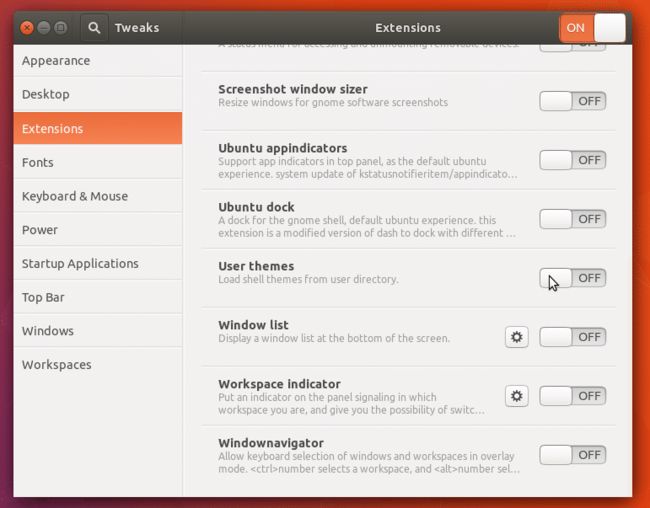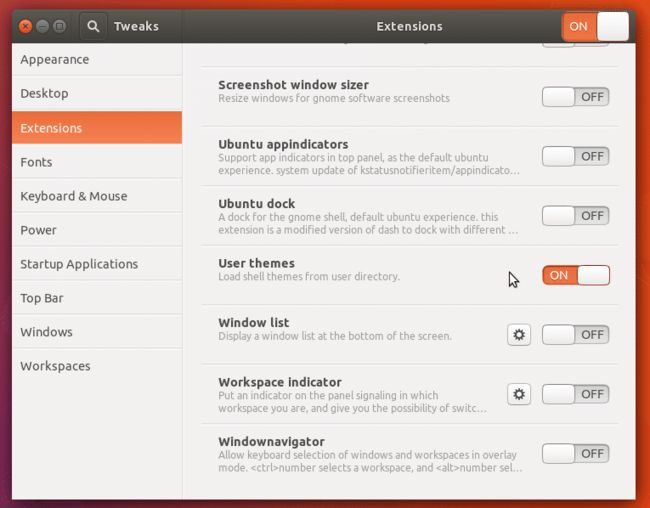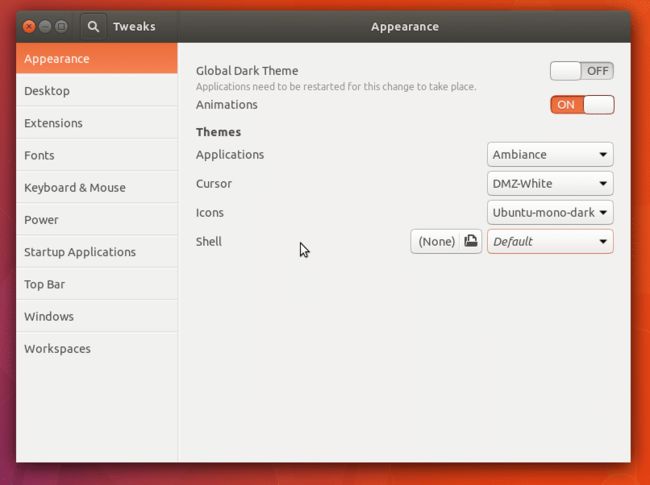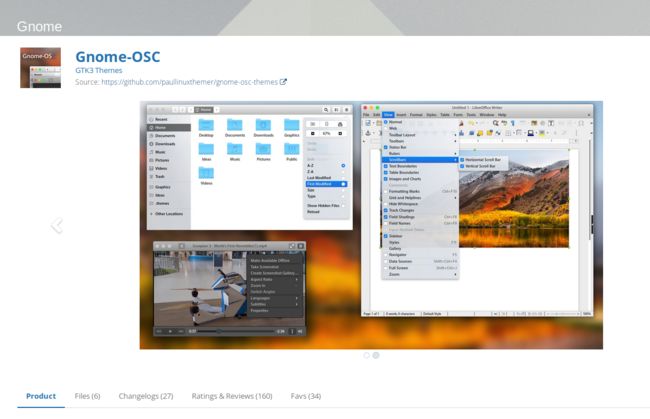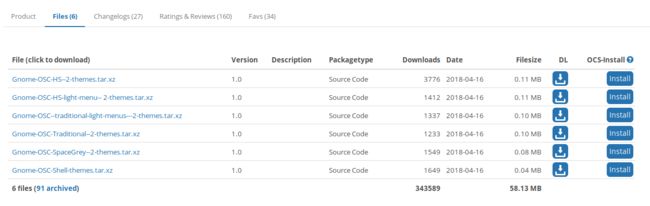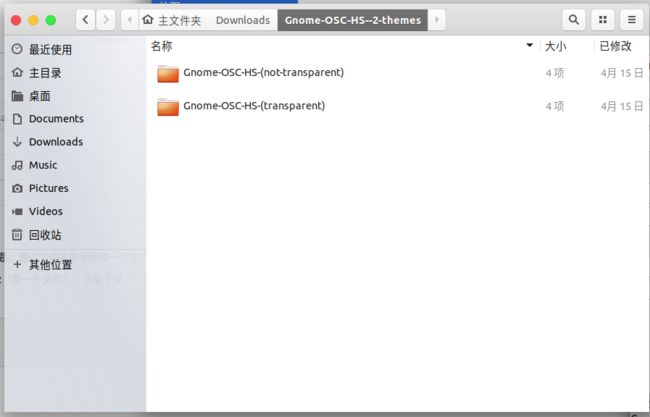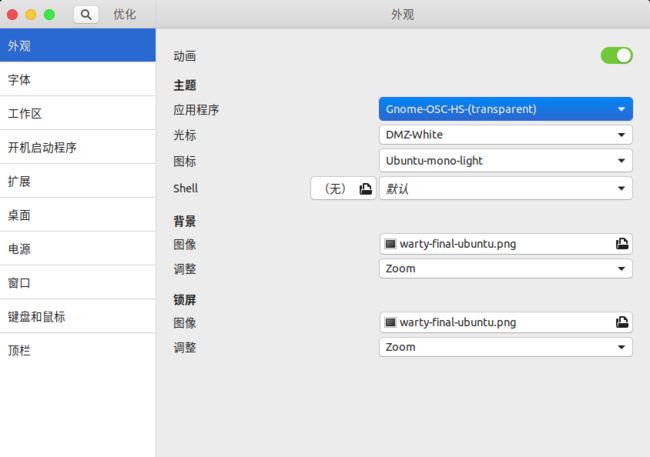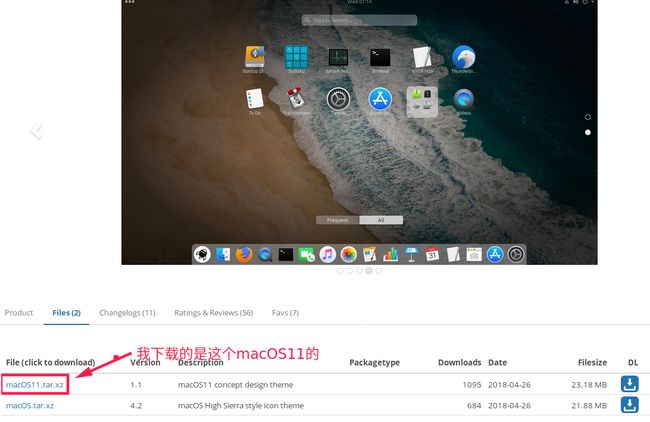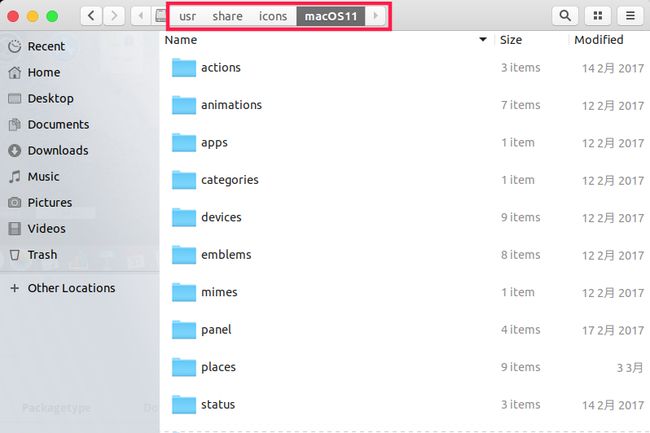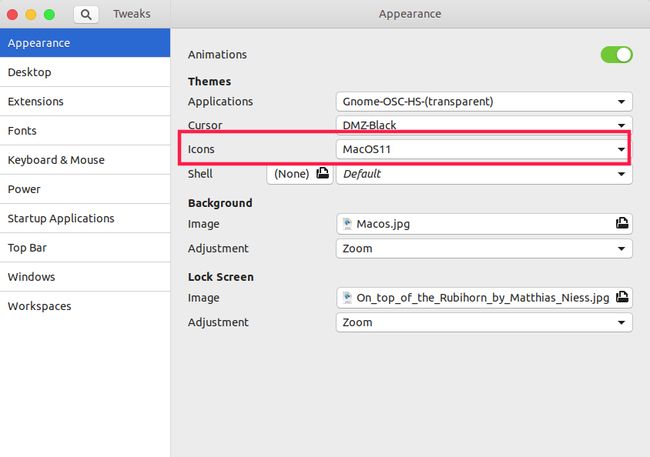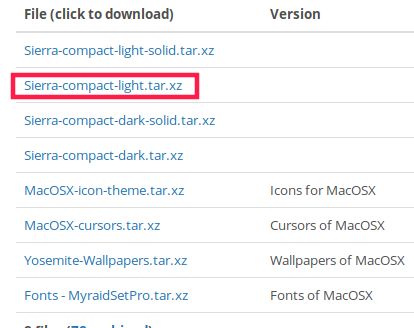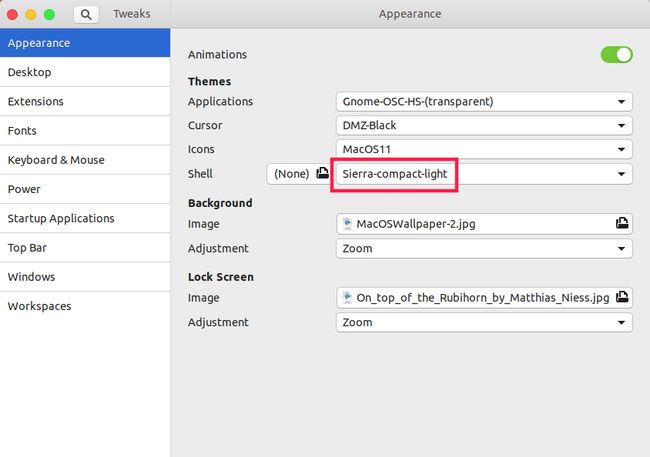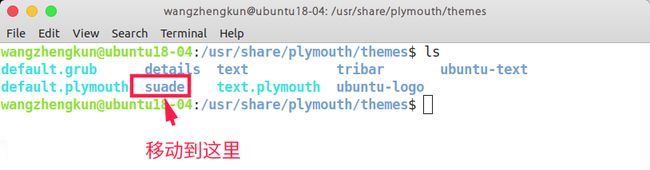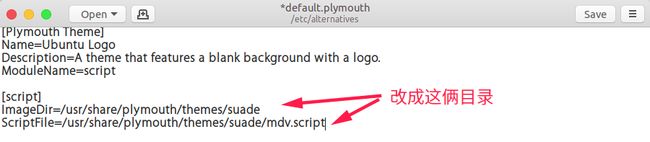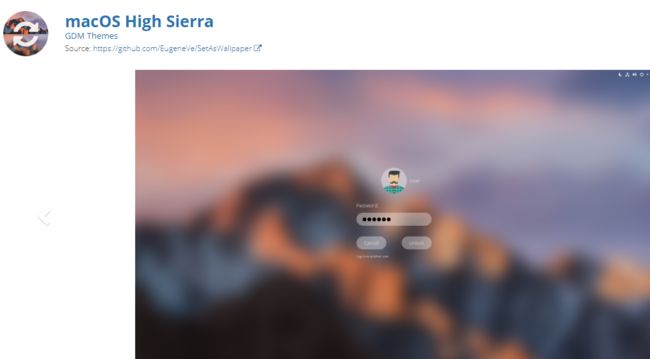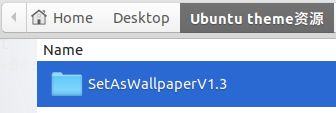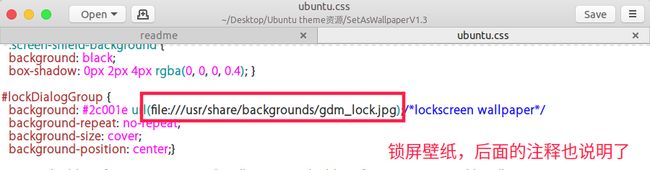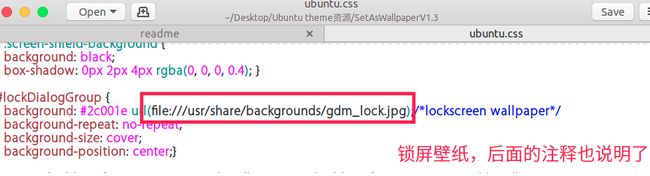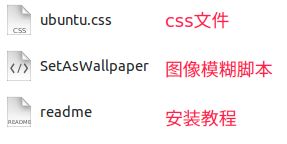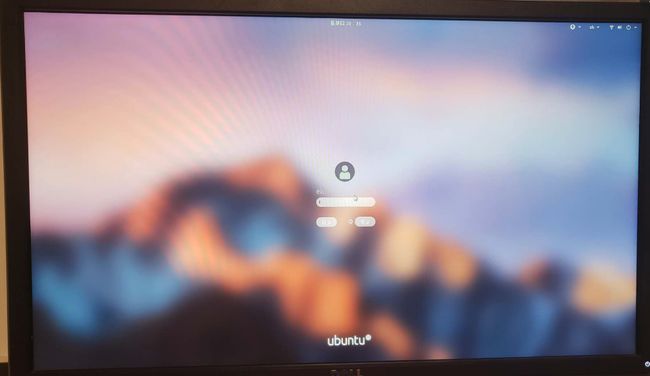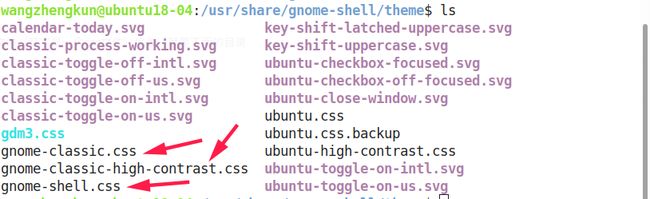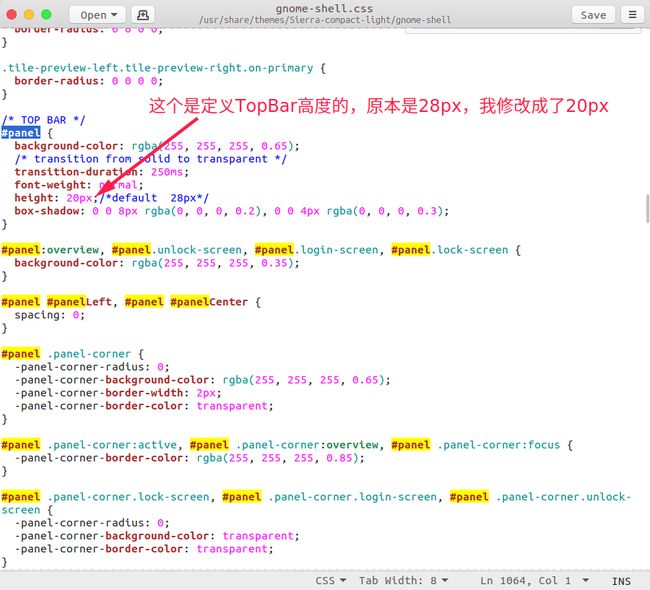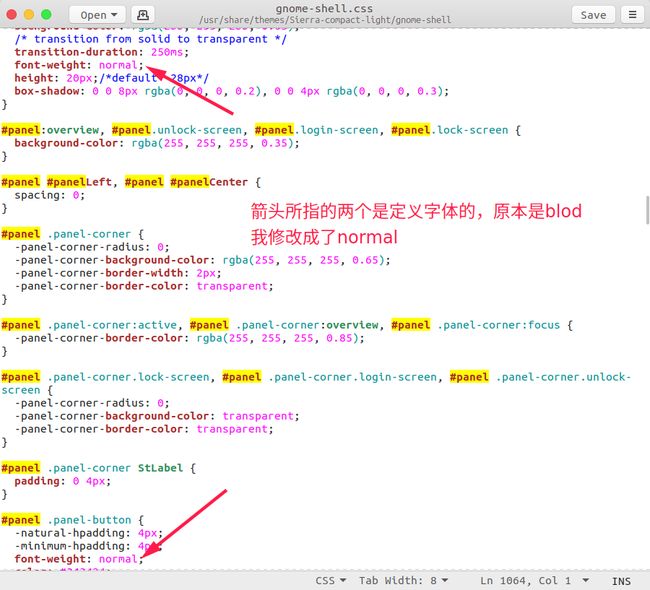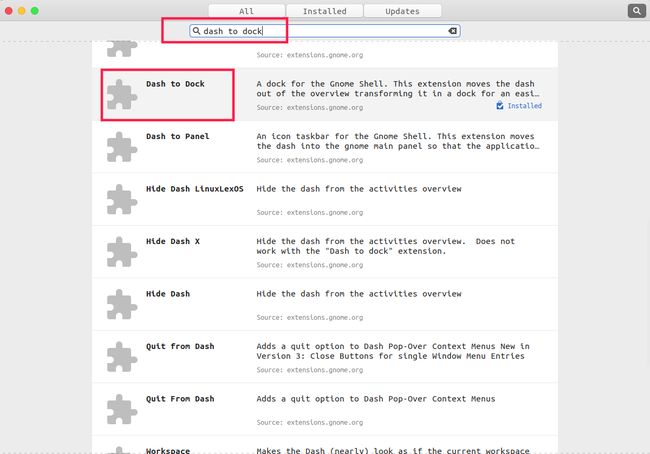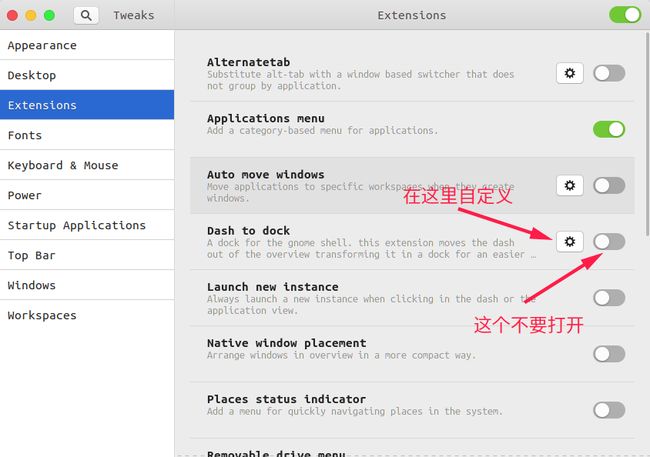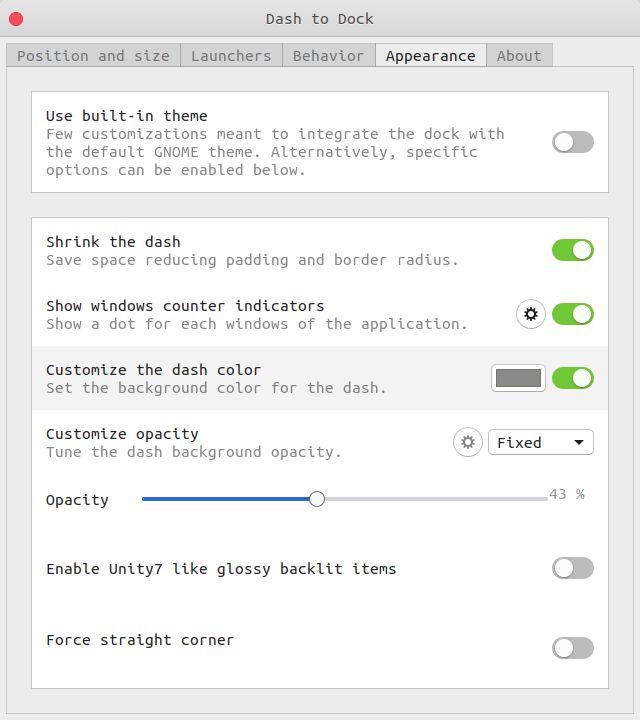给Ubuntu18.04安装mac os主题
转载于:http://www.cnblogs.com/feipeng8848/p/8970556.html
安装完的效果:
参考:
https://linuxhint.com/gnome-tweak-tool-ubuntu-17-10/
————————————————————————————————————————————————————
下面正式开始
————————————————————————————————————————————————————
要安装主题,首先要先安装相应的工具:TweakTool
sudo apt-get update
sudo apt-get install gnome-tweak-tool下图就是安装完后,打开的Tweaks
修改窗口的按钮位置
Before:
After:
现在按钮位置就修改到左边了
显示或隐藏桌面上的图标
修改鼠标图标
去掉Shell上无法修改的叹号
执行下面的命令
sudo apt-get install gnome-shell-extensions安装完成后打开Tweaks选择 “Extensions”选项
“User themes” 按钮设置成on
去“Appearances”选项,就能发现Shell那里没有叹号了
————————————————————————————————————————————————————
到现在我们已经把工具安装配置完成了,下面正式安装主题
————————————————————————————————————————————————————
1.安装GTK主题
去这个链接:https://www.opendesktop.org/s/Gnome/p/1171688/
网页上有好几个标签:Prodect、FIles、Changelogs等等
找到Files标签,去下载文件。点击文件名就可以下载。
可以看到这里一共有6个压缩文件,分别包装各种主题。通过文件名能发现每一个文件都有一个“2”,这个2的意思是该压缩包下有两个主题。
随便选中一个比如Gnome-OSC-HS--2themes.tar.xz(第一个文件),下载下来。
通过xz和tar命令解压
xz -d Gnome-OSC-HS--2-themes.tar.xz
tar xvf Gnome-OSC-HS--2-themes.tar.xz解压后得到的文件夹中有两个文件夹
这两个文件夹分别是两个主题,把这两个文件夹移动到/usr/share/themes下就可以了。
然后打开前面安装的工具Tweaks(中文下叫“优化”),在“应用程序”英文是“Applications”这个选项下就可以选择刚刚安装的主题了。这几个截图是我安装主题后的截图。
刚刚是两个文件夹,就是两个主题,这两个主题从名字上看只有transparent前面是否有个not,顾名思义就是有没有透明效果。
到现在已经修改了外观样式,最大化最小化的样式已经很苹果了。
2.修改图标
去下面的链接下载
https://www.opendesktop.org/s/Gnome/p/1102582/
解压后把文件都放到/usr/share/icons目录下,如下图(这是已经应用过主题的截图)所示:
然后去Tweaks中应用一下
3.修改桌面Shell
去这个链接:https://www.opendesktop.org/s/Gnome/p/1013741/
下载下面红框里的
应用下
效果:
--------------------
2018-05-09更新
关于plymouth theme,开机动画。
--------------------
如上图所示,/etc/alternatives/default.plymouth文件指定了一个logo文件夹,指定了一个执行脚本。开机的时候就用这个文件指定的logo和脚本执行。
那么思路就是,把logo文件夹和脚本指定成别的就可以修改开机动画。
开机动画主题没找到好看的,试一下这个吧:
下载下压缩包,解压后:
把解压的文件mv到 /usr/share/plymouth/themes/目录下
然后去修改下/etc/alternatives/default.plymouth(先备份源文件)成如下
实际图示就类似下图,不过中间的logo是会转动的(手机录制的不好看就不贴gif了)
--------------------
2018-05-10更新
GDM(GNOME Display Manager,GDM)主题,也就是登录界面的主题
--------------------
选了一个主题https://www.opendesktop.org/s/Gnome/p/1207015/,如下
解压压缩包
该文件夹下有三个文件
先说明下修改登录界面样式的原理:
重要步骤是在css文件,这个/usr/share/gnome-shell/theme/ubuntu.css就配置了登录界面的样式。
在/usr/share/gnome-shell/theme/ubuntu.css文件(上面我下载的包中,非系统自带的这个css文件)中有这样一行代码:
是的,Ubuntu18.04的登录界面是用css文件渲染的,做网页前端的应该最熟悉不过了。
如果你只想替换登录界面的背景,把系统自带的这个css文件中指定图像文件的位置修改成你自己的图片的绝对目录就行了。
当然,如果你想让你的登录界面炫酷一些,修改css文件,渲染成你想要的效果即可。
或者你想省事,那就和我一样去网上下载别人写好的css文件。
有注释,这个脚本的作用是把你现在正在用的壁纸模糊处理,然后放到 ~/Pictures/gdm_look.jpg,执行过脚本后,你的 ~/Pictures目录下就会多一个gdm_look.jpg文件,这个文件就是你当前用的壁纸的模糊处理过后的图片。
然后 ~/Pictures/gdm_look.jpg又被复制到/usr/share/backgrounds/目录下,再看下面这个图
这个包中提供的css文件指定的登录页面壁纸,也就是脚本处理完后cp到/usr/share/backgrounds/的gdm_look.jpg。
至此,原理说明白了,操作如下:
备份/usr/share/gnome-shell/theme/ubuntu.css
sudo cp /usr/share/gnome-shell/theme/ubuntu.css /usr/share/gnome-shell/theme/ubuntu.css.backup用下图中的ubuntu.css替换掉系统自带的/usr/share/gnome-shell/theme/ubuntu.css
把SetAsWallpaper脚本文件复制到~/.local/share/nautilus/scripts/目录下,然后修改下权限(如果需要)
sudo chmod +x SetAsWallpaper然后重启nautilus(下面的命令是关闭)
nautilus -q点击桌面右下角“所有应用”,查找“nautilus ”
执行如下命令,修改下 /usr/share/backgrounds 的权限
sudo chmod 777 /usr/share/backgrounds/最后一步,去~/.local/share/nautilus/scripts/ 目录下执行下SetAsWallpaper脚本。
重启系统就好了。(执行脚本后,你的桌面壁纸可能会没了,重新设置下就好了)
最后放一张效果图:
--------------------
2018-05-12更新
TopBar
--------------------
我使用的gnome-shell主题是![]() 它的TopBar是这样的
它的TopBar是这样的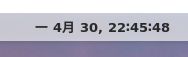 字体略粗,且很宽太占空间。
字体略粗,且很宽太占空间。
修改后的样子![]() 这样明显好看一些。
这样明显好看一些。
下面正式开始修改,由于我是用的Sierra-compact-light主题,所以要去这个主题下面的配置文件(其实是一个css文件)修改,就是下面的目录
/usr/share/themes/Sierra-compact-light/gnome-shell/gnome-shell.css如果你是想修改Ubuntu默认的TopBar就不是上面这个目录了而应该是Ubuntu默认Shell的目录,可能是下面几个文件中修改,因为我没试过,所以不确定具体是哪个文件。
回到/usr/share/themes/Sierra-compact-light/gnome-shell/gnome-shell.css文件,也就是我的主题文件,ctrl+f找#panel
修改TopBar高度
加粗字体改成正常字体
保存重启就好了。
--------------------
2018-05-19更新
Dash to Dock
--------------------
打开Ubuntu Software,直接搜索 dash to dock,安装上。
打开Tweaks -> Extensions,注意,这里不要打开Dash to Dock扩展,修改样式直接点击齿轮按钮就好,我尝试打开,但是锁屏后再进入桌面会有bug。
我的设置如下
效果:
比起docky这个的好处是直接修改的系统的dock,而docky是直接添加了一dock且系统自带的dock也不能移除,但docky有macOS的放大效果这个没有。