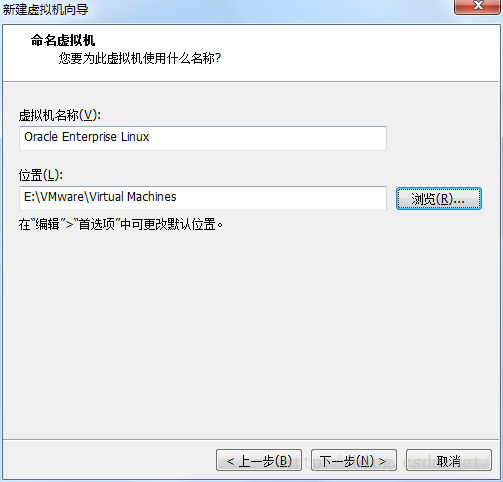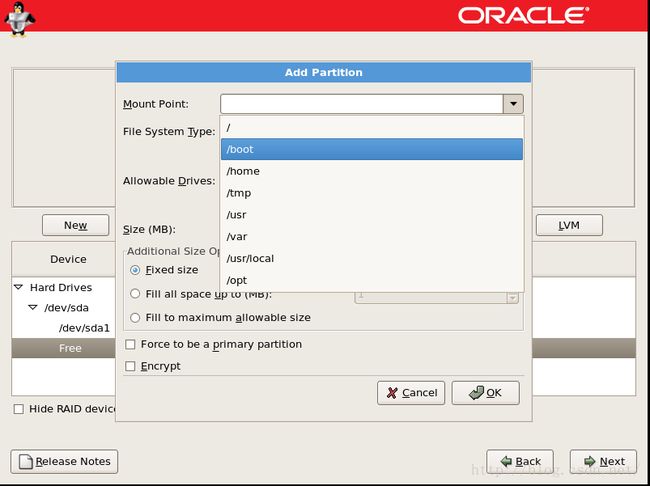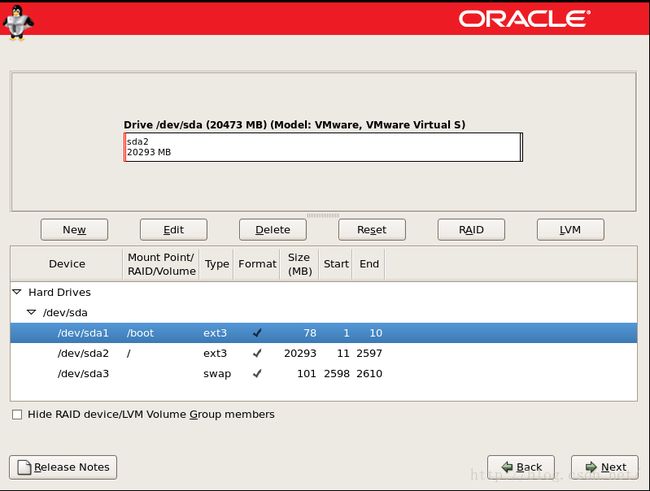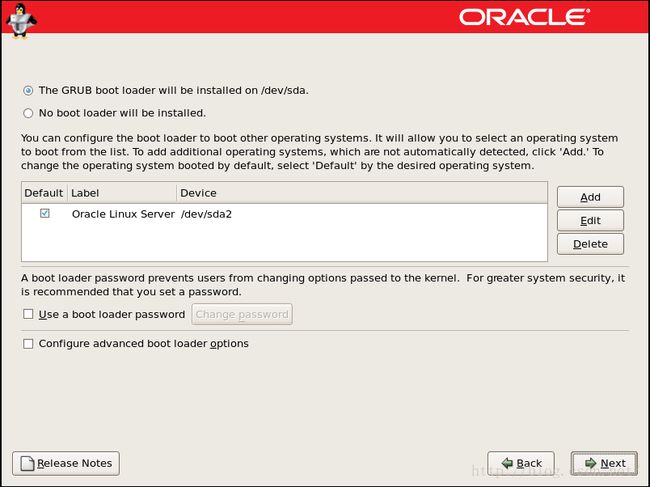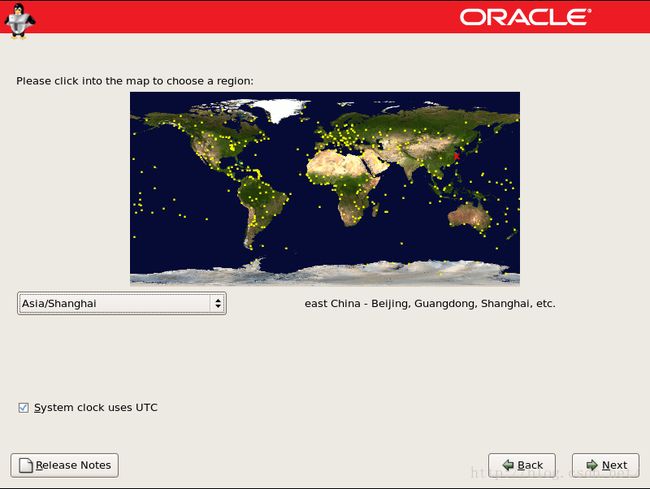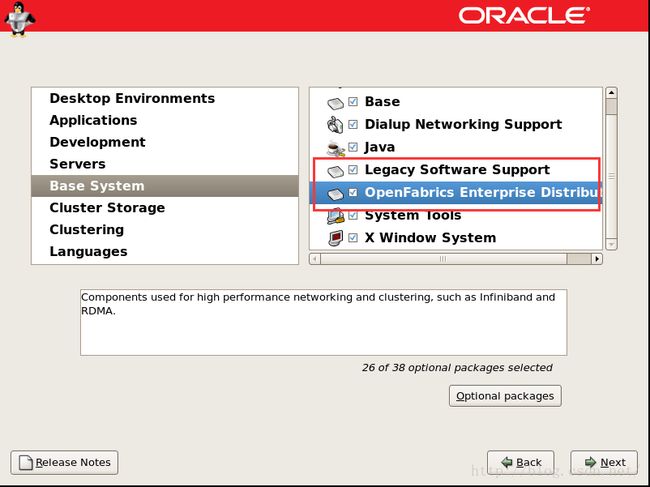VMware虚拟机上安装Oracle Linux5
VMware这个软件可以在windows系统上面安装虚拟操作系统,我们需要指定一个文件夹给所安装的虚拟机作为这个虚拟机操作系统和所有文件所在的路径,之后操作的虚拟机系统以及安装和分区都是在这个文件夹里面进行,而不会影响我们电脑的正常使用也无需给这个虚拟机专门指定一个盘,在这里本人设置的位置放在了VMware安装文件里面:E:\VMware\Virtual Machines
首先在网上搜索并下载到VMware软件,安装好后打开,点击“创建新的虚拟机”,出现图一界面,选择“推荐”
图一
点击下一步后出现图二的界面,如果是通过光盘装的话就需要装入光盘,通常我们选择通过ISO镜像文件安装,我们先要到网上去下载好相应的Linux系统动的ISO镜像文件,然后我们选择ISO文件所在路径,点击下一步,
图二
我们就来到了图三的界面,这个时候我们需要给我们所安装的虚拟机命个名,我就用默认的了,下面那个位置是我们安装之后生成的虚拟机所在的文件夹位置
图三
点击下一步之后我们来到了图四,我们可以选择给这个虚拟机分配多少容量,一般我们选择20G,如果嫌小可以选择50G,也可以设置成10G,这个具体看个人,和你这个虚拟机的用途。记得勾选“将虚拟磁盘拆分成多个文件”,因为FAT32磁盘无法存储单个大于4G的文件,所以要分割成很多小容量的文件,而且以后移动和拷贝虚拟机也方便,如果是ntfs磁盘的话可以选择“将磁盘存储为单个文件”
图四
我们再点击下一步,我们看到图五的界面,通常默认会给这个虚拟机分别1G的内存,如果想改动的话可以点击“自定义硬件”
图五
再点击完成之后就进入linux系统的安装界面,如图六。这个时候我们对着这个系统界面点击鼠标,会切换到虚拟机里面去,想释放鼠标让鼠标移出安装界面的话按“Ctrl+Alt”。
图六
这时会让我们选择通过图形界面形式安装还是通过指令界面安装,通常我们选择图形界面,也就是第一个,如果一直没选,系统会默认选择第一个也就是图形界面安装模式。
之后出现图七的界面,让我们检查CD磁盘是否正常,通常选择忽略,也就是skip
图七
点击Skip之后我们看到图八的界面,点击“next”
图八
之后我们看到图九的界面,让我们选择安装过程当中显示的语言,为了兼容,不出现乱码,我们选择English,
图九
点击next之后出现图十的界面,让我们选择键盘的语言,也就是系统默认的语言,我们也选英语,点击next之后会弹出一个小框框提示:安装系统会覆盖所有的内容,相当于格式化。 我们选择的是E:\VMware\Virtual Machines这个文件夹作为安装目录,由于本人之前已经安装了一个虚拟机在这个路径下,如果不想覆盖,选择No,一般我们选择Yes,其实这个格式化不会对我们的实际硬盘产生影响,因为我们的虚拟机只是在磁盘上面创建了一个或者若干个文件,给虚拟机一个虚拟的空间当中操作系统而已,我们点击yes之后来到图十一。
图十
图十一我们选择“custom layout” 也就是我们用户自己定制的,
图十一
点击“next”之后我们看到图十二,来到一个给系统分区的界面,
图十二
这里要注意,Linux系统的分区和Windows分区不一样,Windows分区实际上是给一个物理硬盘分成系统盘C区,和其他盘D区和E区,而Linux系统使用的文件系统是树状的,也就是一个根之后分叉成很多不同的文件目录,不像WindowsC盘和D盘以及E盘是并行的目录,在图十二中跟我们看到/dev/sda-这个实际上就是在“/”这个根目录下的dev目录(linux将硬件设备也对应成了系统里面的一个文件目录,dev是linux的设备目录,磁盘、鼠标、键盘等等),sda就是我们现在给他分配的一个磁盘a,sd是SATA磁盘类型的意思。通常一个Linux系统要设置一个swap交换盘,一个/boot引导目录,剩下的空间给/目录,也有的会建一个/home目录,这个看你自己。下面我们就点击图十二的“New”按钮,在接下来的界面点击“File System Type”按钮选择swap,如图十三。
图十三
swap的空间大小看个人,128M,256M,1G,2G都行,通常个人平时玩玩的虚拟就没必要弄那么大,要不然浪费空间,分了也用不到那么大,在这里我设置成默认的100M,如图十四
图十四
设置好了点“ok”,接下来建/boot引导目录,如图十五,“File System Type”选择ext3类型,ext3是由ext2发展而来,完全可以兼容ext2,具体可以百度,
图十五
图十五中的挂载点Mount point选择/boot,点击“ok”。boot一般是引导系统的,装存grub和内核文件,一般设置50M-128M足够,当然如果你想设置大一点也没关系,这里我设置成80M。现在我们已经设置了swap盘和/boot引导盘,sda盘已经分成两个目录盘了,sda1和sda2,接下来我们再把所有空间设置成一个/根目录就行了,如图十七。
图十七
图十七中,mount point选择“/”,大小我们选择剩下的最大空间,也就是图中的“Fill to maximum allowable size”按钮。点击ok后我们可以看到图十八,
图十八
点击图十八的next按钮,出现图十九,默认会选择GRUB引导程序,建议安装,这个会是系统引导所需要用到的,会在/boot目录底下,
图十九
之后点击图十九上面的Next按钮,就出现图二十,让我们配置IP,我们设置成默认的自动获取,当然如果你想手动配置也可以。
图二十
点击Next,接下来是图二十一的选择系统时间,我们选择Shanghai,
图二十一
选择时间后点击Next,就是设置系统密码的界面,设置好密码点击next之后来到图二十二的界面
图二十二
图二十二中会让我们选择服务器的作用,web服务器还是存储服务器还是软件开发等等,我们都不选,我们先自定义,也就是底下的那个Customize now按钮,来到图二十三的自定义界面,我们可以随意搭配我们的服务器,让系统安装不同的程序,这里我们选择默认的,不需要动,只需要勾选一下Base System里面的两个,
图二十三
还有记得选择一下“Language”这一项,我这里选择的Chinese,选择之后会加载一小会儿,就出现图二十四的界面。
图二十四
在图二十四中点击Next之后就会开始读条安装了,如图二十五。
图二十五
在图二十五读条读完之后会出现一个界面让你重启,点击重启“Reboot”按钮,会重启,起来之后会进到一个设置的界面,让你配置网卡,防火墙时间和日期等,如图二十六,
图二十六
如图二十六,我们一路默认,点击Forward就可以了,最后就好出现让你设置一个普通用户的选项,设置其用户名和密码,你可以设置一个,我这里没有设置,由于就是我自己测试玩玩直接用的root帐号和密码。这一步之后再接着继续Forward,最后完成之后就会到系统登录界面,这时候输入你之前设置的root用户名和你之前设置的密码就可以进入系统了。
以上就是VMware虚拟机上安装Oracle Linux5的详细教程。有什么问题可以互相交流,谢谢!