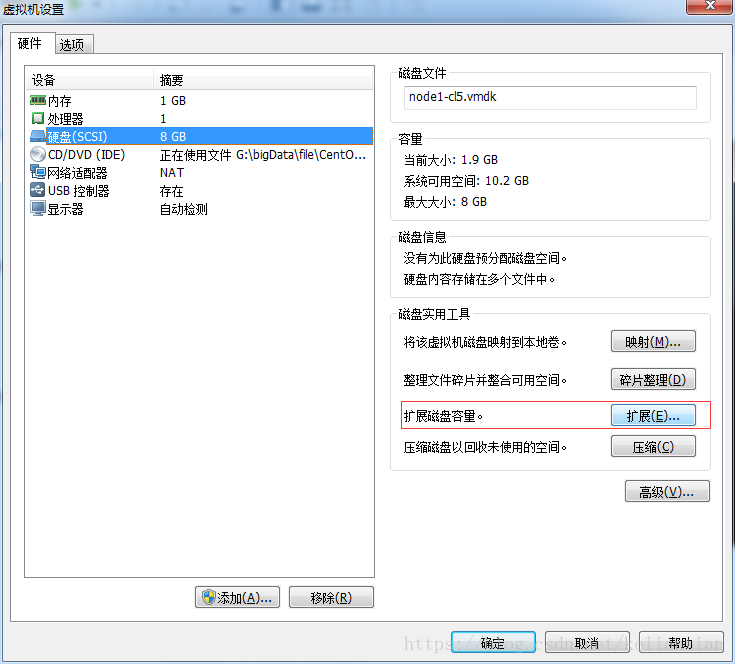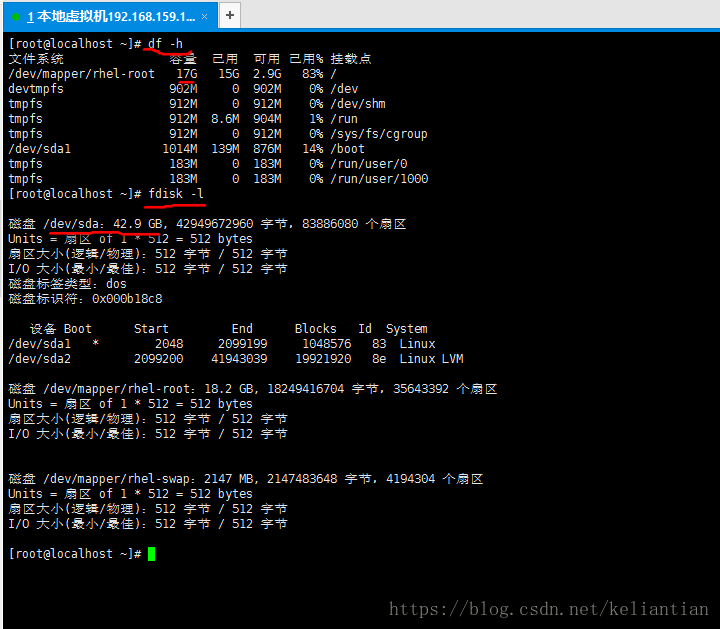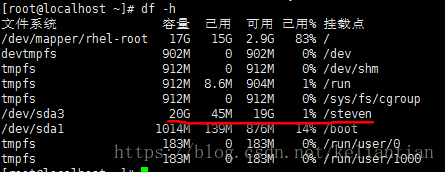VMware虚拟机下linux增加磁盘空间
1.要确保要增加的linux系统电源是关掉的.不然下图扩展会是灰色的.还有就是不能有快照,有的话也会灰需要删除
2.扩展后启动服务器,以root用户登录,在 命令行用fdisk -l查看。
由于这里是直接修改了原始空间大小,因此可以看到/dev/sda空间改变为42.9GB,
如果是从VMware菜单里增加虚拟硬盘,则会多出一个/dev/sd?,这里的?代表硬盘编号,第一个硬盘编号为a即sda,第二个就是sdb,第三个是sdc,以此类推,一般来说,如果以前没有增加过硬盘,那么原来的硬盘就是sda,通过VMware菜单增加的虚拟硬盘编号就是sdb。如果添加的第二块硬盘是IDE硬盘,就应该看到hdb,如果是 SCSI硬盘,看到的就应该是sdb。
下图是我扩展之后的.
3.使用fdisk /dev/sda进入菜单项,m是列出菜单,p是列出分区表,n是增加分区,w是保存并推出
[root@localhost ~]# fdisk /dev/sda
欢迎使用 fdisk (util-linux 2.23.2)。
更改将停留在内存中,直到您决定将更改写入磁盘。
使用写入命令前请三思。
命令(输入 m 获取帮助):m
命令操作
a toggle a bootable flag
b edit bsd disklabel
c toggle the dos compatibility flag
d delete a partition
g create a new empty GPT partition table
G create an IRIX (SGI) partition table
l list known partition types
m print this menu
n add a new partition
o create a new empty DOS partition table
p print the partition table
q quit without saving changes
s create a new empty Sun disklabel
t change a partition's system id
u change display/entry units
v verify the partition table
w write table to disk and exit
x extra functionality (experts only)
命令(输入 m 获取帮助):p
磁盘 /dev/sda:42.9 GB, 42949672960 字节,83886080 个扇区
Units = 扇区 of 1 * 512 = 512 bytes
扇区大小(逻辑/物理):512 字节 / 512 字节
I/O 大小(最小/最佳):512 字节 / 512 字节
磁盘标签类型:dos
磁盘标识符:0x000b18c8
设备 Boot Start End Blocks Id System
/dev/sda1 * 2048 2099199 1048576 83 Linux
/dev/sda2 2099200 41943039 19921920 8e Linux LVM
命令(输入 m 获取帮助):n
Partition type:
p primary (2 primary, 0 extended, 2 free)
e extended
Select (default p): p
分区号 (3,4,默认 3):3
起始 扇区 (41943040-83886079,默认为 41943040):
将使用默认值 41943040
Last 扇区, +扇区 or +size{K,M,G} (41943040-83886079,默认为 83886079):
将使用默认值 83886079
分区 3 已设置为 Linux 类型,大小设为 20 GiB
命令(输入 m 获取帮助):p
磁盘 /dev/sda:42.9 GB, 42949672960 字节,83886080 个扇区
Units = 扇区 of 1 * 512 = 512 bytes
扇区大小(逻辑/物理):512 字节 / 512 字节
I/O 大小(最小/最佳):512 字节 / 512 字节
磁盘标签类型:dos
磁盘标识符:0x000b18c8
设备 Boot Start End Blocks Id System
/dev/sda1 * 2048 2099199 1048576 83 Linux
/dev/sda2 2099200 41943039 19921920 8e Linux LVM
/dev/sda3 41943040 83886079 20971520 83 Linux
命令(输入 m 获取帮助):
之后reboot下.要等一会再reboot,我可能因为速度太快.重启了第三次才生效
[root@localhost ~]# mkfs.ext3 /dev/sda3
mke2fs 1.42.9 (28-Dec-2013)
文件系统标签=
OS type: Linux
块大小=4096 (log=2)
分块大小=4096 (log=2)
Stride=0 blocks, Stripe width=0 blocks
1310720 inodes, 5242880 blocks
262144 blocks (5.00%) reserved for the super user
第一个数据块=0
Maximum filesystem blocks=4294967296
160 block groups
32768 blocks per group, 32768 fragments per group
8192 inodes per group
Superblock backups stored on blocks:
32768, 98304, 163840, 229376, 294912, 819200, 884736, 1605632, 2654208,
4096000
Allocating group tables: 完成
正在写入inode表: 完成
Creating journal (32768 blocks): 完成
Writing superblocks and filesystem accounting information: 完成
[root@localhost ~]# cd /
[root@localhost /]# ls
bin boot dev etc home lib lib64 media mnt opt proc root run sbin srv sys tmp usr var
[root@localhost /]# mkdir steven
[root@localhost /]# ls
bin boot dev etc home lib lib64 media mnt opt proc root run sbin srv steven sys tmp usr var
[root@localhost /]# mount /dev/sda3 /steven
[root@localhost /]# df -h
文件系统 容量 已用 可用 已用% 挂载点
/dev/mapper/rhel-root 17G 15G 2.9G 83% /
devtmpfs 902M 0 902M 0% /dev
tmpfs 912M 0 912M 0% /dev/shm
tmpfs 912M 8.6M 904M 1% /run
tmpfs 912M 0 912M 0% /sys/fs/cgroup
/dev/sda1 1014M 139M 876M 14% /boot
tmpfs 183M 0 183M 0% /run/user/0
tmpfs 183M 0 183M 0% /run/user/1000
/dev/sda3 20G 45M 19G 1% /steven
[root@localhost /]# vi /etc/fstab
在文件最后添加 :
/dev/sda3 /steven ext3 defaults 0 0
然后保存退出
reboot
至此 OK了
注意:修改分区表如果有误,将导致进不了linux桌面系统,
但这时系统会进入commandline模式,我们可以在commandline模式下对有误的fstab进行修复更改,
不过默认情况下这个commandline模式会是Read-Only file system,这意味着你的任何修改操作都
是不允许的,但可以通过命令 mount / -o remount,rw 来解除这个限制