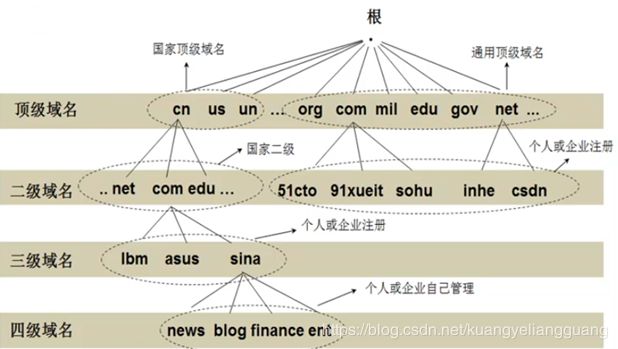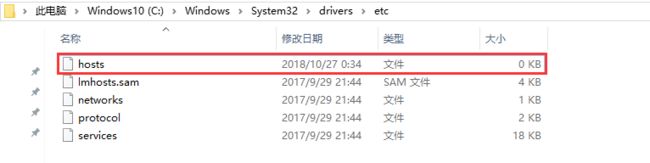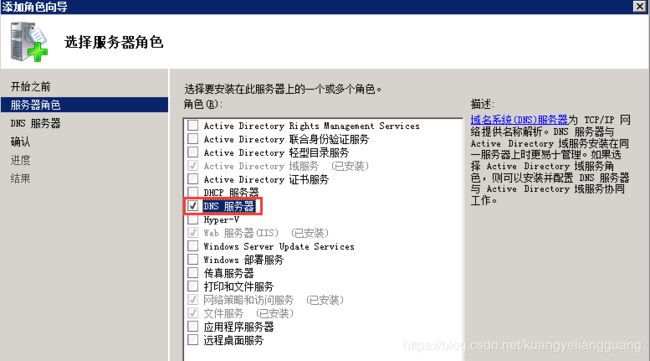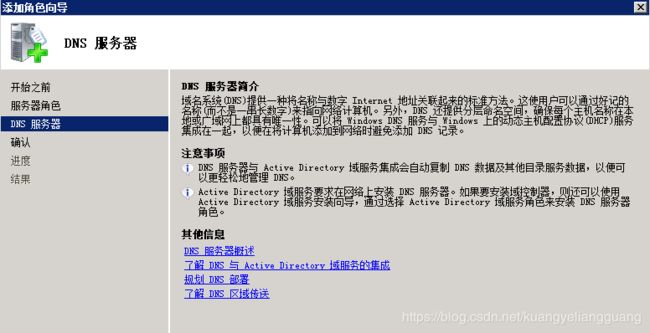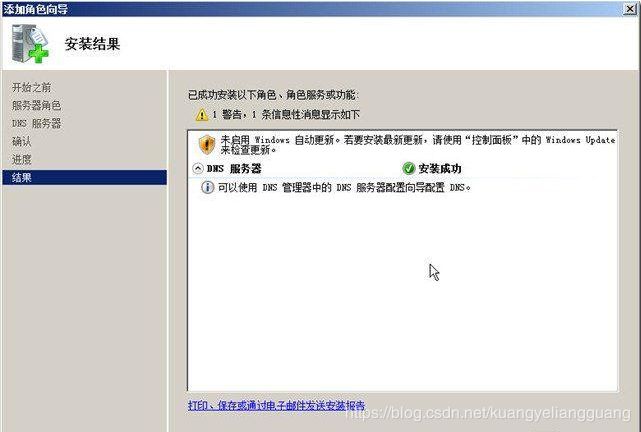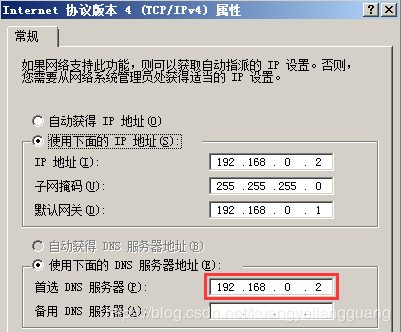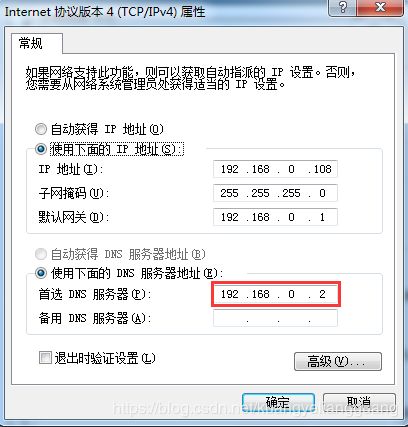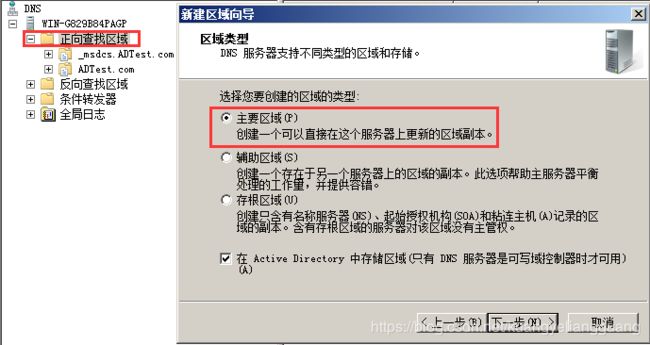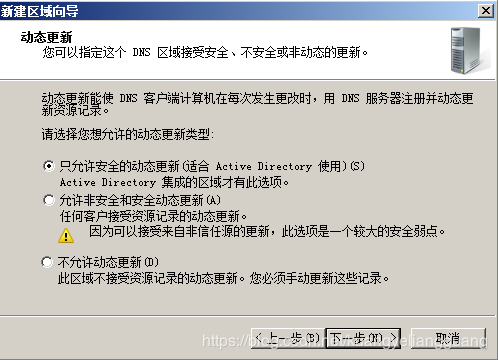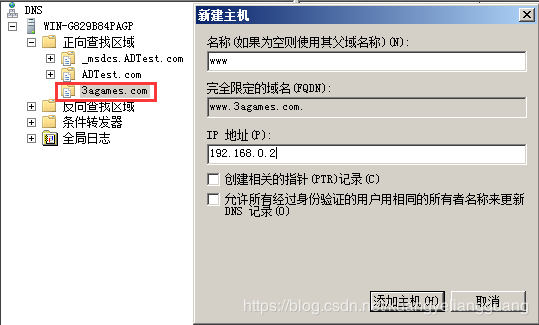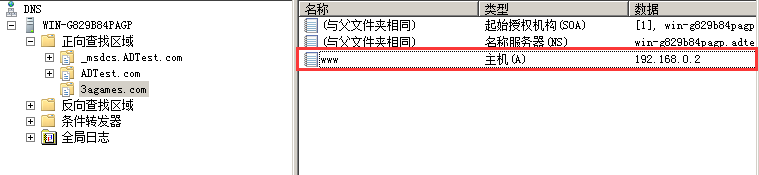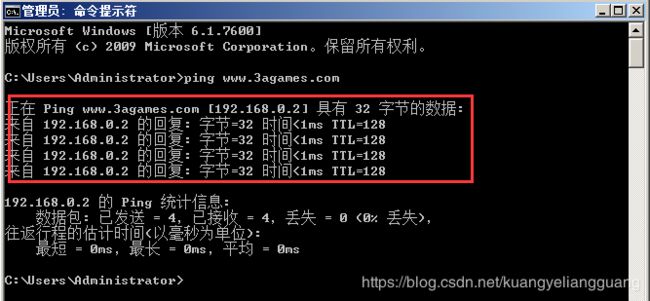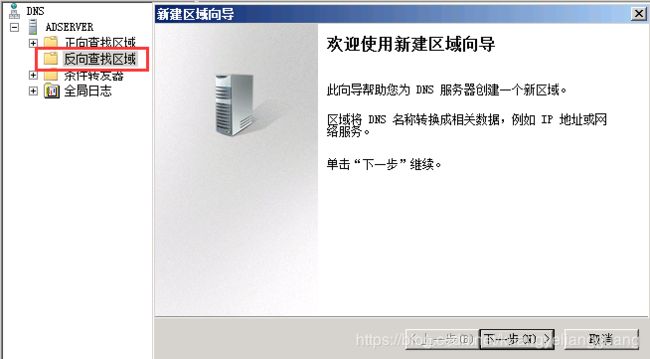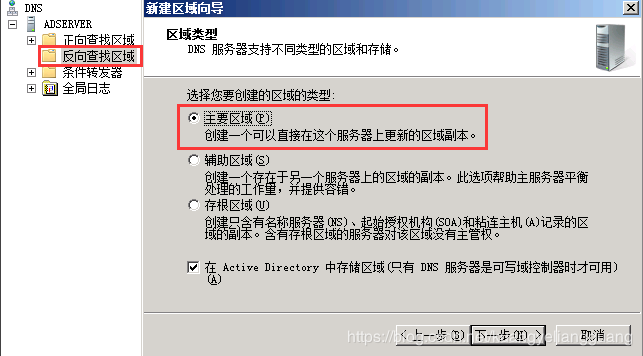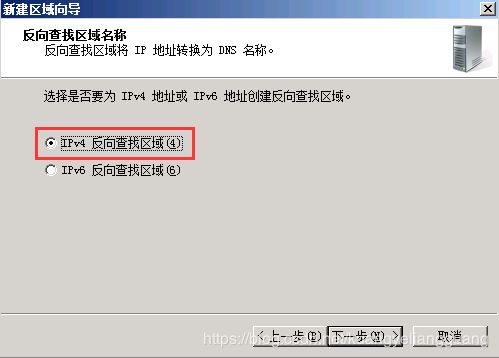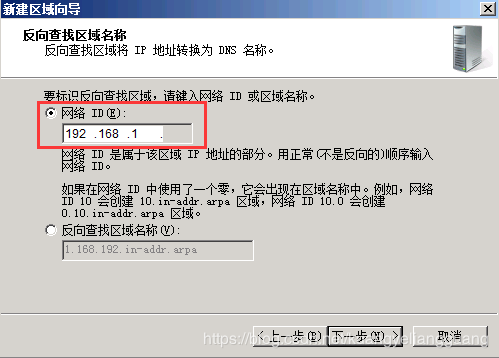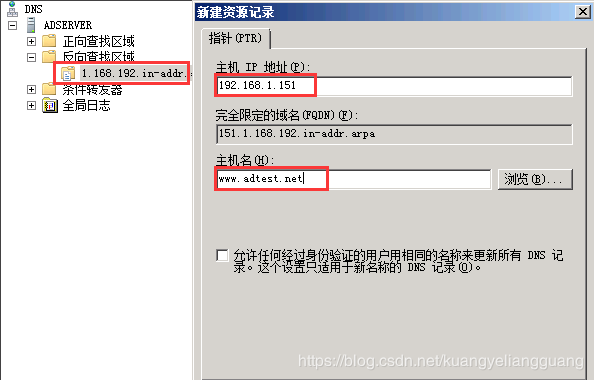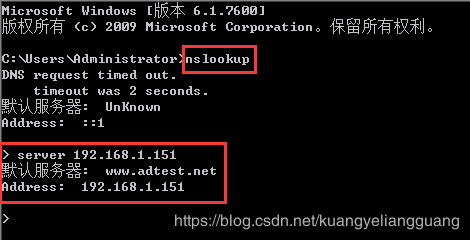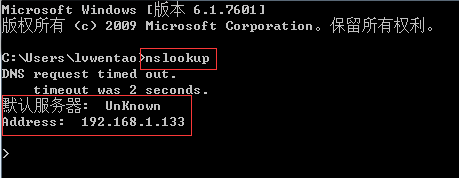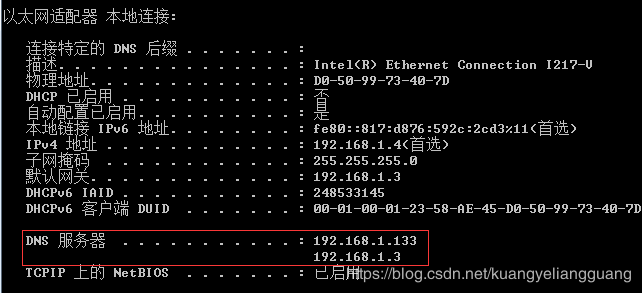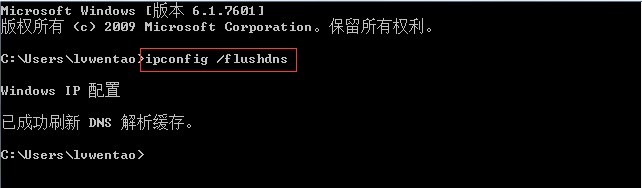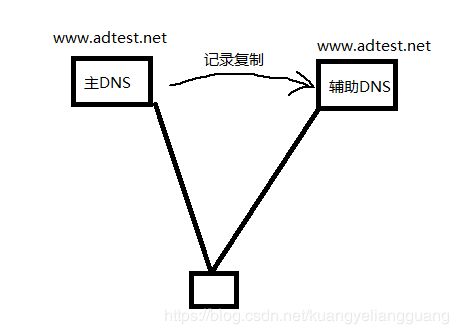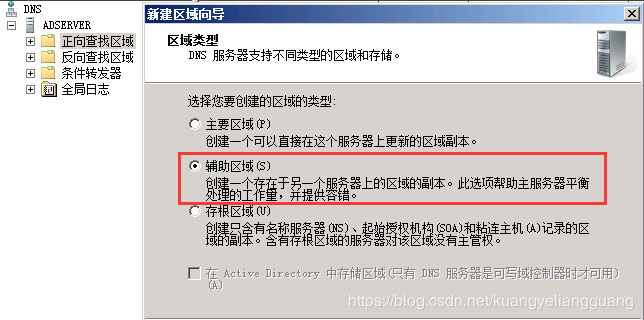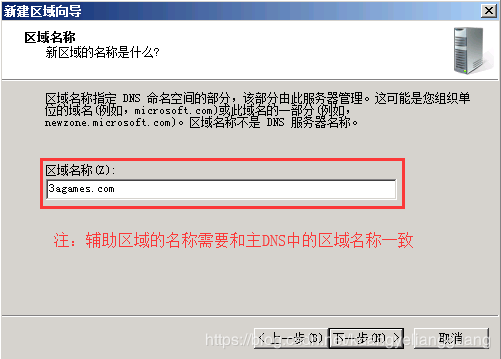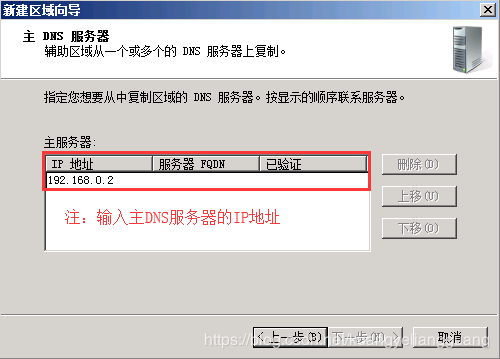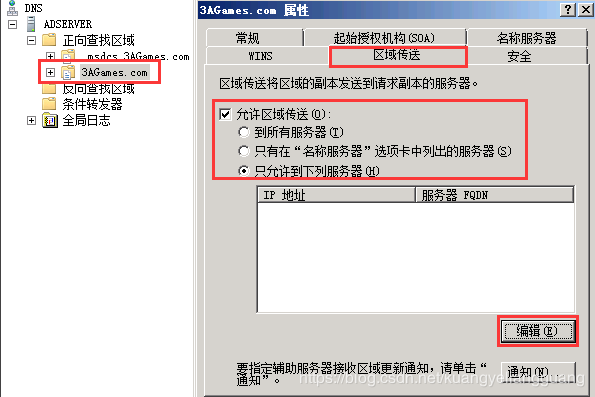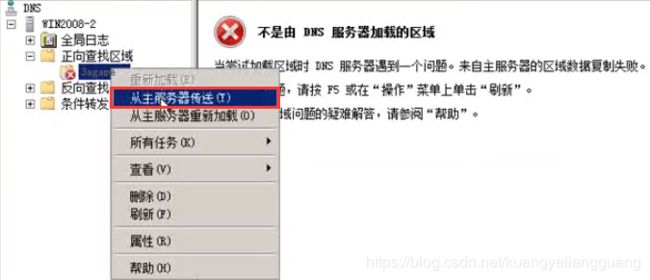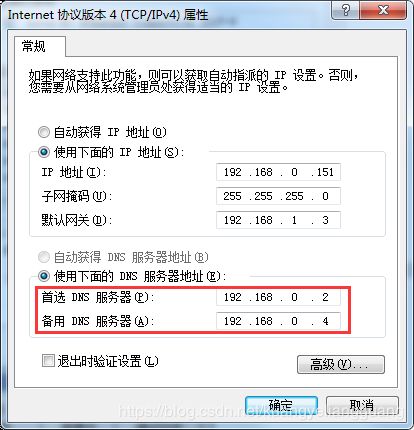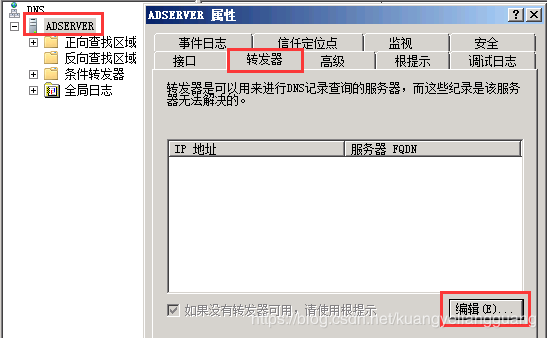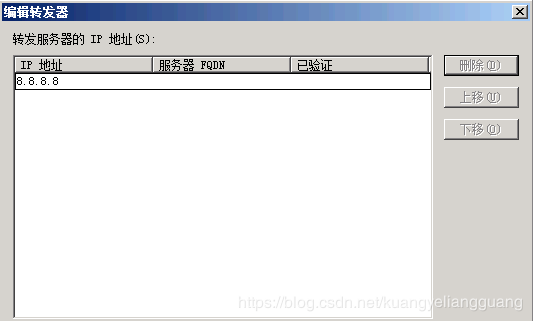Windows Server2008 R2之DNS详解
目录
DNS简介
域名的结构
域名解析成IP地址的两种方法
域名解析的过程
安装、配置DNS服务器
创建、测试正向查找区域
创建、测试反向查找区域
DNS管理
DNS常用命令
创建辅助DNS
转发器
DNS简介
DNS,即Domain Name System(域名系统)。在网络中计算机都是采用IP地址来相互通信的,但是IP地址不便于记忆;而人们更加倾向于使用具有代表意义的计算机名,即域名;比如www.baidu.com, www.taobao.com等。DNS所做的工作就是将域名和IP地址之间做出相互解析的一个域名解析系统;DNS协议运行在UDP协议之上,使用端口号53
域名的结构
通常 Internet 主机域名的一般结构为:主机名+域名,其中域名包括四级域名、三级域名、二级域名、顶级域名、根域名依次递增;
常见域名有:.com、.cn、.top、.net、.org、.gov、.edu.等
.com:表示商业机构
.cn:表示中国国家域名
.top:表示高端,顶级,事业突破,国际通用域名
.net:表示网络服务机构
.org:表示非营利性组织
.gov:表示政府机构
.edu:表示教育机构
Internet 的顶级域名由 Internet网络协会域名注册查询负责网络地址分配的委员会进行登记和管理,它还为 Internet的每一台主机分配唯一的 IP 地址;其中根域名服务器中记录了全世界中所有的顶级域名,全球只有13台这样的根域名服务器;1个为主根服务器,放置在美国。其余12个均为辅根服务器,其中9个放置在美国,欧洲2个,位于英国和瑞典,亚洲1个,位于日本。
以www.baidu.com为例,其中:
www:主机名
baidu.com:域名
com:根域下的子域(顶级域名)
域名解析成IP地址的两种方法
1、HOSTS文件
在Windows中本地计算机缓存过的DNS记录存放在C:\Windows\System32\drivers\etc文件中,当下一次计算机发起相同的地址请求时,系统会优先查询本地缓存的hosts文件,从而达到快速地访问所请求的网站;但是hosts文件只对本地计算机有效,其他计算机无法使用该记录;当存在很多主机时由于工作量太大,查询速度会很慢
2、DNS服务器解析
当本地的hosts文件中没有相对应的DNS缓存记录时,则会去本地DNS服务器中查找;DNS将域名解析到的IP地址返回给客户端的主机,从而达到对网站的访问
域名解析的过程
1、当我们在浏览器中输入一个网站的名称时,浏览器会检查缓存中有没有这个域名对应解析过的IP地址,如果缓存中有,这个解析过程就结束。
2、如果用户浏览器缓存中没有数据,浏览器会查找操作系统缓存中是否有这个域名对应的DNS解析结果。其实操作系统也有一个域名解析的过程,在Windows中可以通过C:\Windows\System32\drivers\etc\hosts文件来设置,在Linux中可以通过/etc/hosts文件来设置,用户可以将任何域名解析到任何能够访问的IP地址。
3、前两个过程无法解析时,就要用到我们网络中配置的本地域名服务器地址了,本地域名服务器会将域名解析得到的IP地址返回给客户端的主机,解析过程就结束
4、如果网络中的本地域名服务器没有找到解析结果,则会向根域名服务器发起解析请求。根域名服务器返回给本地域名服务器一个所查询的主域名服务器(gTLD Server)地址。gTLD是国际顶级域名服务器,如.com、.cn、.org等,全球只有13台左右,通过这样一步步的解析请求而最终将域名解析成IP地址返回给客户端的主机
安装、配置DNS服务器
1、打开服务器管理器- 添加角色 - 勾选DNS服务器
2、下一步
3、安装完成,打开DNS主界面
4、设置网络中的计算机DNS指向DNS服务器的IP地址:
创建、测试正向查找区域
1、创建正向查找区域(将域名解析成IP地址)
2、在创建好的区域上右键,选择新建主机
3、通过ping命令,来测试是否能够将域名解析成IP地址
创建、测试反向查找区域
1、创建反向查找区域(将IP地址解析成域名)
2、输入网络ID(不需要加上主机ID)
3、在创建好的区域上右键选择添加指针
4、在命令行窗口中输入nslookup命令,输入server 192.168.1.151;反向解析出域名
DNS管理
DNS常用命令
1、查看DNS主机信息:nslookup
2、查看DNS等网络参数配置信息:ipconfig /all
3、清除DNS缓存信息:ipconfig /flushdns
4、查看本地缓存区的DNS:ipconfig /displaydns
创建辅助DNS
辅助DNS的作用:可以实现DNS解析的负载均衡、容灾备份
1、在另外一台服务器上安装DNS服务
2、创建正向查找区域 -- 选择辅助区域
3、在主DNS中选择区域,右键属性 -- 区域传送,添加辅助DNS的IP地址
4、在辅助DNS中选中创建的区域,右键选择“从主服务器传送”
这样,主DNS服务器中的记录就会被复制到辅助DNS中。并且后面在主DNS中所增加的记录也会被一同复制;同时可以在客户机的网络中设置主DNS、辅助DNS的地址,以实现容错
转发器
在企业中由于自身条件的限制,可能本身的DNS性能并不是很好。这时候可以通过使用转发器,将收到的DNS请求转发给另外一台高性能的DNS服务器,让其做后面的迭代查询
1、选择DNS服务器,邮件选择属性 -- 转发器,选择编辑
2、添加转发器地址
3、测试解析
原创文章,转载请注明出处