docker环境搭建centos+jdk+tomcat_CENTOS篇
前言
(1)写在前面的话,鉴于在linux或类unix系统中安装jdk+tomcat等环境,没有什么经验,所以选择在docker容器中安装之,以防止安装失败无法恢复系统
(2)需要下载对应的系统的docker镜像,如:centos、Ubuntu等
(3)本文并未没有docker安装所需的相关环境说明,可自行查看官网并安装之,此处略
1、下载CENTOS的docker镜像
镜像下载地址DaoCloud
[root@izwz99jhv6u546yu27nrwdz downloads]# docker pull centos
略下载完成后,查看已下载的镜像如下:即centos
[root@izwz99jhv6u546yu27nrwdz downloads]# docker images
REPOSITORY TAG IMAGE ID CREATED SIZE
richarvey/nginx-php-fpm latest b45e0c814c3f 4 days ago 269 MB
golang latest 7afbc2b03b9e 2 weeks ago 675 MB
daocloud.io/library/nginx latest cc1b61406712 3 weeks ago 182 MB
nginx latest cc1b61406712 3 weeks ago 182 MB
php 7-fpm 65ec79b1c89d 3 weeks ago 377 MB
php latest 608e59384e11 3 weeks ago 364 MB
daocloud.io/library/ubuntu latest f49eec89601e 3 weeks ago 129 MB
centos latest 67591570dd29 2 months ago 192 MB2、进入镜像centos进行相关操作
(1)一些必要的准备比如:安装vim、新建需要的一些目录等
[root@izwz99jhv6u546yu27nrwdz downloads]# docker run -it centos /bin/bash
[root@92896fb7e091 /]# yum install vim*
...(此处省略n行)...
Complete!
#说明vim安装成功了
[root@92896fb7e091 /]# mkdir -p /home/wangjie
#说明-弄个目录留下面挂载用
备注:此时需要记住此时的容器ID即92896fb7e091,2中备份需要(2)备份上面对镜像的修改
[root@92896fb7e091 bin]# exit
exit
[root@izwz99jhv6u546yu27nrwdz ~]# docker commit -m "Added vim_lrzsz_wangjie" -a "Docker Newbee" 92896fb7e091 centos_vim_lrzsz
//其中:
-m 来指定提交的说明信息,跟我们使用的版本控制工具一样;
-a 可以指定更新的用户信息;
92896fb7e091 是用来创建镜像的容器的 ID;
centos_vim_lrzsz是指定目标镜像的仓库名(centos_vim_lrzsz)
创建成功后会返回新镜像的 ID:
sha256:6ddbdb552b7db7f6cffdba3612664dc9bd25715e079aecefd98d5451ffb8ca35
[root@izwz99jhv6u546yu27nrwdz ~]# docker images
[root@izwz99jhv6u546yu27nrwdz webapps]# docker images
REPOSITORY TAG IMAGE ID CREATED SIZE
centos_vim_lrzsz latest 89796a5c0215 2 hours ago 362 MB3、在宿主机弄个目录用于被挂载即对应1中容器的目录
[root@izwz99jhv6u546yu27nrwdz ~]# mkdir -p /home/wangjie/tomcat8
[root@izwz99jhv6u546yu27nrwdz ~]# cd /home/wangjie/tomcat8
通过rz上传已下载的jdk文件和tomcat到这个目录下,此处我用的是tomcat-8.0.24和jdk-8u91-linux-x64,各位看官可以换成你想要的其他版本。
[root@izwz99jhv6u546yu27nrwdz tomcat8]# ll
total 186028
-rw-r--r-- 1 root root 9106353 Aug 25 14:47 apache-tomcat-8.0.24.tar.gz
-rw-r--r-- 1 root root 181367942 May 5 2016 jdk-8u91-linux-x64.gz4、再次进入新容器进行相关操作
(1)启动并将宿主机目录/home/wangjie/tomcat8挂载到容器中的目录/home/wangjie下
[root@izwz99jhv6u546yu27nrwdz tomcat8]# docker run -i -t -v /home/wangjie/tomcat8:/home/wangjie 89796a /bin/bash
//其中:
-i 表示以"交互模式"运行容器
-t 表示容器启动后会进入其命令行
-v 表示需要将本地哪个目录挂载到容器中,格式:-v <宿主机绝对目录>:<容器绝对目录>
89796a 即2中新容器的ID,也可以用"容器名:TAG"唯一即可
/bin/bash 即进入容器后的bash shell命令行对应-t
[root@0bfc23706742 /]# (2)在容器中安装jdk和tomcat
[root@0bfc23706742 /]# mkdir -p /opt/tomcat/
//新建一个目录用于安装tomcat
[root@0bfc23706742 /]# mkdir -p /opt/jdk/
//新建一个目录用于安装jdk
[root@0bfc23706742 /]# cd /home/wangjie
//切到挂载目录下并查看文件
[root@0bfc23706742 wangjie]# ls
apache-tomcat-8.0.24.tar.gz jdk-8u91-linux-x64.gz
//即宿主机目录/home/wangjie/tomcat8中的文件
[root@0bfc23706742 wangjie]# tar -zxf apache-tomcat-8.0.24.tar.gz -C .
//tomcat解压后移动之
[root@0bfc23706742 wangjie]# mv apache-tomcat-8.0.24/ /opt/tomcat/
[root@0bfc23706742 wangjie]# cd /opt/tomcat/
[root@000308aec801 tomcat]# ll
total 4
drwxr-xr-x 9 root root 4096 Feb 22 02:18 apache-tomcat-8.0.24
[root@0bfc23706742 wangjie]# tar -zxf jdk-8u91-linux-x64.gz -C .
//jdk解压后移动之
[root@0bfc23706742 wangjie]# mv jdk-8u91-linux-x64/ /opt/jdk/
[root@0bfc23706742 wangjie]# cd /opt/jdk/
[root@000308aec801 jdk]# ll
total 4
drwxr-xr-x 8 10 143 4096 Apr 1 2016 jdk1.8.0_91(3)编写运行脚本
当容器运行时,运行该脚本,启动tomcat
[root@0bfc23706742 wangjie]# mkdir -p /root/run.sh
[root@0bfc23706742 wangjie]# vim /root/run.sh
#!/bin/bash
export JAVA_HOME=/opt/jdk/jdk1.8.0_91
export PATH=$JAVA_HOME/bin:$PATH
sh /opt/tomcat/apache-tomcat-8.0.24/bin/catalina.sh run
修改脚本执行权限
[root@0bfc23706742 wangjie]# chmod u+x /root/run.sh(4)相关操作后…exit。参考2中的备份,再次新建一个容器即可运行tomcat的容器
[root@0bfc23706742 wangjie]# exit
//[root@izwz99jhv6u546yu27nrwdz tomcat8]# docker commit -m "Added jdk_tomcat" -a "Docker Newbee" 0bfc23706742 centos_jdk_tomcat
此处,为了演示,新增个测试用的新容器
[root@izwz99jhv6u546yu27nrwdz tomcat8]# docker commit 0bfc23706742 test_tomcat:1.0
[root@izwz99jhv6u546yu27nrwdz tomcat8]# docker images
可以查看所有新增的镜像
REPOSITORY TAG IMAGE ID CREATED SIZE
test_tomcat 1.0 80f2fd55c5a0 2 hours ago 740 MB
centos_jdk_tomcat latest 38ac50abc54b 2 hours ago 740 MB
[root@izwz99jhv6u546yu27nrwdz tomcat8]# docker ps
可以看到没有任何正在运行的容器--因为exit的容器都是停止的
CONTAINER ID IMAGE COMMAND CREATED STATUS PORTS NAMES
[root@izwz99jhv6u546yu27nrwdz tomcat8]# docker ps -a
可以查看所有已新增的容器(运行的或已停止的)
CONTAINER ID IMAGE COMMAND CREATED STATUS PORTS NAMES
b44d32861981 test_tomcat:1.0 "/root/run.sh" 2 hours ago Exited (137) 51 minutes ago test_tomcat_1
0bfc23706742 89796a "/bin/bash" 2 hours ago Exited (0) 2 hours ago quirky_shaw
92896fb7e091 centos_vim_lrzsz:v1 "/bin/bash" 3 hours ago Exited (0) 3 hours ago practical_meitner5、在宿主机准备项目文件,并挂载到docker环境并启动
[root@izwz99jhv6u546yu27nrwdz tomcat8]# mkdir webapps
[root@izwz99jhv6u546yu27nrwdz tomcat8]# cd webapps
//rz上传项目代码,以jenkins.war为例
[root@izwz99jhv6u546yu27nrwdz webapps]# ll
total 81140
-rw-r--r-- 1 root root 69874457 Feb 22 10:57 jenkins.war一切就绪,开始运行tomcat服务
[root@izwz99jhv6u546yu27nrwdz webapps]# docker run -d -p 58080:8080 -v /home/wangjie/tomcat8/webapps/:/opt/tomcat/apache-tomcat-8.0.24/webapps/ --name test_tomcat_1 test_tomcat:1.0 /root/run.sh
//其中:
-v 略,如前所述说
-d 表示以"守护模式"执行/root/run.sh脚本,此时 Tomcat 控制台不会出现在输出终端上
-p 表示宿主机与容器的端口映射,此时将容器内部的8080端口映射为宿主机的58080端口,这样就向外界暴露了58080端口,可通过Docker网桥来访问容器内部的8080端口了
--name 表示容器名称,用一个你觉得有意义的名称命名即可
test_tomcat:1.0 即新容器名:TAG
/root/run.sh 即需要执行的脚本
[root@izwz99jhv6u546yu27nrwdz tomcat8]# docker ps
可以看到正在运行的容器了当然你可能会问容器中的tomcat正常启动了吗?日志怎么看?
[root@izwz99jhv6u546yu27nrwdz webapps]# docker logs e25a7d9f4506
说明:docker logs [正在运行的容器ID]
...(此处省略n行 容器中的tomcat运行日志)...6、打开浏览器访问之
- (1). 访问-http://120.77.207.178:58080/jenkins
可以正常进入初始页面了.
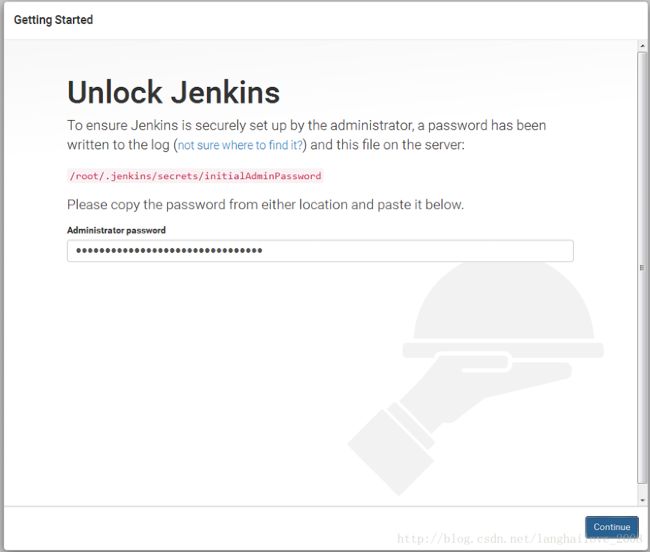
- (2). 此时可能第一个页面需要初始化admin的密码(如上图),密码从哪来呢?
从第5步中的日志中可以看到,复制出来放到页面中即可 - (3). jenkins此处不再赘述。。。
7、其他:
疑问:”以上docker镜像只装了jdk和tomcat,如果有的项目(war包)需要连接数据库(比如:mysql),或还需要PHP、python、apache服务怎么办?”
答复:接上面已经新建的容器继续添加相关服务器即可,当然也可以不都安装在一个镜像中,,可以外接单独的镜像,比如:mysql镜像,然后和上面的镜像进行组装。。。。
待尝试。。。。