JavaWeb核心技术系列教程(02)——Web服务器Tomcat
C语言自学完备手册(33篇)
Android多分辨率适配框架
JavaWeb核心技术系列教程
HTML5前端开发实战系列教程
MySQL数据库实操教程(35篇图文版)
推翻自己和过往——自定义View系列教程(10篇)
走出思维困境,踏上精进之路——Android开发进阶精华录
讲给Android程序员看的前端系列教程(40集免费视频教程+源码)
版权声明
- 本文原创作者:谷哥的小弟
- 作者博客地址:http://blog.csdn.net/lfdfhl
Web服务器概述
Web服务器(Web Server)也称为WWW(WORLD WIDE WEB)服务器,它的核心功能是依据客户端的请求将对应数据返回至客户端。
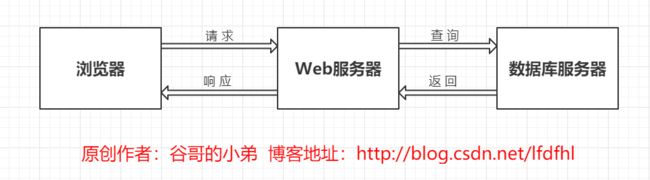
开发中常用的WEB服务器有:WebLogic、WebSphereAS、Tomcat、JbossAS等等,在本阶段的学习中我们使用的是Tomcat。
Tomcat简介
Tomcat最初是由Sun的软件架构师詹姆斯·邓肯·戴维森开发的。后来,詹姆斯·邓肯·戴维森将其变为开源项目,并由Sun贡献给Apache软件基金会。Tomcat在成为Apache开源软件组织的软件项目后得到了广大开源代码志愿者的大力支持,可与目前大部分的主流Web服务器(IIS、Apache服务器)一起工作,而且运行稳定、可靠且高效。Tomcat已成为目前开发企业JavaWeb应用的最佳Servlet容器选择之一。
Tomcat安装配置流程
Tomcat分为安装版和解压版。
- 安装版:一台设备上只能安装一个Tomcat
- 解压版:无需安装,解压即可用,可安装多个
在此,我们以安装版为例详解介绍Tomcat安装过程。
Tomcat下载
请在官方网站下载Tomcat安装文件,图示如下:

在本教程中,我们使用的是Tomcat9.0.20;请各位下载对应的版本。
Tomcat安装
将下载的安装文件存放于本地硬盘并双击开始执行安装,过程如下:

点击Next

点击 I Agree
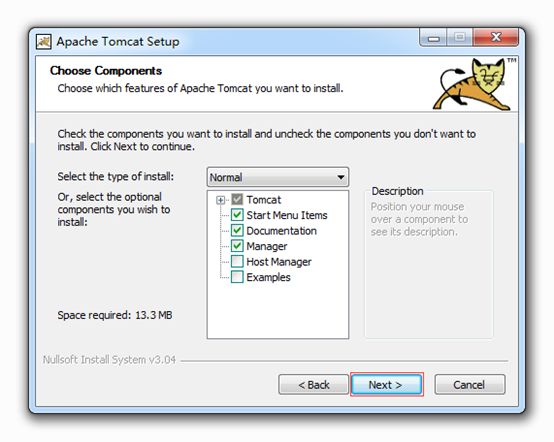
点击Next

Tomcat默认使用8080端口;点击Next

Tomcat安装程序自动识别并设置本机JRE路径,点击Next

设定Tomcat安装路径,可采用默认值也可自行设定;点击Install开始安装
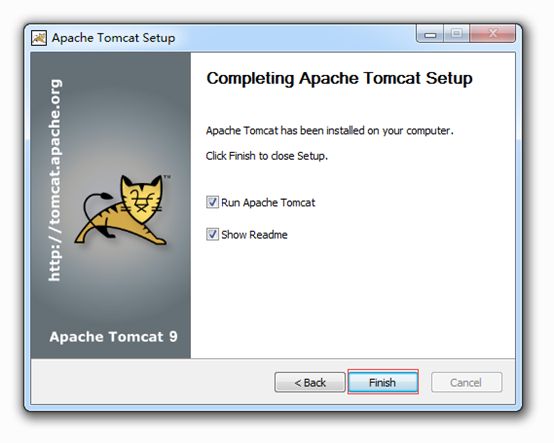
安装完毕,点击Finish。依据之前的安装路径可见Tomcat在本地所处位置,图示如下:

配置Tomcat环境变量
第一步:配置CATALINA_HOME

配置CATALINA_HOME方式:
右键单击我的电脑 ===> 属性 ===> 高级系统设置 ===> 环境变量 ===> 系统变量 ===> 新建 ===> 变量名为CATALINA_HOME,变量值为C:\Program Files\Apache Software Foundation\Tomcat 9.0
第二步:配置PATH

配置PATH方式:
右键单击我的电脑 ===> 属性 ===> 高级系统设置 ===> 环境变量 ===> 系统变量 ===> 找到PATH ===> 在PATH的末尾追加tomcat的路径,比如:C:\Program Files\Apache Software Foundation\Tomcat 9.0\bin;
第三步:验证Tomcat环境变量配置
在DOS中执行命令startup.bat启动tomcat,图示如下:

在浏览器中输入http://localhost:8080/可见Tomcat管理页面,图示如下:

最后,在DOS中执行命令shutdown.bat关闭tomcat,图示如下:

Tomcat的启动与关闭
- 启动:进入%CATALANA_HOME%\bin目录,找到startup.bat,双击即可。
- 测试:打开浏览器,输入http://localhost:8080/ 出现Tomcat管理界面即表示启动成功
- 关闭:进入%CATALANA_HOME%\bin目录,找到shutdown.bat,双击即可
至此,我们已经成功安装了Tomcat。为了便于使用Tomcat,日后我们将在Eclipse中集成Tomcat
Tomcat目录结构
Tomcat安装完毕后在其安装目录中包含一系列的子目录。这些子目录分别用于存放不同功能的文件,图示如下:

- bin:存放Tomcat的可执行文件和脚本文件。
- conf:存放丁omcat的各种配置文件。例如:web.xml、server.xml
- lib:存放Tomcat服务器和所有Web应用程序需要访问的JAR文件。
- logs:存放Tomcat的日志文件。
- temp:存放Tomcat运行时产生的临时文件。
- webapps::Web应用程序的主要发布目录,通常将要发布的应用程序放到该目录下。
- work:Tomcat的工作目录,用于保存运行时的资源。例如:JSP编译生成的Servlet源文件和字节码文件都放到该目录下。
Eclipse集成Tomcat
Tomcat环境已经搭建完毕,接下来请在Eclipse中单击Window再选择Preferences开始集成Tomcat。过程如下:

单击Add…
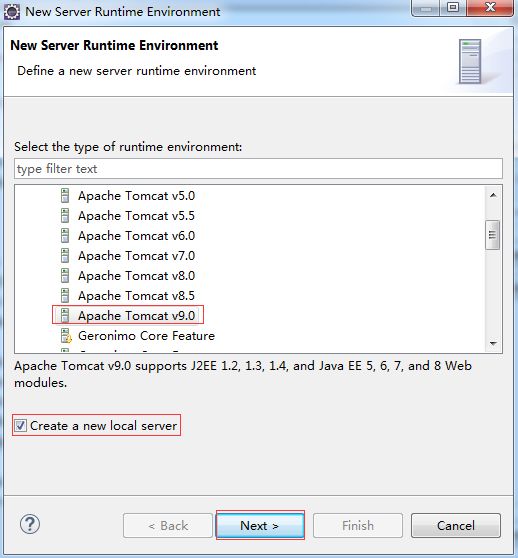
选中Apache Tomcat 9.0并勾选Create a new local server再单击Next

选择Tomcat的安装路径和本机中JRE的路径再单击Finish

单击Apply And Close

此时,可在Eclipse中可以看到Servers文件夹。接下来,我们将Servers显示在控制台。请依次点击Window ===> Show View ===> Other ===> Server ,图示如下:

点击Open
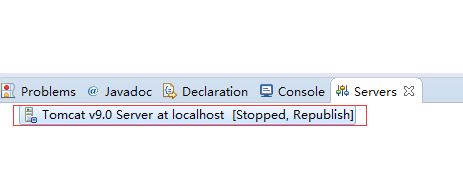
Console旁新增并显示了Servers选项卡。双击 Tomcat v9.0 Server at localhost [Stopped, Republish] ,图示如下:

- 选中Use Tomcat installation(takes control of Tomcat installation)
- 设置Server Path为Tomcat的安装路径,例如:C:\Program Files\Apache Software Foundation\Tomcat 9.0
- 设置Deploy Path为Tomcat下webapps的路径,例如:C:\Program Files\Apache Software Foundation\Tomcat 9.0\webapps
- 保存修改后的配置

点击绿色按钮,在Eclipse中启动Tomcat。
配置以及使用Tomcat可能出现的问题
在Tomcat的配置过程以及其使用中可能出现异常,在此介绍常见的问题及其处理方式。
Tomcat端口被占用
Tomcat在使用过程中,很可能出现Tomcat默认端口8080被占用的情况,图示如下:

请看如下解决方案:
第一步:
在DOS窗口中运行netstat -ano|findstr 8080命令找到占用8080端口的进程

由此可见pid为2372的进程占用了8080端口
第二步:
在DOS窗口中运行taskkill /pid 2372 /f命令结束占用8080端口的进程

Tomcat系统找不到指定的路径
在使用Tomcat过程中常遇到一个路径问题,详情如下:
Error copying file to C:/Program Files/Apache Software Foundation/Tomcat 8.0/backup\\catalina.policy: C:\\Program Files\\Apache Software Foundation\\Tomcat 8.0\\backup\\catalina.policy (系统找不到指定的路径。)
C:\\Program Files\\Apache Software Foundation\\Tomcat 8.0\\backup\\catalina.policy (系统找不到指定的路径。)
Error copying file to C:/Program Files/Apache Software Foundation/Tomcat 8.0/backup\\catalina.properties: C:\\Program Files\\Apache Software Foundation\\Tomcat 8.0\\backup\\catalina.properties (系统找不到指定的路径。)
C:\\Program Files\\Apache Software Foundation\\Tomcat 8.0\\backup\\catalina.properties (系统找不到指定的路径。)
Error copying file to C:/Program Files/Apache Software Foundation/Tomcat 8.0/backup\\context.xml: C:\\Program Files\\Apache Software Foundation\\Tomcat 8.0\\backup\\context.xml (系统找不到指定的路径。)
C:\\Program Files\\Apache Software Foundation\\Tomcat 8.0\\backup\\context.xml (系统找不到指定的路径。)
Error copying file to C:/Program Files/Apache Software Foundation/Tomcat 8.0/backup\\server.xml: C:\\Program Files\\Apache Software Foundation\\Tomcat 8.0\\backup\\
概况而言,读取不到Tomcat部分文件导致启动Tomcat时报错:系统找不到指定的路径。
解决方案
修改Tomcat文件夹的属性信息
第一步:
找到Tomcat的安装目录,例如默认目录为:C:\Program Files\Apache Software Foundation
第二步:
右键属性,选择"安全"选项卡,示图如下:

选中Users点击"编辑"
第三步:
请勾选"完全控制"再单击"应用"最后点击"确定"即可

删除Tomcat服务
在重装Tomcat过程中有时候需要先卸载之前的Tomcat服务。关于Tomcat服务的删除,请参见我的另外一篇博客:https://blog.csdn.net/lfdfhl/article/details/8195092
