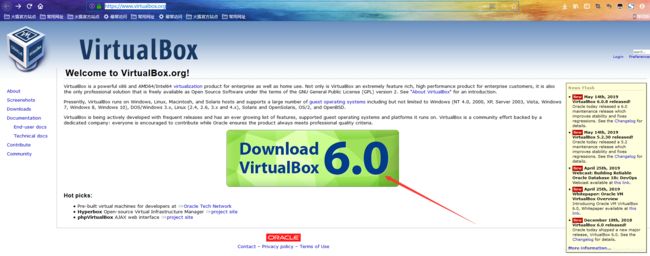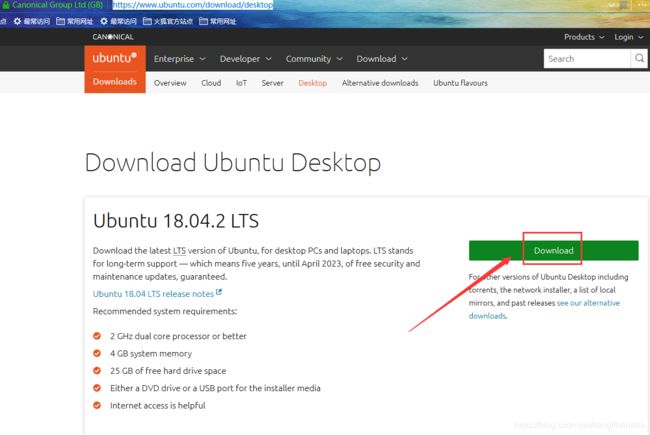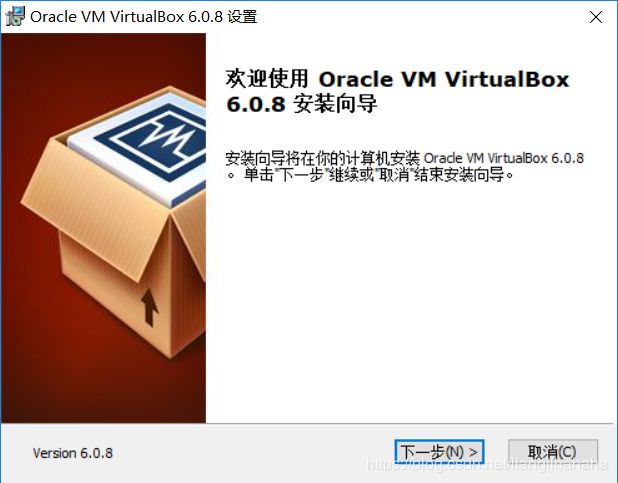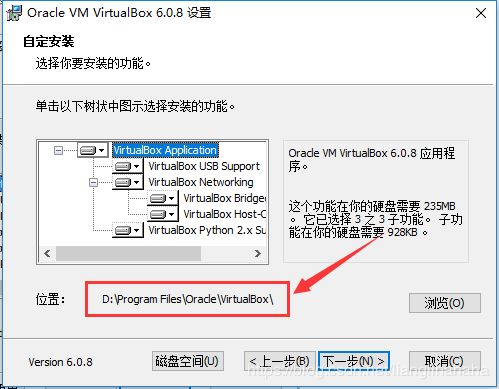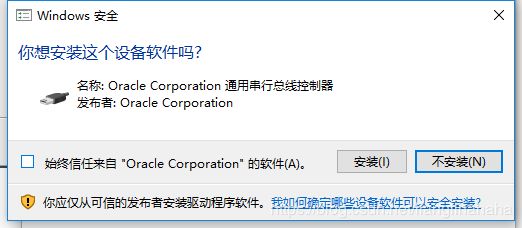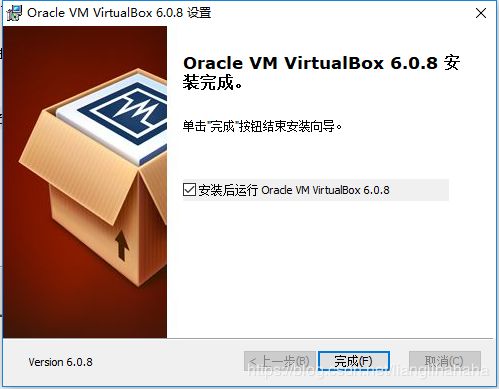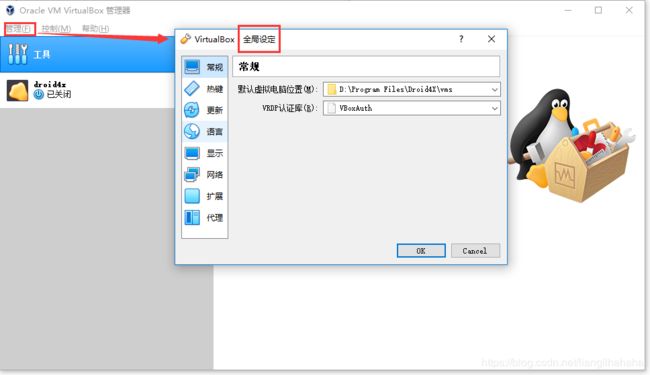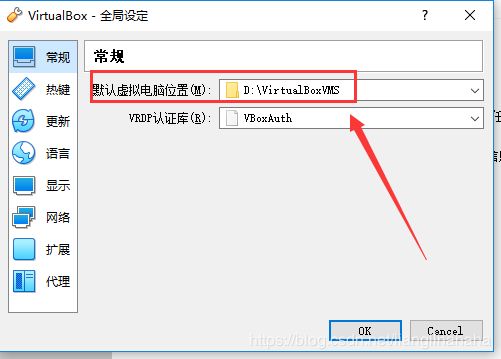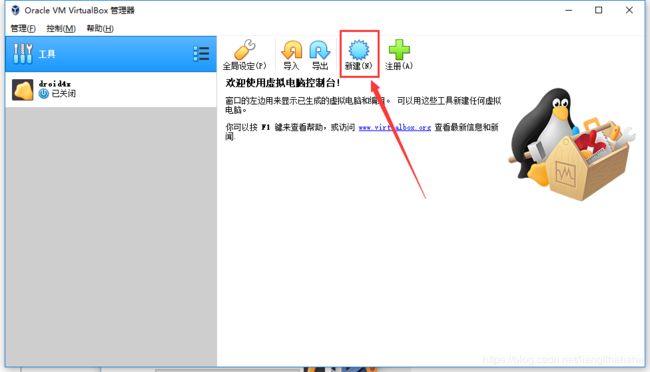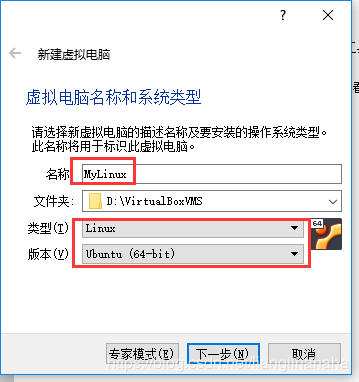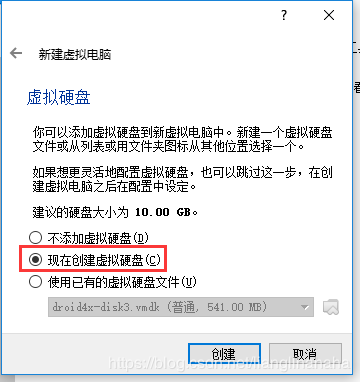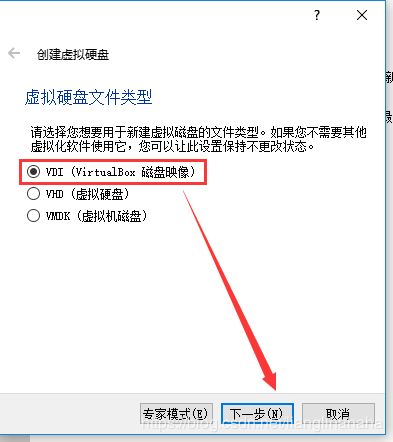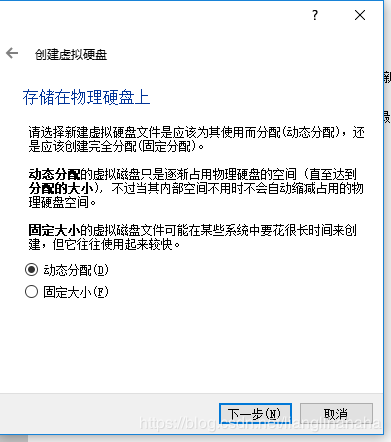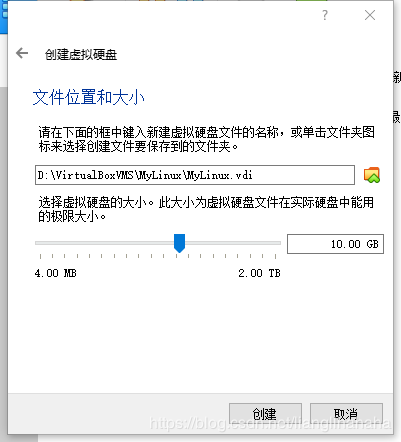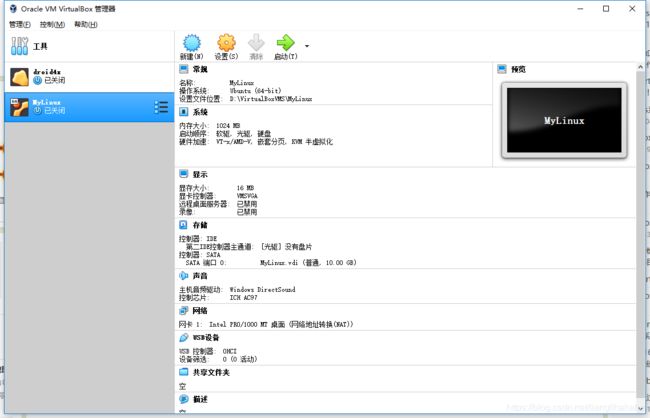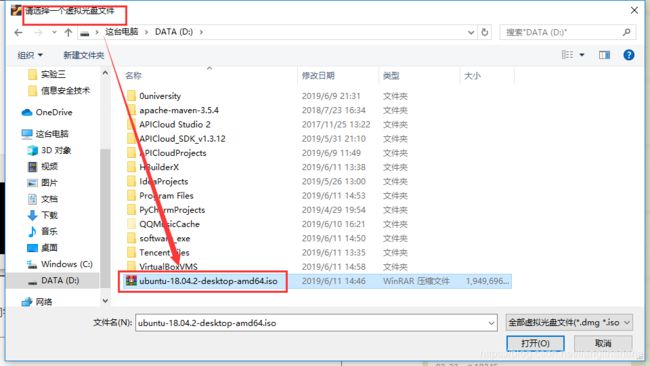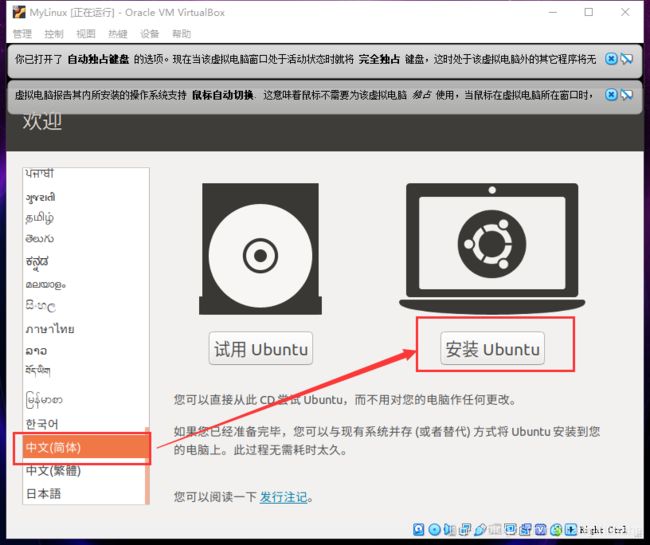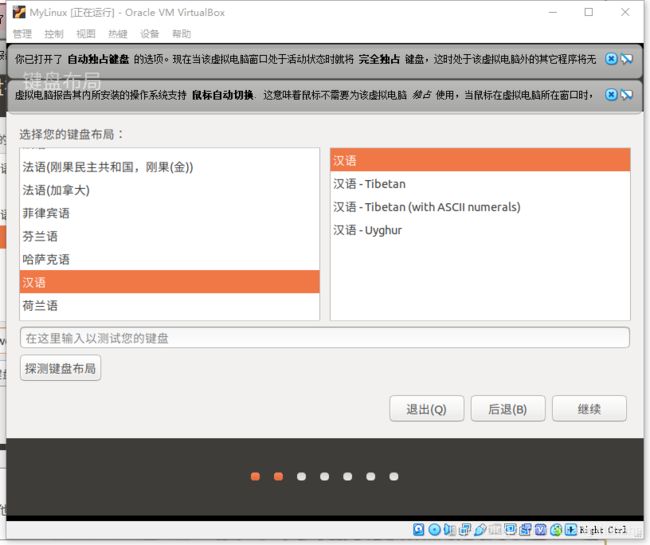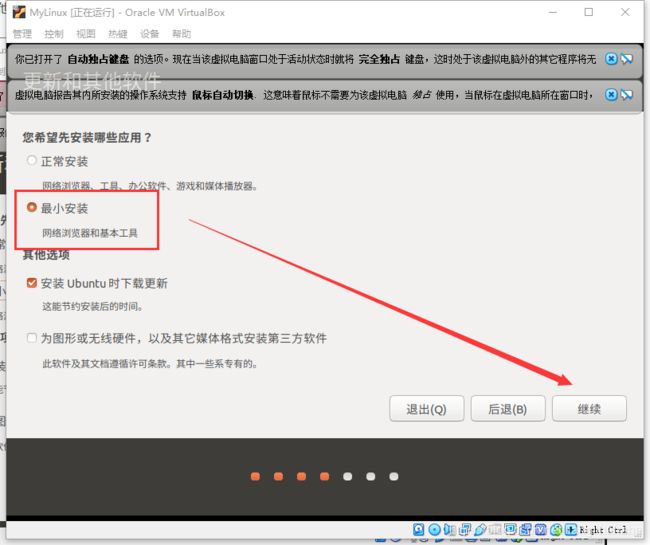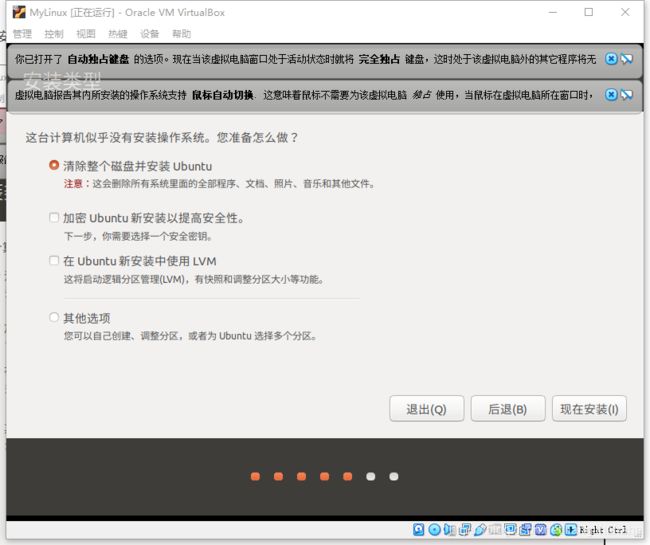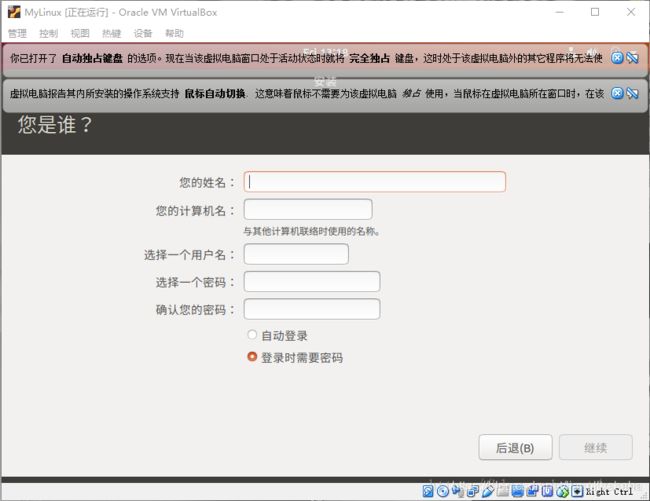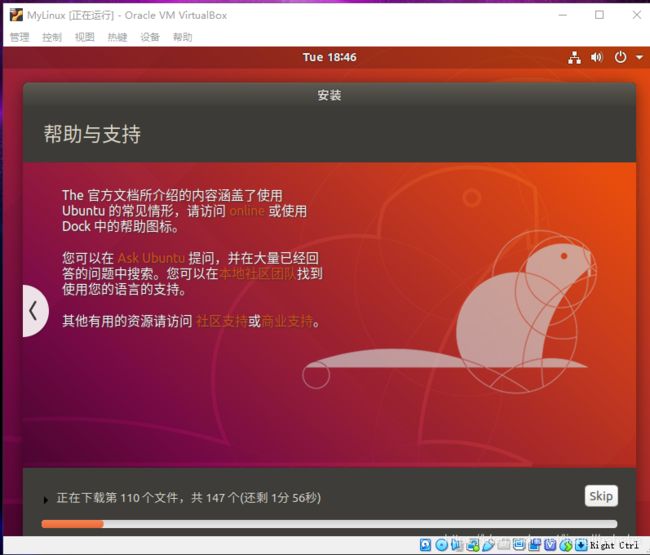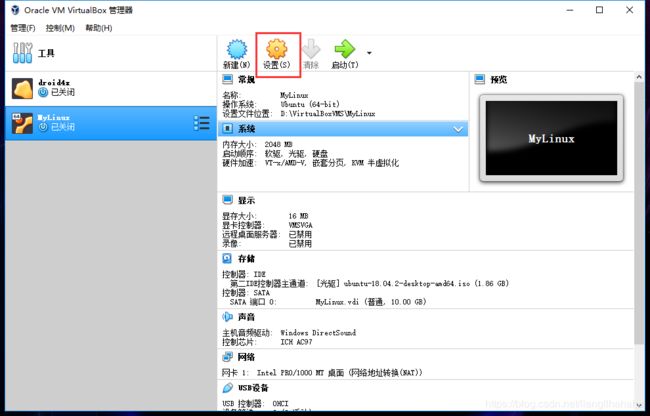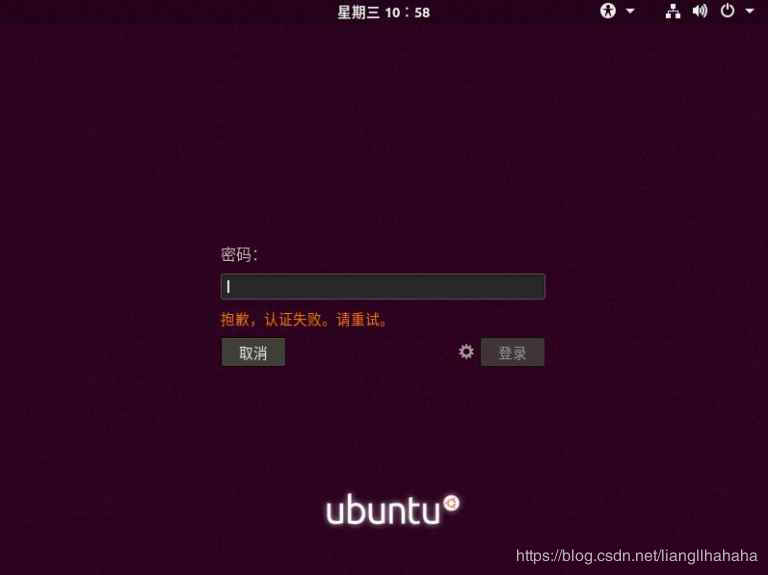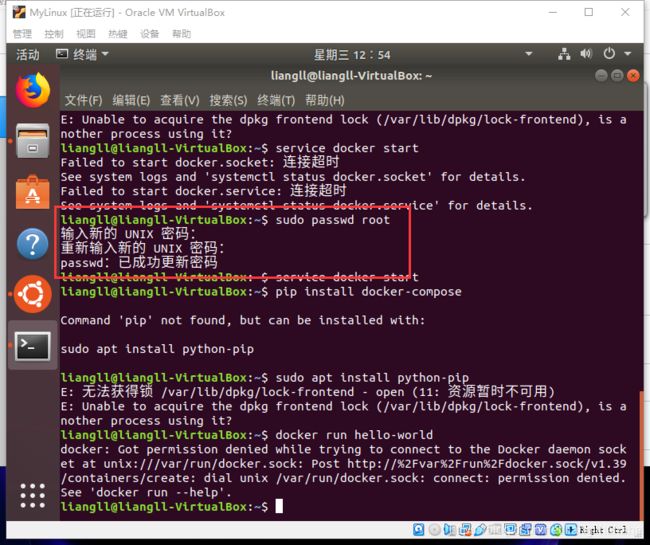Windows基于VirtualBox虚拟机安装Ubuntu图文教程 + 跳坑介绍
目录
1 VirtualBox介绍及下载
1.1 VirtualBox介绍
1.2 VirtualBox下载
2 Ubuntu介绍及下载
2.1 Ubuntu介绍
2.2 Ubuntu下载
3 VirtualBox安装
4 Ubuntu安装
5 跳坑攻略
5.1 安装Ubuntu过程中,无法通过键盘输入字符
5.2 登录root账户时提示“抱歉,认证失败。请重试。”
5.3 进入终端字符界面,登录出现"login incorrect"
5.4 已进入系统,如何修改root用户密码
前言:
最近做实验需要用到Linux环境,由于双系统切换麻烦,所以笔者选择在Windows系统下安装Linux的虚拟机。经过询问度娘,在比较了VirtualBox与VMware Workstation、CentOS与Ubuntu之后,个人认为比较适合初学者的是VirtualBox + Ubuntu组合。
1 VirtualBox介绍及下载
1.1 VirtualBox介绍
1.VirtualBox:Oracle公司旗下的一款虚拟机开源产品,VirtualBox号称是最强的免费虚拟机软件,它不仅具有丰富的特色,而且性能也很优异。
2.VMware Workstation:一款功能强大的桌面虚拟计算机软件,开发商为VMware。
3.二者比较:
- VirtualBox的安装包比VMware Workstation要小很多;
- VirtualBox是开源的,可以免费使用。VMware Workstation是商业软件,使用是需要付费的。
- 主要功能上VirtualBox与VMware Workstation比起来并不逊色。但是VMware Workstation的功能相对更多(例如:改进型3D图形支持、增强型ACE等)。
1.2 VirtualBox下载
1.进入官网:https://www.virtualbox.org/
2.下载安装包:
本文选择安装的是VirtualBox 6.0.8 platform packages for Windows hosts
2 Ubuntu介绍及下载
2.1 Ubuntu介绍
1.Ubuntu:一个以桌面应用为主的开源GNU/Linux操作系统,Ubuntu是基于Debian发行版和GNOME桌面环境,主要目的是为一般用户提供最新且相当稳定的操作系统。
2.CentOS:Linux发行版之一,它是来自于Red Hat Enterprise Linux依照开放源代码规定释出的源代码所编译而成。目前CentOS有多种版本,现在主流使用的都是CentOS 6、CentOS 7等衍生版本。
3.二者比较:
- Ubuntu在桌面界面操作可能会更胜一筹。
- CentOS用户量相对较少,没有详细的使用帮助类教程,新用户上手比较难。
- Ubuntu拥有大量的帮助文档和教程,也有庞大的社区论坛,可以方便的获得帮助。
- 因此对于想学习Linux知识的初学者来说,Ubuntu算是理想的选择。
2.2 Ubuntu下载
1.进入官网:https://ubuntu.com/download/desktop
2.下载安装包:
本文选择安装的是Ubuntu 18.04.2 LTS Desktop (64-bit)
3 VirtualBox安装
1.打开安装文件,点击下一步:
2.选择你想安装到的位置:
3.默认勾选所有,点击下一步:
4.不用管警告,选择Yes:
5.选择安装与信任:
6.安装完成,启动VirtualBox:
7.点击管理 → 全局设定 → 更改常规选项中虚拟电脑的创建位置:
8.点击新建 → 输入名称为MyLinux → 选择系统类型为Linux → 版本为Ubuntu(64-bit) → 点击下一步:
9.分配内存大小,从自己电脑中的实际内存中划分,注意一定要分配2G以上内存,否则之后的系统安装会出错:
10.创建虚拟硬盘,直接点创建,如果原来创建过,可以选第三项,使用现有的:
11.接下来默认即可:
12.虚拟的文件位置,会自动识别到你创建虚拟机的位置,设置硬盘大小为50G(也可更多):
注意:硬盘大小最好设置大一些(50G),如果你已经装完系统,但是想扩容硬盘大小,可参考博客:
https://blog.csdn.net/ouyang_peng/article/details/53261599
13.出现如下界面时,则创建成功,可以查看虚拟电脑的明细:
4 Ubuntu安装
1.点击VB页面的启动:
2.选择你所下载的系统镜像文件即可,启动,等待加载系统:
3.开始安装,语言默认为English,可在左侧框中选择中文,点安装Ubuntu:
4.键盘布局:
5.接下来一路默认即可:
6.输入你的所在地(如果此时发现你无法在输入框中输入文字,请查看“跳坑攻略-5.1”):
7.输入对应的姓名密码即可,计算机名和用户名会自动生成(如果此时发现你无法在输入框中输入文字,请查看“跳坑攻略-5.1”):
8.安装系统,安装成功后,重启虚拟机:
9.重启之后需要简单配置一些信息,完成安装:
注:成功进入如下页面,至此,VirtualBox + Ubuntu已安装完毕。
5 跳坑攻略
5.1 安装Ubuntu过程中,无法通过键盘输入字符
1.错误介绍:在输入“您在什么地方?”、“您是谁?”过程中,发现无法通过键盘输入字符。
2.原因:系统内存过小。
3.解决方法:将系统的虚拟内存由1G改为2G。
5.2 登录root账户时提示“抱歉,认证失败。请重试。”
1.错误介绍:
2.原因:刚安装Ubuntu后,root用户默认是未激活的,不允许登录,也不允许使用su命令到转到root用户。
3.解决方法:笔者找到了普通账号的用户名与密码,不通过root用户进入系统。
- 重启ubuntu,随即长按shift进入grub菜单;
- 高级选项:
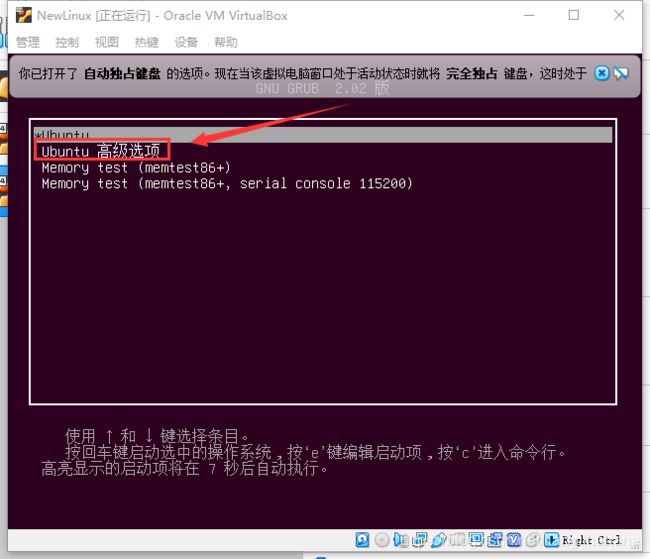
- 选中Ubuntu,with Linux 4.13.0-38-generic (recovery mode)进入:
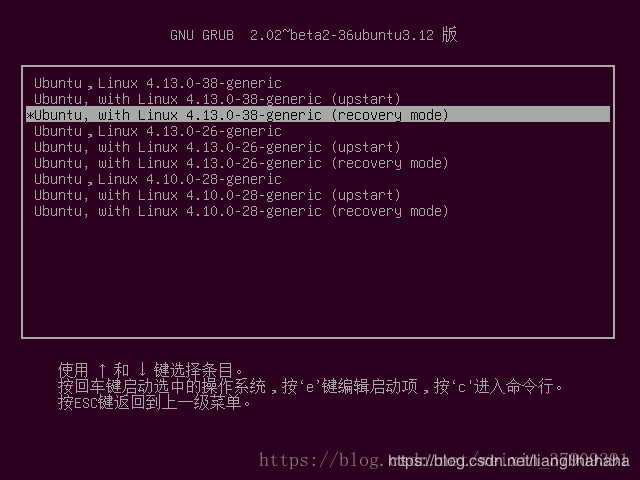
- 进入Recovery Menu界面,选择root Drop to root shell prompt,也就是获取root权限;
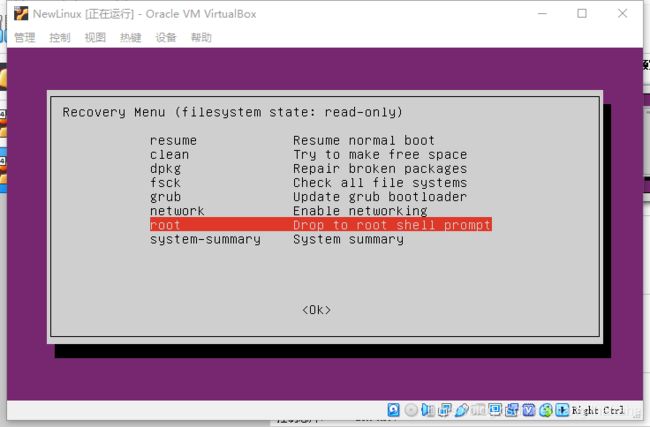
- 在命令行# 后面敲入 cat /etc/shadow 查看用户名(如果连用户名都忘记的话);
- 敲入:passwd "用户名" 之后再敲两次密码,即可修改用户名的密码;
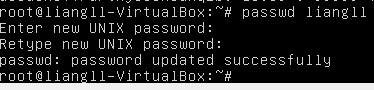
- 重启系统;
- 输入对应用户名及密码,即可成功进入系统;
5.3 进入终端字符界面,登录出现"login incorrect"
1.错误介绍:Ctrl + Alt + F1进入终端字符界面时,出现"login incorrect"。
2.原因及解决方法:
- 大小写键盘问题,Ubuntu不认小键盘,所以一定要关掉NumLock,使用字母键盘上面的数字按键进行输入。
- password问题,很多新手反应密码输入不进,其实Ubuntu从安全角度出发,输入不显示长度,所以别人偷看的话连长度也不知道,其实后台还是在输入密码的。
5.4 已进入系统,如何修改root用户密码
解决方法:打开终端(Ctrl + Alt + T),输入命令
sudo passwd root输入修改密码即可