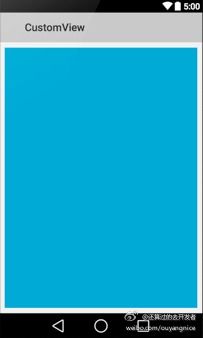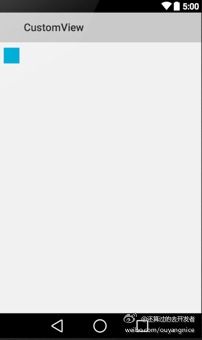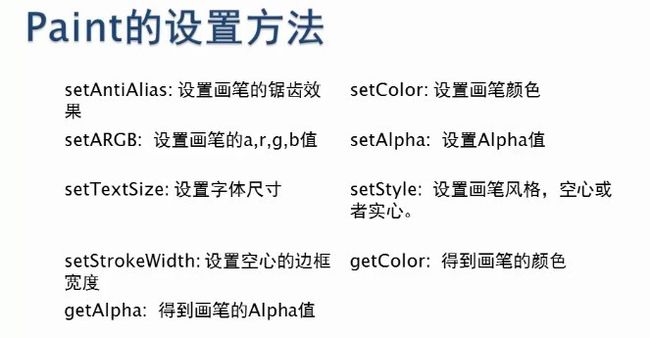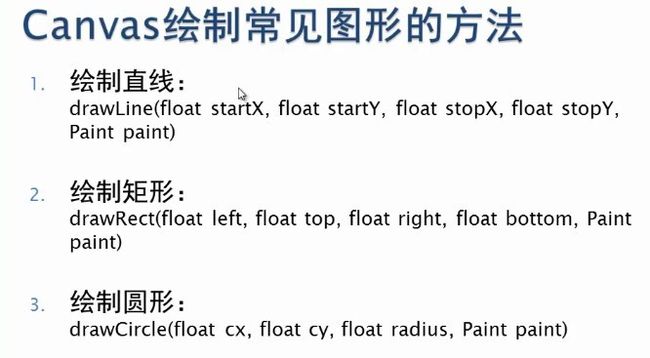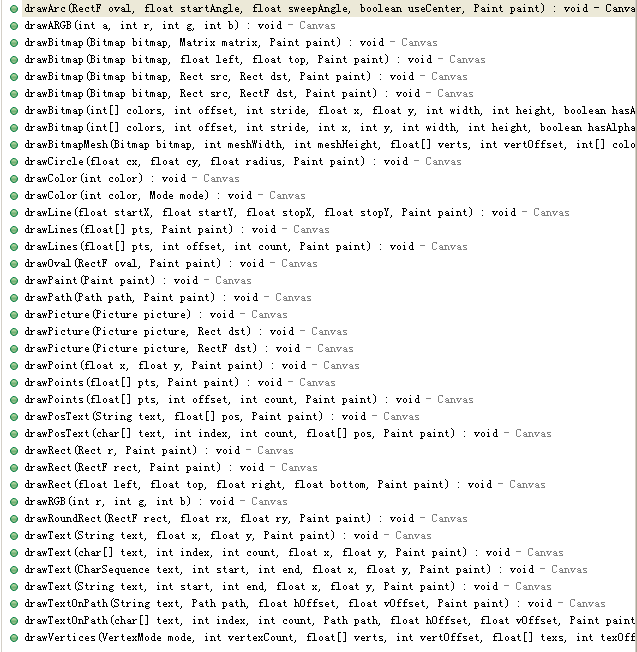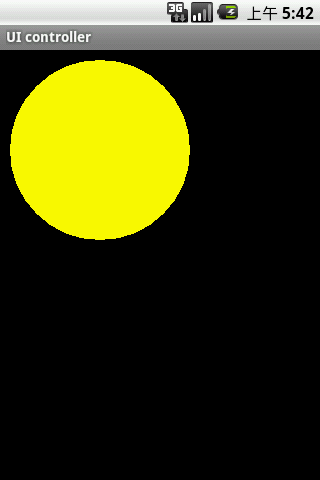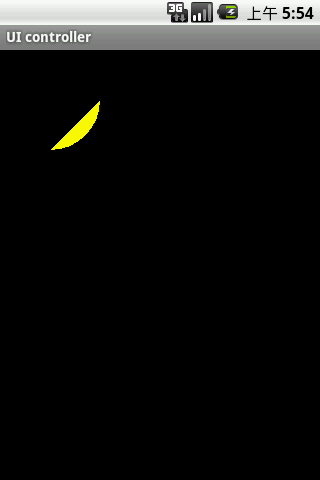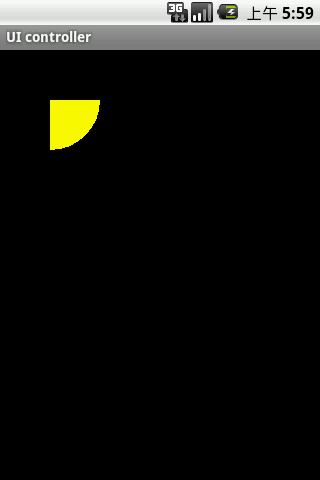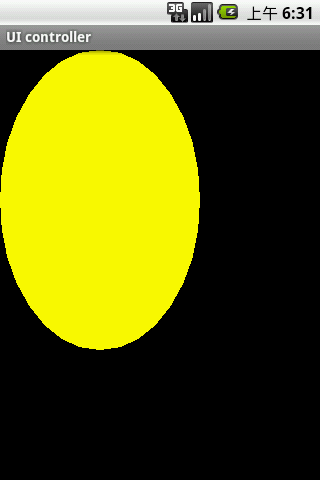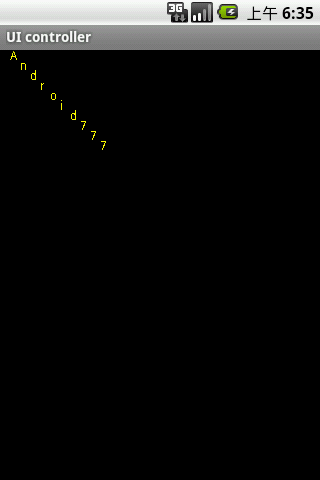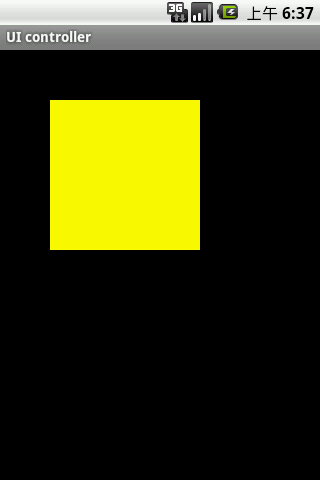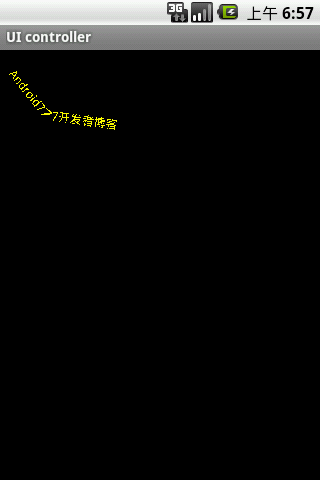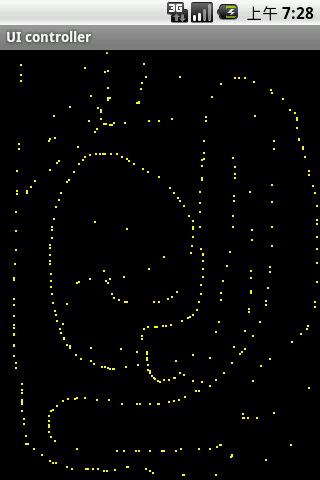关于自定义View中onMesure和onDraw方法
参考文章:http://www.jcodecraeer.com/a/anzhuokaifa/androidkaifa/2012/1212/703.html
http://blog.csdn.net/hzc543806053/article/details/7672965
http://www.jcodecraeer.com/a/anzhuokaifa/androidkaifa/2014/1102/1891.html
我们都知道自定义View大致分为四步
1、自定义View的属性
2、在View的构造方法中获得我们自定义的属性
3、重写onMesure
4、重写onDraw
对于1和2没有什么可说的,无非是继承View重写构造方法然后获取我们定义的属性来设置想要的样式。
构造函数的用法:
有1个参数的,如果打算只用java代码动态创建一个View,而没有用到布局文件xml,那么这个函数就可以满足要求了;
有2个参数,在xml布局文件中定义自己创建的View时,那么第二个参数便会将在xml里面设定好的属性传递给构造函数,也就是说,在xml布局里面声明自己的View时,就会用到第二个构造函数。(此函数较为常用);
有3个参数,这第三个函数系统是不会默认调用的,而是由我们自己来显式调用,defStyle这个参数即是样式,可以是一个style资源。
其实对于自定义View所有的难点都集中在到3、4步里。
首先说下onMesure方法
调用父类onMeasure()
首先定义一个类继承View,重写onMeasure(),并调用父类onMeasure()方法。
public class CanvasView extends View {
public static String Tag = "CanvasView----->";
private int defaultSize = 120;
Paint paint;
public CanvasView(Context context, AttributeSet attrs) {
super(context, attrs);
}
public CanvasView(Context context, AttributeSet attrs, int defStyleAttr) {
super(context, attrs, defStyleAttr);
}
public CanvasView(Context context) {
super(context);
paint = new Paint(); //设置一个笔刷大小是3的黄色的画笔
paint.setColor(Color.YELLOW);
//paint.setStrokeJoin(Paint.Join.ROUND);
//paint.setStrokeCap(Paint.Cap.ROUND);
paint.setStrokeWidth(3);
}
}再定义layout文件,使用CanvasView并设置background,margin与父容器区分。
产生效果如下,不难发现CanvasView充满了父控件
修改layout文件中的CanvasView的layout_width以及layout_height属性修改成wrap_content,结果仍然是一样的,不贴图了。
修改layout文件中LinearLayout(父容器) layout_width以及layout_height属性修改成固定的值比如50dp,产生效果如下。发现CanvasView跟随了LinearLayout(父容器)设置的固定大小(50dpx50dp)。
修改layout文件中CanvasView 的layout_width以及layout_height属性修改成固定的值比如50dp,产生效果如下,发现CanvasView的大小为设定的值 50dp x 50dp
结论
系统帮我们测量的高度和宽度都是MATCH_PARNET,当我们设置明确的宽度和高度时,系统帮我们测量的结果就是我们设置的结果,当我们设置为WRAP_CONTENT,或者MATCH_PARENT系统帮我们测量的结果就是MATCH_PARENT的长度。
所以,当设置了WRAP_CONTENT时,我们需要自己进行测量,即重写onMesure方法”:
重写之前先了解MeasureSpec的specMode,一共三种类型:
EXACTLY:一般是设置了明确的值或者是MATCH_PARENT
AT_MOST:表示子布局限制在一个最大值内,一般为WARP_CONTENT
UNSPECIFIED:表示子布局想要多大就多大,很少使用
说明
MeasureSpec.getSize()会解析MeasureSpec值得到父容器width或者height。
MeasureSpec.getMode()会得到当前View的三个int类型的值分别为:MeasureSpec.EXACTLY MeasureSpec.AT_MOST,MeasureSpec.UNSPECIFIED。
MeasureSpec.UNSPECIFIED 未指定,所以可以设置任意大小。
MeasureSpec.AT_MOST MeasureExampleView可以为任意大小。
下面是一段重写OnMeasure的方法:
@Override
protected void onMeasure(int widthMeasureSpec, int heightMeasureSpec)
{
int widthMode = MeasureSpec.getMode(widthMeasureSpec);
int widthSize = MeasureSpec.getSize(widthMeasureSpec);
int heightMode = MeasureSpec.getMode(heightMeasureSpec);
int heightSize = MeasureSpec.getSize(heightMeasureSpec);
int width;
int height ;
if (widthMode == MeasureSpec.EXACTLY)//设置了明确的值或者是MATCH_PARENT,宽度设置为原始值
{
width = widthSize;
} else{//否则自己设置
mPaint.setTextSize(mTitleTextSize);
mPaint.getTextBounds(mTitleText, 0, mTitleText.length(), mBound);
float textWidth = mBound.width();
int desired = (int) (getPaddingLeft() + textWidth + getPaddingRight());
width = desired;
}
if (heightMode == MeasureSpec.EXACTLY)//设置了明确的值或者是MATCH_PARENT
{
height = heightSize;
} else
{
mPaint.setTextSize(mTitleTextSize);
mPaint.getTextBounds(mTitleText, 0, mTitleText.length(), mBound);
float textHeight = mBound.height();
int desired = (int) (getPaddingTop() + textHeight + getPaddingBottom());
height = desired;
}
setMeasuredDimension(width, height);
}OnDraw方法
简述:
Android画图最基本的三个对象(Color,Paint,Canvas)
三个类都存放在 android.graphics包下
1) Color :颜色对象,相当于现实生活中的 ‘调料’
2) Paint : 画笔对象,相当于现实生活中画图用的 ‘笔’————主要的还是对‘画笔’进行设置
3) Canvas : 画布对象,相当于现实生活中画图用的 ‘纸 或 布’
三者相结合,就能画出基本的图形
常用方法:
1)Color :颜色对象
1.可以通过 Color.颜色名,来获取颜色,应为是静态的,返回一个整数值
2.调用静态的 argb方法,可以调出个性的颜色
alpha 是设置透明度的;red 设置红色; green是设置绿色; blue设置蓝色,范围都是[0-255],0至255 颜色依次加深,
2)Paint : 画笔对象,常用方法
3)Canvas :画布对象 ,绘制常见图形的方法
Canvas对象的获取方式有两种:一种我们通过重写View.onDraw方法,View中的Canvas对象会被当做参数传递过来,我们操作这个Canvas,效果会直接反应在View中。另一种就是当你想创建一个Canvas对象时使用的方法:
Bitmap b = Bitmap.createBitmap(100, 100, Bitmap.Config.ARGB_8888);
Canvas c = new Canvas(b);上面代码创建了一个尺寸是100*100的Bitmap,使用它作为Canvas操作的对象,这时候的Canvas就是使用创建的方式。当你使用创建的Canvas在bitmap上执行绘制方法后,你还可以将绘制的结果提交给另外一个Canvas,这样就可以达到两个Canvas协作完成的效果,简化逻辑。但是android SDK建议使用View.onDraw参数里提供的Canvas就好,没必要自己创建一个新的Canvas对象。接下来我们看看Canvas提供我们哪些绘制图形的方法。我们创建一个自定义View对象,使用onDraw方法提供的Canvas进行绘制图形。
CanvasDemoActivity.java:
package com.android777.demo.uicontroller.graphics;
import android.app.Activity;
import android.content.Context;
import android.graphics.Canvas;
import android.graphics.Color;
import android.graphics.Paint;
import android.os.Bundle;
import android.view.View;
public class CanvasDemoActivity extends Activity {
@Override
protected void onCreate(Bundle savedInstanceState) {
super.onCreate(savedInstanceState);
setContentView(new CustomView1(this));
}
/**
* 使用内部类 自定义一个简单的View
* @author Administrator
*
*/
class CustomView1 extends View{
Paint paint;
public CustomView1(Context context) {
super(context);
paint = new Paint(); //设置一个笔刷大小是3的黄色的画笔
paint.setColor(Color.YELLOW);
paint.setStrokeJoin(Paint.Join.ROUND);
paint.setStrokeCap(Paint.Cap.ROUND);
paint.setStrokeWidth(3);
}
//在这里我们将测试canvas提供的绘制图形方法
@Override
protected void onDraw(Canvas canvas) {
}
}
}执行结果是一片黑色的区域,因为在自定义的CustomView1中,我们没有做任何的绘制操作。canvas提供的绘制图形的方法都是以draw开头的,我们可以查看api:
从上面方法的名字看来我们可以知道Canvas可以绘制的对象有:弧线(arcs)、填充颜色(argb和color)、 Bitmap、圆(circle和oval)、点(point)、线(line)、矩形(Rect)、图片(Picture)、圆角矩形 (RoundRect)、文本(text)、顶点(Vertices)、路径(path)。通过组合这些对象我们可以画出一些简单有趣的界面出来,但是光有这些功能还是不够的,如果我要画一个仪表盘(数字围绕显示在一个圆圈中)呢? 幸好Android还提供了一些对Canvas位置转换的方法:rorate、scale、translate、skew(扭曲)等,而且它允许你通过获得它的转换矩阵对象(getMatrix方法,不知道什么是转换矩阵?看这里) 直接操作它。这些操作就像是虽然你的笔还是原来的地方画,但是画纸旋转或者移动了,所以你画的东西的方位就产生变化。为了方便一些转换操作,Canvas 还提供了保存和回滚属性的方法(save和restore),比如你可以先保存目前画纸的位置(save),然后旋转90度,向下移动100像素后画一些图形,画完后调用restore方法返回到刚才保存的位置。下面我们就演示下canvas的一些简单用法:
protected void onDraw(Canvas canvas) {
canvas.drawCircle(100, 100, 90, paint);
}效果是:
@Override
protected void onDraw(Canvas canvas) {
//绘制弧线区域
RectF rect = new RectF(0, 0, 100, 100);
canvas.drawArc(rect, //弧线所使用的矩形区域大小
0, //开始角度
90, //扫过的角度
false, //是否使用中心
paint);
}使用下面的代码:
protected void onDraw(Canvas canvas) {
//绘制弧线区域
RectF rect = new RectF(0, 0, 100, 100);
canvas.drawArc(rect, //弧线所使用的矩形区域大小
0, //开始角度
90, //扫过的角度
true, //是否使用中心
paint);
}两图对比我们可以发现,当 drawArcs(rect,startAngel,sweepAngel,useCenter,paint)中的useCenter为false时,弧线区域是用弧线开始角度和结束角度直接连接起来的,当useCenter为true时,是弧线开始角度和结束角度都与中心点连接,形成一个扇形。
protected void onDraw(Canvas canvas) {
canvas.drawColor(Color.BLUE);
}canvas.drawColor是直接将View显示区域用某个颜色填充满。
@Override
protected void onDraw(Canvas canvas) {
//画一条线
canvas.drawLine(10, 10, 100, 100, paint);
}
Canvas.drawOval:
@Override
protected void onDraw(Canvas canvas) {
//定义一个矩形区域
RectF oval = new RectF(0,0,200,300);
//矩形区域内切椭圆
canvas.drawOval(oval, paint);
}
canvas.drawPosText:
@Override
protected void onDraw(Canvas canvas) {
//按照既定点 绘制文本内容
canvas.drawPosText("Android777", new float[]{
10,10, //第一个字母在坐标10,10
20,20, //第二个字母在坐标20,20
30,30, //....
40,40,
50,50,
60,60,
70,70,
80,80,
90,90,
100,100
}, paint);
}
canvas.drawRect:
@Override
protected void onDraw(Canvas canvas) {
RectF rect = new RectF(50, 50, 200, 200);
canvas.drawRect(rect, paint);
}
}
canvas.drawRoundRect:
@Override
protected void onDraw(Canvas canvas) {
RectF rect = new RectF(50, 50, 200, 200);
canvas.drawRoundRect(rect,
30, //x轴的半径
30, //y轴的半径
paint);
}
canvas.drawPath:
@Override
protected void onDraw(Canvas canvas) {
Path path = new Path(); //定义一条路径
path.moveTo(10, 10); //移动到 坐标10,10
path.lineTo(50, 60);
path.lineTo(200,80);
path.lineTo(10, 10);
canvas.drawPath(path, paint);
}canvas.drawTextOnPath:
@Override
protected void onDraw(Canvas canvas) {
Path path = new Path(); //定义一条路径
path.moveTo(10, 10); //移动到 坐标10,10
path.lineTo(50, 60);
path.lineTo(200,80);
path.lineTo(10, 10);
// canvas.drawPath(path, paint);
canvas.drawTextOnPath("Android777开发者博客", path, 10, 10, paint);
}
位置转换方法,canvas.rorate和canvas.translate:
@Override
protected void onDraw(Canvas canvas) {
paint.setAntiAlias(true);
paint.setStyle(Style.STROKE);
canvas.translate(canvas.getWidth()/2, 200); //将位置移动画纸的坐标点:150,150
canvas.drawCircle(0, 0, 100, paint); //画圆圈
//使用path绘制路径文字
canvas.save();
canvas.translate(-75, -75);
Path path = new Path();
path.addArc(new RectF(0,0,150,150), -180, 180);
Paint citePaint = new Paint(paint);
citePaint.setTextSize(14);
citePaint.setStrokeWidth(1);
canvas.drawTextOnPath("http://www.android777.com", path, 28, 0, citePaint);
canvas.restore();
Paint tmpPaint = new Paint(paint); //小刻度画笔对象
tmpPaint.setStrokeWidth(1);
float y=100;
int count = 60; //总刻度数
for(int i=0 ; i
上面几个例子基本已经将常用的canvas.draw*方法测试过了,我们结合一些事件,做一些有用户交互的应用:
package com.android777.demo.uicontroller.graphics;
import java.util.ArrayList;
import android.app.Activity;
import android.content.Context;
import android.graphics.Canvas;
import android.graphics.Color;
import android.graphics.Paint;
import android.graphics.PointF;
import android.os.Bundle;
import android.view.MotionEvent;
import android.view.View;
public class CanvasDemoActivity extends Activity {
@Override
protected void onCreate(Bundle savedInstanceState) {
super.onCreate(savedInstanceState);
setContentView(new CustomView1(this));
}
/**
* 使用内部类 自定义一个简单的View
* @author Administrator
*
*/
class CustomView1 extends View{
Paint paint;
private ArrayList graphics = new ArrayList();
PointF point;
public CustomView1(Context context) {
super(context);
paint = new Paint(); //设置一个笔刷大小是3的黄色的画笔
paint.setColor(Color.YELLOW);
paint.setStrokeJoin(Paint.Join.ROUND);
paint.setStrokeCap(Paint.Cap.ROUND);
paint.setStrokeWidth(3);
}
@Override
public boolean onTouchEvent(MotionEvent event) {
graphics.add(new PointF(event.getX(),event.getY()));
invalidate(); //重新绘制区域
return true;
}
//在这里我们将测试canvas提供的绘制图形方法
@Override
protected void onDraw(Canvas canvas) {
for (PointF point : graphics) {
canvas.drawPoint(point.x, point.y, paint);
}
// super.onDraw(canvas);
}
}
} 当用户点击时将出现一个小点,拖动时将画出一条用细点组成的虚线:
canvas的应用
canva还可以制作很多自定义控件,比如google日历的monthview就是用canvas绘制出来的,github上有很多使用canva的项目,所有的图表库都是用canvas绘制的。