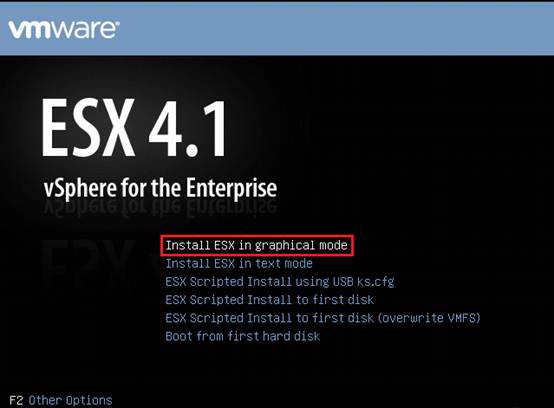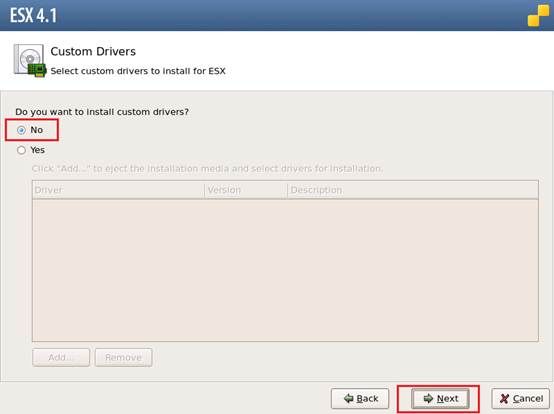- C++11堆操作深度解析:std::is_heap与std::is_heap_until原理解析与实践
文章目录堆结构基础与函数接口堆的核心性质函数签名与核心接口std::is_heapstd::is_heap_until实现原理深度剖析std::is_heap的验证逻辑std::is_heap_until的定位策略算法优化细节代码实践与案例分析基础用法演示自定义比较器实现最小堆检查边缘情况处理性能分析与实际应用时间复杂度对比典型应用场景与手动实现的对比注意事项与最佳实践迭代器要求比较器设计C++标
- 为什么会出现“与此站点的连接不安全”警告?
当浏览器弹出“与此站点的连接不安全”的红色警告时,不仅会让访客感到不安,还可能直接导致用户流失、品牌信誉受损,甚至引发数据泄露风险。作为网站运营者,如何快速解决这一问题?一、为什么会出现“与此站点的连接不安全”警告?浏览器提示“不安全连接”,本质上是检测到当前网站与用户之间的数据传输未经过加密保护。以下是触发警告的常见原因:1.未安装SSL证书SSL(SecureSocketsLayer)证书是网
- WHQL签名怎么申请
GDCA SSL证书
windows
WHQL(WindowsHardwareQualityLabs)签名是微软对硬件和驱动程序进行认证的一种方式,以确保它们与Windows操作系统的兼容性和稳定性。以下是申请WHQL签名的基本步骤,供您参考:1.准备阶段准备硬件设备和驱动程序:确保您的硬件设备已经准备好,并且对应的驱动程序已经经过充分的测试,能够在各种配置和环境下正常工作。获取EV代码签名证书:根据微软的要求,驱动程序进行WHQL认
- JSON 与 AJAX
Auscy
jsonajax前端
一、JSON(JavaScriptObjectNotation)1.数据类型与语法细节支持的数据类型:基本类型:字符串(需用双引号)、数字、布尔值(true/false)、null。复杂类型:数组([])、对象({})。严格语法规范:键名必须用双引号包裹(如"name":"张三")。数组元素用逗号分隔,最后一个元素后不能有多余逗号。数字不能以0开头(如012会被解析为12),不支持八进制/十六进制
- C++ 11 Lambda表达式和min_element()与max_element()的使用_c++ lamda函数 min_element((1)
2401_84976182
程序员c语言c++学习
既有适合小白学习的零基础资料,也有适合3年以上经验的小伙伴深入学习提升的进阶课程,涵盖了95%以上CC++开发知识点,真正体系化!由于文件比较多,这里只是将部分目录截图出来,全套包含大厂面经、学习笔记、源码讲义、实战项目、大纲路线、讲解视频,并且后续会持续更新如果你需要这些资料,可以戳这里获取#include#include#includeusingnamespacestd;boolcmp(int
- C++ 11 Lambda表达式和min_element()与max_element()的使用_c++ lamda函数 min_element(
网上学习资料一大堆,但如果学到的知识不成体系,遇到问题时只是浅尝辄止,不再深入研究,那么很难做到真正的技术提升。需要这份系统化的资料的朋友,可以添加戳这里获取一个人可以走的很快,但一群人才能走的更远!不论你是正从事IT行业的老鸟或是对IT行业感兴趣的新人,都欢迎加入我们的的圈子(技术交流、学习资源、职场吐槽、大厂内推、面试辅导),让我们一起学习成长!intmain(){vectormyvec{3,
- 上位机知识篇---SD卡&U盘镜像
常用的镜像烧录软件balenaEtcherbalenaEtcher是一个开源的、跨平台的工具,用于将操作系统镜像文件(如ISO和IMG文件)烧录到SD卡和USB驱动器中。以下是其使用方法、使用场景和使用注意事项的介绍:使用方法下载安装:根据自己的操作系统,从官方网站下载对应的安装包。Windows系统下载.exe文件后双击安装;Linux系统若下载的是.deb文件,可在终端执行“sudodpkg-
- JavaScript 树形菜单总结
Auscy
microsoft
树形菜单是前端开发中常见的交互组件,用于展示具有层级关系的数据(如文件目录、分类列表、组织架构等)。以下从核心概念、实现方式、常见功能及优化方向等方面进行总结。一、核心概念层级结构:数据以父子嵌套形式存在,如{id:1,children:[{id:2}]}。节点:树形结构的基本单元,包含自身信息及子节点(若有)。展开/折叠:子节点的显示与隐藏切换,是树形菜单的核心交互。递归渲染:因数据层级不固定,
- 基于定制开发开源AI智能名片S2B2C商城小程序的社群游戏定制策略研究
说私域
人工智能小程序游戏
摘要:本文聚焦社群游戏定制领域,深入探讨以社群文化和用户偏好为导向的定制策略。通过分析互动游戏活动、社群文化塑造等关键要素,结合定制开发开源AI智能名片S2B2C商城小程序的技术特性,提出针对性游戏定制方案。研究旨在提升社群用户参与度与游戏体验,为社群游戏发展提供理论支持与实践指导。关键词:社群游戏定制;定制开发开源AI智能名片S2B2C商城小程序;社群文化;用户偏好一、引言在数字化社交蓬勃发展的
- 冒泡、选择、插入排序:三大基础排序算法深度解析(C语言实现)
xienda
算法排序算法数据结构
在算法学习道路上,排序算法是每位程序员必须掌握的基石。本文将深入解析冒泡排序、选择排序和插入排序这三种基础排序算法,通过C语言代码实现和对比分析,帮助读者彻底理解它们的差异与应用场景。算法原理与代码实现1.冒泡排序(BubbleSort)工作原理:通过重复比较相邻元素,将较大元素逐步"冒泡"到数组末尾。voidbubbleSort(intarr[],intn){ for(inti=0;iarr[
- Leetcode 148. 排序链表
文章目录前引题目代码(首刷看题解)代码(8.9二刷部分看解析)代码(9.15三刷部分看解析)前引综合性比较强的一道题,要求时间复杂度必须O(logn)才能通过,最适合链表的排序算法就是归并。这里采用自顶向下的方法步骤:找到链表中点(双指针)对两个子链表排序(递归,直到只有一个结点,记得将子链表最后指向nullptr)归并(引入dummy结点)题目Leetcode148.排序链表代码(首刷看题解)c
- 全面触摸屏输入法设计与实现
长野君
本文还有配套的精品资源,点击获取简介:触摸屏输入法是针对触摸设备优化的文字输入方案,包括虚拟键盘、手写、语音识别和手势等多种输入方式。本方案通过提供主程序文件、用户手册、界面截图、示例图、说明文本和音效文件,旨在为用户提供一个完整的、多样的文字输入体验。开发者通过持续优化算法和用户界面,使用户在无物理键盘环境下也能高效准确地进行文字输入。1.触摸屏输入法概述简介在现代信息技术飞速发展的今天,触摸屏
- LeetCode 148. 排序链表:归并排序的细节解析
进击的小白菜
2025Top100详解leetcode链表算法
文章目录题目描述一、方法思路:归并排序的核心步骤二、关键实现细节:快慢指针分割链表1.快慢指针的初始化问题2.为什么选择`fast=head.next`?示例1:链表长度为偶数(`1->2->3->4`)三、完整代码实现四、复杂度分析五、总结题目描述LeetCode148题要求对链表进行排序,时间复杂度需为O(nlogn),且空间复杂度为O(logn)。由于链表的特殊结构(无法随机访问),归并排序
- 前端项目架构设计要领
1.架构设计的核心目标在设计前端项目架构时,核心目标是模块化、可维护、可扩展、可测试,以及开发效率的最大化。这些目标可以通过以下几个方面来实现:组件化:将UI功能封装为可复用的组件。模块化:将业务逻辑分解为独立的模块或服务。自动化构建与部署:实现自动化构建、测试和部署流程,减少人为操作的错误。代码规范化与检查:确保团队协作时,代码风格和质量一致。2.项目目录结构设计一个清晰合理的目录结构对大型项目
- 高效批量单词翻译工具的设计与应用
本文还有配套的精品资源,点击获取简介:在信息技术飞速发展的今天,批量单词翻译工具通过计算机的数据处理能力,大大提高了语言学习和文字处理的效率。用户通过简单输入单词列表到一个文本文件,并运行翻译程序,即可获得翻译结果并保存至指定文件。该工具集成了内置或外部翻译引擎,利用自然语言处理技术实现快速准确的翻译,并可能提供词性识别等附加功能。尽管机器翻译无法完全取代人工校对,但它为用户提供了一种高效的翻译解
- 嵌入式系统LCD显示模块编程实践
本文还有配套的精品资源,点击获取简介:本文档提供了一个具有800x480分辨率的3.5英寸液晶显示模块LW350AC9001的驱动程序代码,以及嵌入式系统中使用C/C++语言进行硬件编程的实践指南。该模块的2mm厚度使其适用于空间受限的便携式设备。内容包括驱动程序源代码、硬件控制接口使用方法,以及如何在嵌入式系统中进行图形处理、电源管理与性能优化。1.嵌入式系统原理1.1嵌入式系统概念嵌入式系统是
- Android 开源组件和第三方库汇总
gyyzzr
AndroidAndroid开源框架
转载1、github排名https://github.com/trending,github搜索:https://github.com/search2、https://github.com/wasabeef/awesome-android-ui目录UIUI卫星菜单节选器下拉刷新模糊效果HUD与Toast进度条UI其它动画网络相关响应式编程地图数据库图像浏览及处理视频音频处理测试及调试动态更新热更新
- 22、文档:Google Docs的强大与易用性
pear55
探索云技术的无限可能GoogleDocs云端文档语音输入
文档:GoogleDocs的强大与易用性1.GoogleDocs简介GoogleDocs是Google提供的在线办公套件的一部分,它是一个基于云端的文字处
- ARM嵌入式可编程控制器技术开发
拉勾科研工作室
arm开发
PLC自动化设计|毕业设计指导|工业自动化解决方案✨专业领域:PLC程序设计与调试工业自动化控制系统HMI人机界面开发工业传感器应用电气控制系统设计工业网络通信擅长工具:西门子S7系列PLC编程三菱/欧姆龙PLC应用触摸屏界面设计电气CAD制图工业现场总线技术自动化设备调试主要内容:PLC控制系统设计工业自动化方案规划电气原理图绘制控制程序编写与调试毕业论文指导毕业设计题目与程序设计✅具体问题可以
- Android ViewBinding 使用与封装教程
积跬步DEV
Android开发实战大全android
AndroidViewBinding使用与封装教程:一、ViewBinding是什么?核心功能:为每个XML布局文件自动生成一个绑定类(如ActivityMainBinding),直接暴露所有带ID的视图引用。优点:避免繁琐的findViewById(),类型安全且编译时检查。对比DataBinding:ViewBinding仅处理视图引用,无数据绑定功能。DataBinding支持双向数据绑定,
- 理解TCP连接中的进程阻塞与CPU调度机制
109702008
编程#C语言网络tcp/ip网络人工智能
引言在计算机网络通信中,TCP连接的建立是一个经典的三次握手过程。当用户调用connect()函数发起连接时,内核会发送SYN报文并等待对方的SYN-ACK响应。此时,调用进程通常会进入阻塞状态,暂停执行直至连接成功或超时。这一机制看似简单,但其背后的内核实现却涉及进程调度、等待队列管理和CPU资源分配等复杂操作。本文将深入探讨阻塞状态的实现原理,并解析CPU在进程阻塞期间的行为。一、进程阻塞的实
- 基于链家网的二手房数据采集清洗与可视化分析
Mint_Datazzh
项目selenium网络爬虫
个人学习内容笔记,仅供参考。项目链接:https://gitee.com/rongwu651/lianjia原文链接:基于链家网的二手房数据采集清洗与可视化分析–笔墨云烟研究内容该课题的主要目的是通过将二手房网站上的存量与已销售房源,构建一个二手房市场行情情况与房源特点的可视化平台。该平台通过HTML架构和Echarts完成可视化的搭建。因此,该课题的主要研究内容就是如何利用相关技术设计并实现这样
- Java大厂面试实录:谢飞机的电商场景技术问答(Spring Cloud、MyBatis、Redis、Kafka、AI等)
Java大厂面试实录:谢飞机的电商场景技术问答(SpringCloud、MyBatis、Redis、Kafka、AI等)本文模拟知名互联网大厂Java后端岗位面试流程,以电商业务为主线,由严肃面试官与“水货”程序员谢飞机展开有趣的对话,涵盖SpringCloud、MyBatis、Redis、Kafka、SpringSecurity、AI等热门技术栈,并附详细解析,助力求职者备战大厂面试。故事设定谢
- 【超硬核】JVM源码解读:Java方法main在虚拟机上解释执行
HeapDump性能社区
java开发语言后端jvm
本文由HeapDump性能社区首席讲师鸠摩(马智)授权整理发布第1篇-关于Java虚拟机HotSpot,开篇说的简单点开讲Java运行时,这一篇讲一些简单的内容。我们写的主类中的main()方法是如何被Java虚拟机调用到的?在Java类中的一些方法会被由C/C++编写的HotSpot虚拟机的C/C++函数调用,不过由于Java方法与C/C++函数的调用约定不同,所以并不能直接调用,需要JavaC
- 算法学习笔记:17.蒙特卡洛算法 ——从原理到实战,涵盖 LeetCode 与考研 408 例题
在计算机科学和数学领域,蒙特卡洛算法(MonteCarloAlgorithm)以其独特的随机抽样思想,成为解决复杂问题的有力工具。从圆周率的计算到金融风险评估,从物理模拟到人工智能,蒙特卡洛算法都发挥着不可替代的作用。本文将深入剖析蒙特卡洛算法的思想、解题思路,结合实际应用场景与Java代码实现,并融入考研408的相关考点,穿插图片辅助理解,帮助你全面掌握这一重要算法。蒙特卡洛算法的基本概念蒙特卡
- 算法学习笔记:15.二分查找 ——从原理到实战,涵盖 LeetCode 与考研 408 例题
呆呆企鹅仔
算法学习算法学习笔记考研二分查找
在计算机科学的查找算法中,二分查找以其高效性占据着重要地位。它利用数据的有序性,通过不断缩小查找范围,将原本需要线性时间的查找过程优化为对数时间,成为处理大规模有序数据查找问题的首选算法。二分查找的基本概念二分查找(BinarySearch),又称折半查找,是一种在有序数据集合中查找特定元素的高效算法。其核心原理是:通过不断将查找范围减半,快速定位目标元素。与线性查找逐个遍历元素不同,二分查找依赖
- (Python基础篇)了解和使用分支结构
EternityArt
基础篇python
目录一、引言二、Python分支结构的类型与语法(一)if语句(单分支)(二)if-else语句(双分支)(三)if-elif-else语句(多分支)三、分支结构的应用场景(一)提示用户输入用户名,然后再提示输入密码,如果用户名是“admin”并且密码是“88888”则提示正确,否则,如果用户名不是admin还提示用户用户名不存在,(二)提示用户输入用户名,然后再提示输入密码,如果用户名是“adm
- (Python基础篇)循环结构
EternityArt
基础篇python
一、什么是Python循环结构?循环结构是编程中重复执行代码块的机制。在Python中,循环允许你:1.迭代处理数据:遍历列表、字典、文件内容等。2.自动化重复任务:如批量处理数据、生成序列等。3.控制执行流程:根据条件决定是否继续或终止循环。二、为什么需要循环结构?假设你需要打印1到100的所有偶数:没有循环:需手动编写100行print()语句。print(0)print(2)print(4)
- LeetCode算法题:电话号码的字母组合
吱屋猪_
算法leetcodejava
题目描述:给定一个仅包含数字2-9的字符串,返回所有它能表示的字母组合。答案可以按任意顺序返回。给出数字到字母的映射如下(与电话按键相同)。注意1不对应任何字母。2->"abc"3->"def"4->"ghi"5->"jkl"6->"mno"7->"pqrs"8->"tuv"9->"wxyz"例如,给定digits="23",返回["ad","ae","af","bd","be","bf","cd
- 基于开源AI智能名片链动2+1模式与S2B2C商城小程序的渠道选择策略研究
说私域
人工智能小程序
摘要:在数字化商业环境下,品牌与产品的渠道选择对其市场推广和运营成功至关重要。本文聚焦于如何依据自身品牌和产品特性,结合开源AI智能名片链动2+1模式与S2B2C商城小程序,运用科学的渠道选择方法,慎重挑选1-2个适宜平台,集中资源发力并取得成绩后再拓展其他渠道。通过理论分析与案例研究,探讨该策略的有效性和可行性,为企业渠道布局提供参考。关键词:渠道选择;开源AI智能名片;链动2+1模式;S2B2
- java观察者模式
3213213333332132
java设计模式游戏观察者模式
观察者模式——顾名思义,就是一个对象观察另一个对象,当被观察的对象发生变化时,观察者也会跟着变化。
在日常中,我们配java环境变量时,设置一个JAVAHOME变量,这就是被观察者,使用了JAVAHOME变量的对象都是观察者,一旦JAVAHOME的路径改动,其他的也会跟着改动。
这样的例子很多,我想用小时候玩的老鹰捉小鸡游戏来简单的描绘观察者模式。
老鹰会变成观察者,母鸡和小鸡是
- TFS RESTful API 模拟上传测试
ronin47
TFS RESTful API 模拟上传测试。
细节参看这里:https://github.com/alibaba/nginx-tfs/blob/master/TFS_RESTful_API.markdown
模拟POST上传一个图片:
curl --data-binary @/opt/tfs.png http
- PHP常用设计模式单例, 工厂, 观察者, 责任链, 装饰, 策略,适配,桥接模式
dcj3sjt126com
设计模式PHP
// 多态, 在JAVA中是这样用的, 其实在PHP当中可以自然消除, 因为参数是动态的, 你传什么过来都可以, 不限制类型, 直接调用类的方法
abstract class Tiger {
public abstract function climb();
}
class XTiger extends Tiger {
public function climb()
- hibernate
171815164
Hibernate
main,save
Configuration conf =new Configuration().configure();
SessionFactory sf=conf.buildSessionFactory();
Session sess=sf.openSession();
Transaction tx=sess.beginTransaction();
News a=new
- Ant实例分析
g21121
ant
下面是一个Ant构建文件的实例,通过这个实例我们可以很清楚的理顺构建一个项目的顺序及依赖关系,从而编写出更加合理的构建文件。
下面是build.xml的代码:
<?xml version="1
- [简单]工作记录_接口返回405原因
53873039oycg
工作
最近调接口时候一直报错,错误信息是:
responseCode:405
responseMsg:Method Not Allowed
接口请求方式Post.
- 关于java.lang.ClassNotFoundException 和 java.lang.NoClassDefFoundError 的区别
程序员是怎么炼成的
真正完成类的加载工作是通过调用 defineClass来实现的;
而启动类的加载过程是通过调用 loadClass来实现的;
就是类加载器分为加载和定义
protected Class<?> findClass(String name) throws ClassNotFoundExcept
- JDBC学习笔记-JDBC详细的操作流程
aijuans
jdbc
所有的JDBC应用程序都具有下面的基本流程: 1、加载数据库驱动并建立到数据库的连接。 2、执行SQL语句。 3、处理结果。 4、从数据库断开连接释放资源。
下面我们就来仔细看一看每一个步骤:
其实按照上面所说每个阶段都可得单独拿出来写成一个独立的类方法文件。共别的应用来调用。
1、加载数据库驱动并建立到数据库的连接:
Html代码
St
- rome创建rss
antonyup_2006
tomcatcmsxmlstrutsOpera
引用
1.RSS标准
RSS标准比较混乱,主要有以下3个系列
RSS 0.9x / 2.0 : RSS技术诞生于1999年的网景公司(Netscape),其发布了一个0.9版本的规范。2001年,RSS技术标准的发展工作被Userland Software公司的戴夫 温那(Dave Winer)所接手。陆续发布了0.9x的系列版本。当W3C小组发布RSS 1.0后,Dave W
- html表格和表单基础
百合不是茶
html表格表单meta锚点
第一次用html来写东西,感觉压力山大,每次看见别人发的都是比较牛逼的 再看看自己什么都还不会,
html是一种标记语言,其实很简单都是固定的格式
_----------------------------------------表格和表单
表格是html的重要组成部分,表格用在body里面的
主要用法如下;
<table>
&
- ibatis如何传入完整的sql语句
bijian1013
javasqlibatis
ibatis如何传入完整的sql语句?进一步说,String str ="select * from test_table",我想把str传入ibatis中执行,是传递整条sql语句。
解决办法:
<
- 精通Oracle10编程SQL(14)开发动态SQL
bijian1013
oracle数据库plsql
/*
*开发动态SQL
*/
--使用EXECUTE IMMEDIATE处理DDL操作
CREATE OR REPLACE PROCEDURE drop_table(table_name varchar2)
is
sql_statement varchar2(100);
begin
sql_statement:='DROP TABLE '||table_name;
- 【Linux命令】Linux工作中常用命令
bit1129
linux命令
不断的总结工作中常用的Linux命令
1.查看端口被哪个进程占用
通过这个命令可以得到占用8085端口的进程号,然后通过ps -ef|grep 进程号得到进程的详细信息
netstat -anp | grep 8085
察看进程ID对应的进程占用的端口号
netstat -anp | grep 进程ID
&
- 优秀网站和文档收集
白糖_
网站
集成 Flex, Spring, Hibernate 构建应用程序
性能测试工具-JMeter
Hmtl5-IOCN网站
Oracle精简版教程网站
鸟哥的linux私房菜
Jetty中文文档
50个jquery必备代码片段
swfobject.js检测flash版本号工具
- angular.extend
boyitech
AngularJSangular.extendAngularJS API
angular.extend 复制src对象中的属性去dst对象中. 支持多个src对象. 如果你不想改变一个对象,你可以把dst设为空对象{}: var object = angular.extend({}, object1, object2). 注意: angular.extend不支持递归复制. 使用方法: angular.extend(dst, src); 参数:
- java-谷歌面试题-设计方便提取中数的数据结构
bylijinnan
java
网上找了一下这道题的解答,但都是提供思路,没有提供具体实现。其中使用大小堆这个思路看似简单,但实现起来要考虑很多。
以下分别用排序数组和大小堆来实现。
使用大小堆:
import java.util.Arrays;
public class MedianInHeap {
/**
* 题目:设计方便提取中数的数据结构
* 设计一个数据结构,其中包含两个函数,1.插
- ajaxFileUpload 针对 ie jquery 1.7+不能使用问题修复版本
Chen.H
ajaxFileUploadie6ie7ie8ie9
jQuery.extend({
handleError: function( s, xhr, status, e ) {
// If a local callback was specified, fire it
if ( s.error ) {
s.error.call( s.context || s, xhr, status, e );
}
- [机器人制造原则]机器人的电池和存储器必须可以替换
comsci
制造
机器人的身体随时随地可能被外来力量所破坏,但是如果机器人的存储器和电池可以更换,那么这个机器人的思维和记忆力就可以保存下来,即使身体受到伤害,在把存储器取下来安装到一个新的身体上之后,原有的性格和能力都可以继续维持.....
另外,如果一
- Oracle Multitable INSERT 的用法
daizj
oracle
转载Oracle笔记-Multitable INSERT 的用法
http://blog.chinaunix.net/uid-8504518-id-3310531.html
一、Insert基础用法
语法:
Insert Into 表名 (字段1,字段2,字段3...)
Values (值1,
- 专访黑客历史学家George Dyson
datamachine
on
20世纪最具威力的两项发明——核弹和计算机出自同一时代、同一群年青人。可是,与大名鼎鼎的曼哈顿计划(第二次世界大战中美国原子弹研究计划)相 比,计算机的起源显得默默无闻。出身计算机世家的历史学家George Dyson在其新书《图灵大教堂》(Turing’s Cathedral)中讲述了阿兰·图灵、约翰·冯·诺依曼等一帮子天才小子创造计算机及预见计算机未来
- 小学6年级英语单词背诵第一课
dcj3sjt126com
englishword
always 总是
rice 水稻,米饭
before 在...之前
live 生活,居住
usual 通常的
early 早的
begin 开始
month 月份
year 年
last 最后的
east 东方的
high 高的
far 远的
window 窗户
world 世界
than 比...更
- 在线IT教育和在线IT高端教育
dcj3sjt126com
教育
codecademy
http://www.codecademy.com codeschool
https://www.codeschool.com teamtreehouse
http://teamtreehouse.com lynda
http://www.lynda.com/ Coursera
https://www.coursera.
- Struts2 xml校验框架所定义的校验文件
蕃薯耀
Struts2 xml校验Struts2 xml校验框架Struts2校验
>>>>>>>>>>>>>>>>>>>>>>>>>>>>>>>>>>>>>>
蕃薯耀 2015年7月11日 15:54:59 星期六
http://fa
- mac下安装rar和unrar命令
hanqunfeng
mac
1.下载:http://www.rarlab.com/download.htm 选择
RAR 5.21 for Mac OS X 2.解压下载后的文件 tar -zxvf rarosx-5.2.1.tar 3.cd rar sudo install -c -o $USER unrar /bin #输入当前用户登录密码 sudo install -c -o $USER rar
- 三种将list转换为map的方法
jackyrong
list
在本文中,介绍三种将list转换为map的方法:
1) 传统方法
假设有某个类如下
class Movie {
private Integer rank;
private String description;
public Movie(Integer rank, String des
- 年轻程序员需要学习的5大经验
lampcy
工作PHP程序员
在过去的7年半时间里,我带过的软件实习生超过一打,也看到过数以百计的学生和毕业生的档案。我发现很多事情他们都需要学习。或许你会说,我说的不就是某种特定的技术、算法、数学,或者其他特定形式的知识吗?没错,这的确是需要学习的,但却并不是最重要的事情。他们需要学习的最重要的东西是“自我规范”。这些规范就是:尽可能地写出最简洁的代码;如果代码后期会因为改动而变得凌乱不堪就得重构;尽量删除没用的代码,并添加
- 评“女孩遭野蛮引产致终身不育 60万赔偿款1分未得”医腐深入骨髓
nannan408
先来看南方网的一则报道:
再正常不过的结婚、生子,对于29岁的郑畅来说,却是一个永远也无法实现的梦想。从2010年到2015年,从24岁到29岁,一张张新旧不一的诊断书记录了她病情的同时,也清晰地记下了她人生的悲哀。
粗暴手术让人发寒
2010年7月,在酒店做服务员的郑畅发现自己怀孕了,可男朋友却联系不上。在没有和家人商量的情况下,她决定堕胎。
12月5日,
- 使用jQuery为input输入框绑定回车键事件 VS 为a标签绑定click事件
Everyday都不同
jspinput回车键绑定clickenter
假设如题所示的事件为同一个,必须先把该js函数抽离出来,该函数定义了监听的处理:
function search() {
//监听函数略......
}
为input框绑定回车事件,当用户在文本框中输入搜索关键字时,按回车键,即可触发search():
//回车绑定
$(".search").keydown(fun
- EXT学习记录
tntxia
ext
1. 准备
(1) 官网:http://www.sencha.com/
里面有源代码和API文档下载。
EXT的域名已经从www.extjs.com改成了www.sencha.com ,但extjs这个域名会自动转到sencha上。
(2)帮助文档:
想要查看EXT的官方文档的话,可以去这里h
- mybatis3的mapper文件报Referenced file contains errors
xingguangsixian
mybatis
最近使用mybatis.3.1.0时无意中碰到一个问题:
The errors below were detected when validating the file "mybatis-3-mapper.dtd" via the file "account-mapper.xml". In most cases these errors can be d