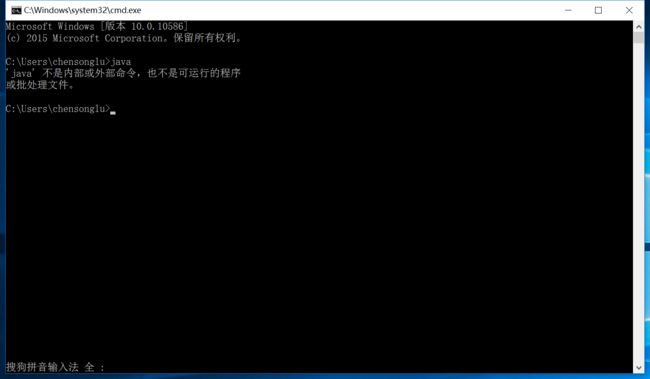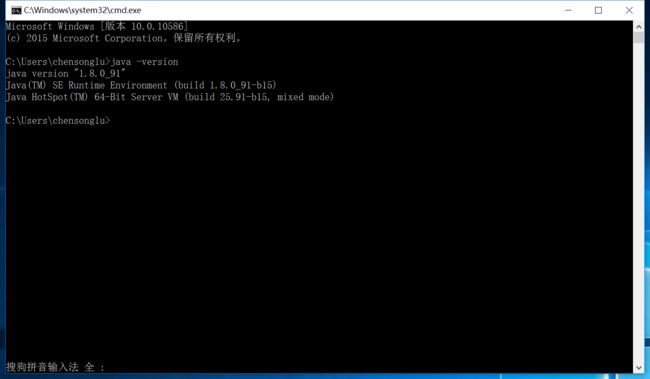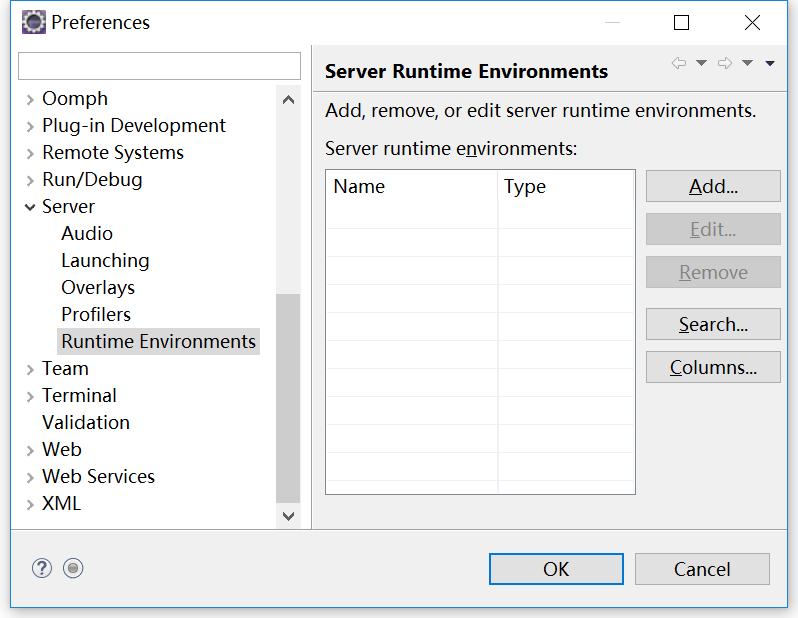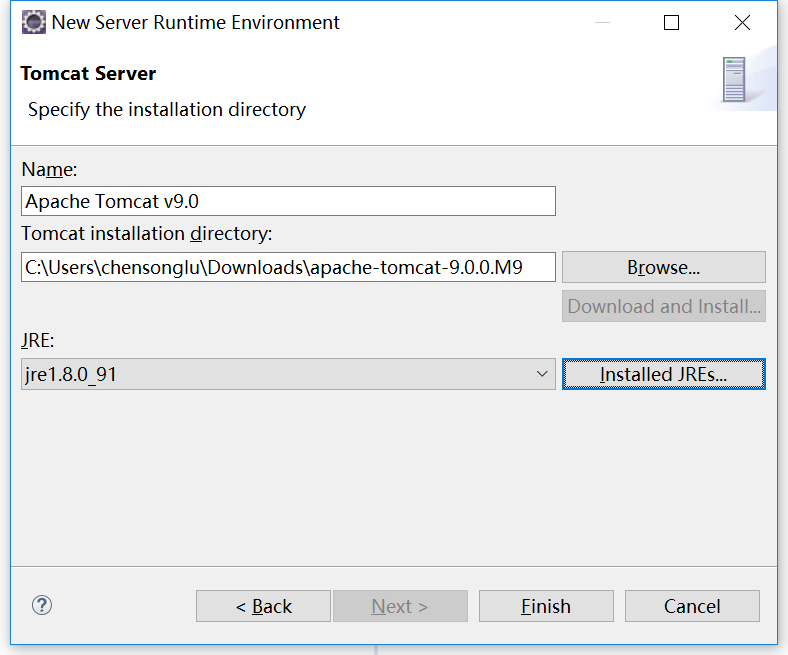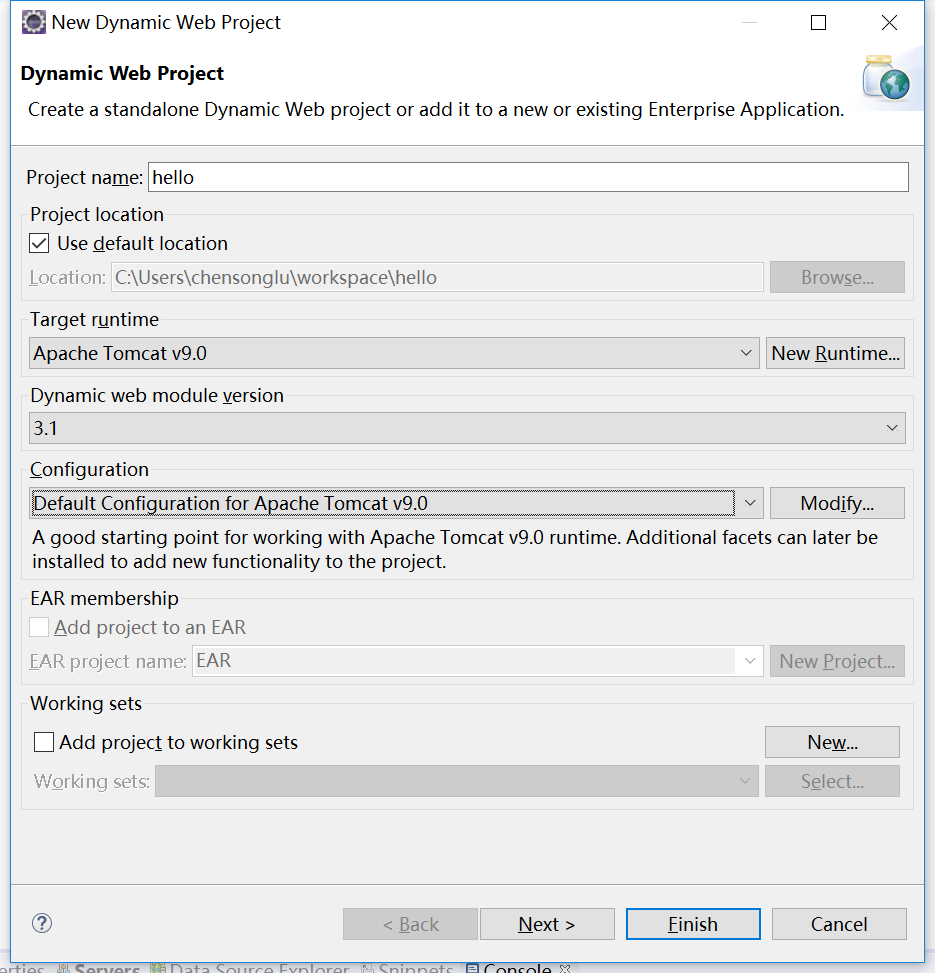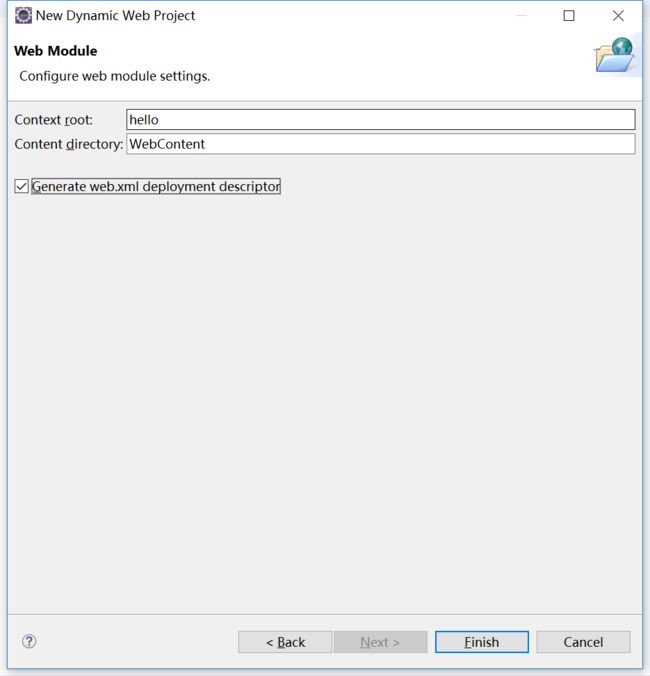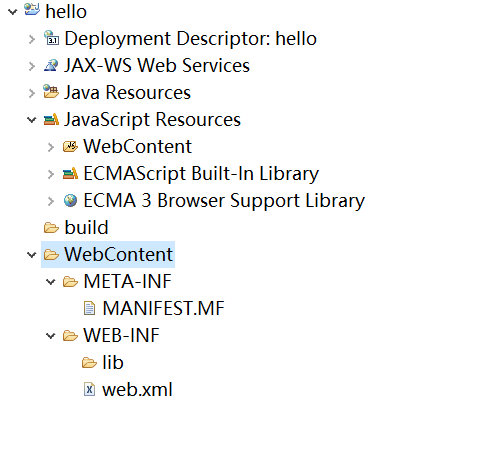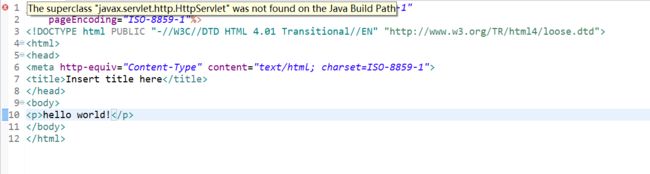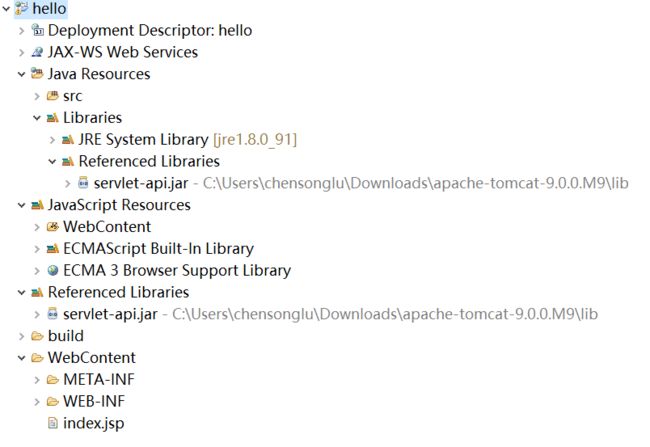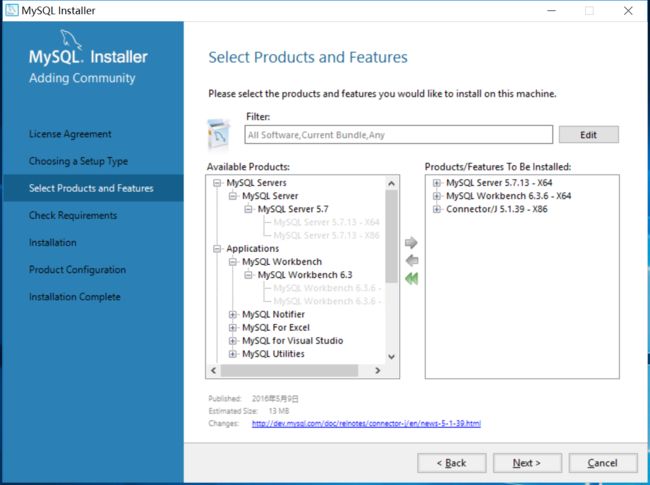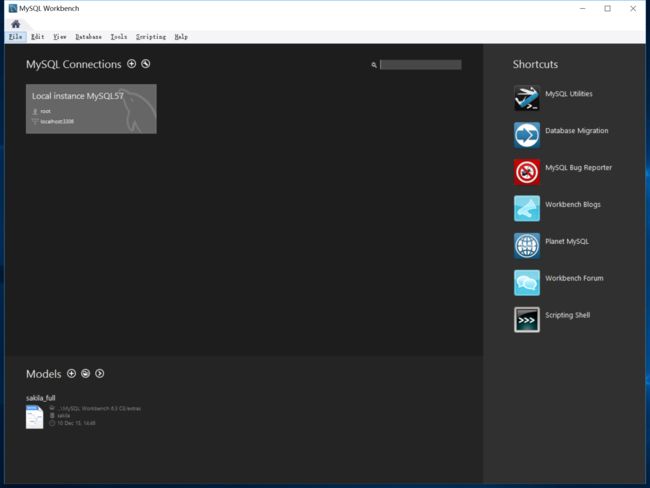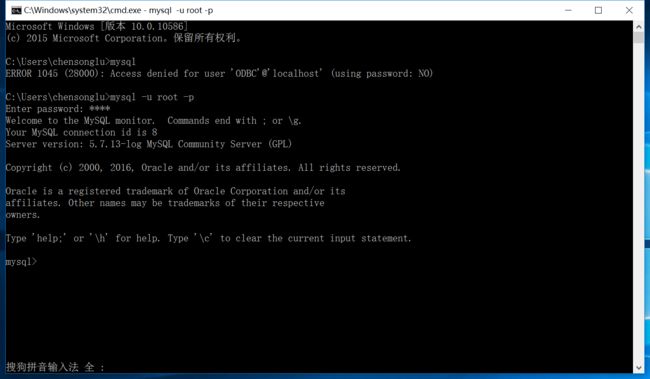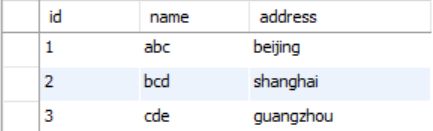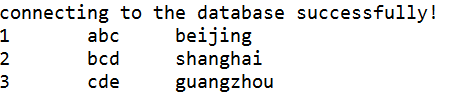win64下安装配置eclipse+MySQL+Tomcat
这篇博客是JSP开发环境配置的入门博客,不涉及到具体的开发内容,希望对有需求的朋友有所帮助。
安装JDK
按住Win+R打开运行,输入cmd,打开Windows下的命令行,输入java,如果出现下面的情况,说明需要安装JDK,JDK全称是Java SE Development Kit。
去oracle官网上下载,目前的版本是8u91, 对于我来说,我在同意协议之后选择win64位的JDK。安装过程中会出现两次安装提示,一次是JDK,另一次是JRE(Java Runtime Environment),如无特殊需求,只需默认安装即可。安装完成后,在安装的路径(我的安装路径是C:\Program Files\Java)下会有下面两个文件夹。
JDK=JRE+开发工具集,JRE=JVM+java SE标准类库,你可能会疑问为什么有两套JRE, jdk安装完为什么会有两个JRE这篇博客解释地很清楚,简而言之就是这两个JRE可以分担不同的工作,另外为了方便地理解,可以认为JDK用于开发,而JRE用于运行。
安装之后需要配置JDK的环境变量,右键计算机→属性→高级系统设置→高级→环境变量;新建系统变量JAVA_HOME,根据自己的安装路径填入相关信息(本人是C:\Program Files\Java\jdk1.8.0_91);找到系统变量Path,编辑添加%JAVA_HOME%\bin和%JAVA_HOME%\jre\bin两个变量,注意不同操作系统之间添加方法可能不同,本人使用过Win7和Win10,Win7需要在各个变量间添加分号,而Win10可以直接使用新建按钮;新建系统变量CLASSPATH,添加.;%JAVA_HOME%\lib;%JAVA_HOME%\lib\tools.jar,注意前面有.;,这表明当前路径,也就是Java程序在运行的时候会去后面两个路径中找相关的类文件,但是如果找不到相应的类文件,就到当前路径寻找相关的类文件,这样你就可以在自己的工程目录下定义类文件供Java程序运行使用。
安装成功之后再命令行中输入java -version就可以看到类似下图的内容。
安装eclipse
目前安装eclipse的方法比较简单,去eclipse官网,在首页上选择Other Package Downloads,选择第一个选项Eclipse IDE for Java EE Developers,对我我来说会选择windows 64位。解压之后无需安装,直接点击eclipse.exe即可打开eclipse。
eclipse配置Tomcat
去tomcat官网下载Tomcat,对我来说,我下载的是win64位的zip文件,解压之后放到自己喜欢的位置,之后在eclipse中需要用到解压后的文件。
在eclipse中打开Window->Preferences,找到Server中的Runtime Environments,如下图。
点击Add,添加Tomcat,选择·Apache Tomcatv9.0。
修改Tomcat installtion directory为之前解压Tomcat的位置,此外将JRE修改为之前安装的JRE,如下图。
创建web工程并且在Tomcat上运行
依次点击File->New->Dynamic Web Project,创建一个名为hello的工程,如下图。
点击next->next,勾选Generate web.xml deployment descriptor,这样创建的工程中就会有web.xml这个配置文件,如下图。
创建后的工程目录如下图。
在WebContent创建index.jsp文件,在body里面写上<\p>hello world!<\/p>,右键整个hello工程,选择Run As->Run on Server,这样在浏览器中输入 http://localhost:8080/hello/ 就可以在浏览器中看到hello world!的字样了。
但是出现了The superclass “javax.servlet.http.HttpServlet” was not found on the Java Build Path这个问题,如下图。
网络上的很多解决方案都是去配置Build Path,右键工程Build Path->Configure Build Path->Libraries->Add Library->Server Runtime->Apache Tomcat vxx,但是这个解决方案对我来说并不管用,真正解决我问题而是通过Add External JARs,然后选择Tomcat下lib文件夹中的servlet-api.jar,最终目录结构如下图。
配置MySQL
进入MySQL官网的下载页面,选择Community(GPL) Downloads,选择第一个下载项MySQL Community Server,选择下载Windows(x86,32-bit),MySQL Installer MSI,这个安装包会启动MySQL的安装程序,并且适用于32位和64位。
在安装过程中选择自定义安装,安装选项如下图,展开后选择对应的产品并且移动到右面,我选择了三项产品,MySQL Server x64、MySQL WorkBench x64和Connector/J x64,分别是MySQL服务器、MySQL的客户端和连接Java的连接器。当然也可以根据自己的需求自定义安装,此后的安装可以直接默认进行。
安装过程中有很多选项,最后也包括MySQL本身的配置,其中除了设置MySQL的密码之外,其余的部分可以全部选择默认,安装最后可以打开MySQL Workbench,这是MySQL官方提供的客户端,可以用来方便管理自己的数据库,如下图。
此外,可以添加MySQL的环境变量,这样就可以在命令行下操作MySQL数据库了,跟之前添加JDK的环境变量一样,在系统变量Path中添加MySQL安装目录下的bin文件(对于我来说是C:\Program Files\MySQL\MySQL Server 5.7\bin)。
这样在命令行下输入,mysql -u root -p,之后输入root用户的密码就可以进入到数据库中了,root用户的密码已经在安装过程中进行设置了,如下图。命令行下如何操作MySQL可以参考博客MySQL命令大全。此外MySQL Workbench可以通过图形界面的方式来操作整个MySQL数据库,一般很少会用到MySQL的命令行操作。
eclipse连接MySQL
首先还是在MySQL的官方下载网站上下载Connector/J,里面最关键的是一个mysql-connector-java的jar包,用来通过java程序连接MySQL。用之前引入servelet-api.jar的方式引入mysql-connector-java的jar包。
在MySQL Workbench中通过创建schema的方式创建一个student数据库,并且在这个数据库中创建一个info的表,包括id、name和address三种属性,并且新建两条记录,整个表结构和相关内容如下。
在hello/src下新建一个Java类,里面填上如下程序,程序参考博客。
package dbmnmt;
import java.sql.*;
public class mysqlconn {
public static void main(String[] args){
//驱动程序名
String driver = "com.mysql.jdbc.Driver";
// 数据表url
String url = "jdbc:mysql://localhost:3306/student";
// MySQL用户名
String user = "root";
// MySQL密码
String password = "root";
// 开始连接数据库
try {
// 加载驱动程序
Class.forName(driver);
// 连续数据库
Connection conn = DriverManager.getConnection(url, user, password);
if(!conn.isClosed())
System.out.println("connecting to the database successfully!");
// statement用来执行SQL语句
Statement statement = conn.createStatement();
// select语句
String sql = "select id,name,address from info";
ResultSet rs = statement.executeQuery(sql);
// 输出student的所有信息
while(rs.next()) {
System.out.println(rs.getString("id") + "\t" + rs.getString("name") + "\t" + rs.getString("address"));
}
rs.close();
conn.close();
} catch(ClassNotFoundException e) {
System.out.println("sorry, can't find the driver!");
e.printStackTrace();
} catch(SQLException e) {
e.printStackTrace();
} catch(Exception e){
e.printStackTrace();
}
}
}运行结果如下。
总结
这篇博客可以算是一篇JSP开发环境配置的入门博客,不涉及到具体的开发内容,里面很多坑自己都踩过,希望对大家有所帮助。
里面涉及了JDK的安装、eclipse的安装、Tomcat的配置、web程序的创建与配置、MySQL的配置以及eclipse与MySQL的连接等问题,通过这些步骤我对整个流程有了整体的认识,对部分细节有了更深的了解。