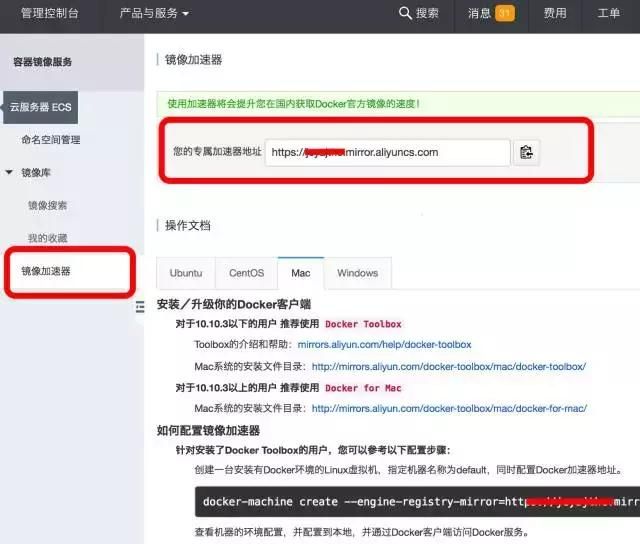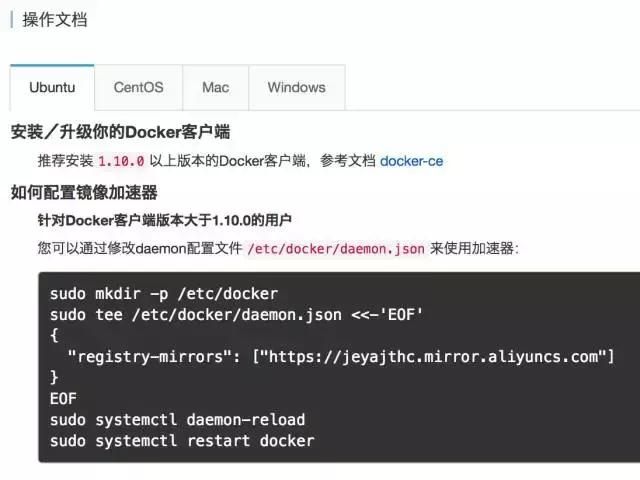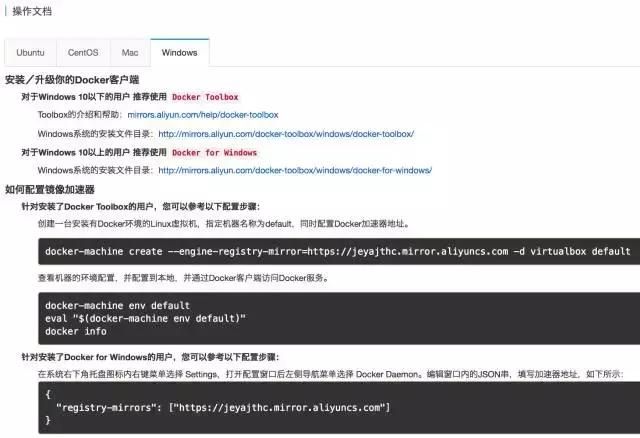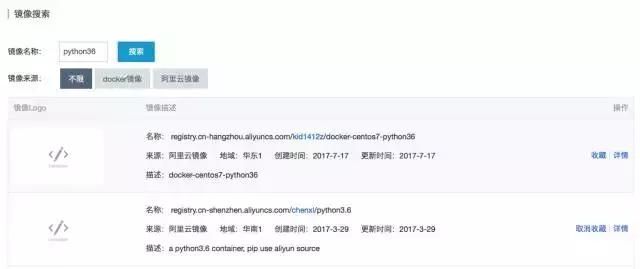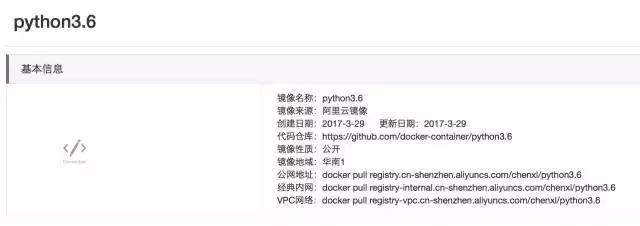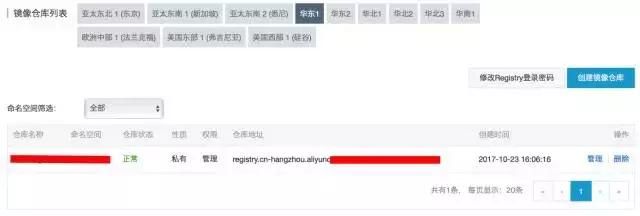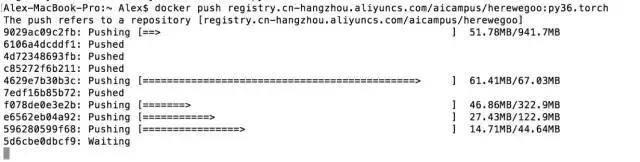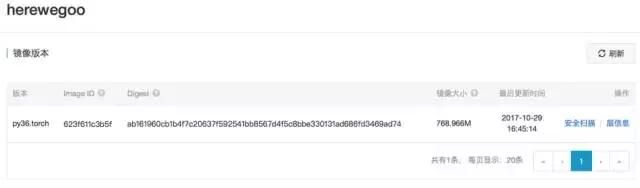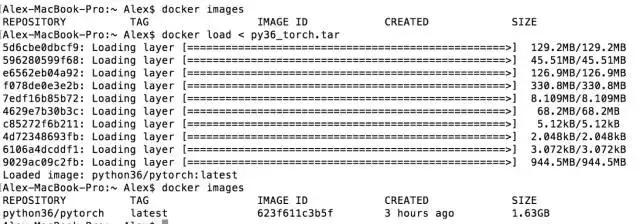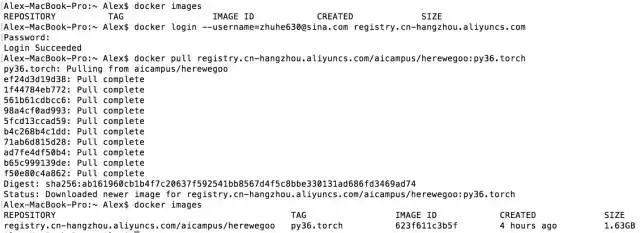教程|使用 Docker 安装深度学习环境
用 Docker 安装深度学习环境,轻量、方便!整个系统大小仅需2~3G,用完还能带着走!一人装环境,全都能用,还有 NVIDIA 官方提供的 GPU 镜像等着你哦~
1.什么是 Docker2.关于 Docker 的几个概念3.为什么用 Docker4.实战:使用 Docker 创建并分享一个深度学习环境
深度学习环境的配置一直是一个令人头疼的问题,尤其是对使用 Windows 平台的用户来说,在安装一些开源深度学习框架的时候,经常会遇到一起奇奇怪怪的问题。更有一些深度学习框架(比如 PyTorch),目前没有提供对 Windows 平台的官方支持。
为了避免出现环境问题,有些同学选择使用 VMware、VirtualBox 运行 Linux 虚拟机的方式进行深度学习实验。但是像 VMware、VirtualBox 这类“重”虚拟机运行起来常会拖慢系统,并且这些虚拟机目前是不支持 GPU 虚拟化的。
所以今天要分享给大家的是使用 Docker 配置安装深度学习环境。
使用Docker安装环境的优点如下:
-
无需自己配置环境,通过 Docker 镜像可以使用各种已配置好的深度学习环境。
-
轻量便捷。一个 Docker 客户端+一个镜像,总共大约3~4G即可组成一个深度学习系统环境。
-
便于分享。可以将自己的环境通过镜像库或直接以文件拷贝的方式传播。
-
官方支持。很多深度学习框架&项目提供官方 Docker 镜像。
英伟达专门提供的支持GPU虚拟化的Docker镜像:
1.什么是Docker?
已经熟悉 Docker 的同学肯定已经有了自己的理解。
我这里给出一种简单(但不一定严谨)的描述,以供初学者快速理解。
Docker 类似于我们使用的虚拟机软件(VMware,VritualBox),可以创建、运行虚拟系统。
网上可以找到大量的 Docker 虚拟系统(镜像)。我们只需要搜索想要的系统环境(比如Python3.6+PyTorch),然后使用 Docker 运行它,就可以在其中调试深度学习程序。
那 Docker 与之前说的“重量级”虚拟机软件有什么不同的地方?
别急,在下面我们会专门说明这个问题,且慢慢往下看~
2.关于Docker的几个概念
关于 Docker 的组成部分,有那么几个小概念需要大家提前了解一下。
镜像
Docker 镜像就是系统环境的载体。
Docker 镜像是 Docker 容器运行时的只读模板,类似于虚拟主机本体。
从 Docker 镜像仓库中可以找到大量可用的镜像,你可以按照自己的需求自行搜索,比如寻找一个安装了 PyTorch+Jupyter Notebook 的系统镜像。
容器
每一个 Docker 容器都是从 Docker 镜像中创建的。
之所以有容器的存在,因为镜像是只读的。当我们通过镜像运行一个系统环境(虚拟机)时,Docker 就会创建一个容器来容纳这个系统环境。我们在这个环境中进行的修改(包括创建文件、安装新软件包等等),相当于都是在容器中进行的,不会影响到原来的镜像。
在我们想分享修改后(比如安装了新软件包)的系统时,我们可以执行“commit”命令。这时被我们修改过的容器,就会提交到镜像中,形成新版本的镜像。这个过程特别像GitHub的使用。我们从GitHub上clone下代码,修改,然后直到 commit 提交。
简单来说,容器可以视为镜像的“运行态”。
Docker Hub
官方的镜像发布网站,你在这里可以找到自己需要的镜像。
然而在国内,我们往往使用国内的镜像库,比如阿里云、网易蜂巢等等。
3.为什么要用 Docker?
有同学可能有疑问:既然 Docker 也是一种虚拟机,那我用 VMware,VritualBox 不是一样吗?
我们使用 Docker 搭建深度学习环境的理由有三个:
1.轻量级便捷。使用 VMware 等软件还需要经历一个漫长的“安装操作系统”的过程。使用 Docker 只需要从网上找到合适的镜像下载到本地就好了。
2.便于分享。使用 Docker 建立的镜像很小巧,很适合分享。比如你配置好了一个 PyTorch 的镜像,可以直接拷贝给实验室的其它小伙伴。
3.易于部署。如果你在 Docker 容器中训练好一个模型,并且为它搭建了一个 web 可访问的使用接口。那么你可以把这个容器打包成Docker镜像,直接将这个镜像部署到服务器上,无需在服务器上重复布置软件环境。
另外 Docker 运行本身对系统的拖累很低,一般运行镜像并不会导致系统卡顿。此外 Docker 还有良好的资源隔绝机制,以及 Docker 镜像有着“镜像层级版本”的机制。这些都是 Docker 的特性,但目前我们还用不到,所以我们在这不做过多的讨论。
4.实战:9步创建深度学习环境
如何使用 Docker 创建并分享一个深度学习环境呢?需要9个步骤:
-
使用 阿里云 镜像站点加速服务
-
Docker-machine?
-
从阿里云镜像获取一个与需求相似的镜像
-
把镜像从库里拖拽过来!
-
查看并运行镜像
-
将容器的修改提交到镜像中
-
将镜像上传到阿里云镜像仓库中
-
将镜像打包为独立文件
-
测试分享出的 Docker 镜像
1.使用 阿里云 镜像站点加速服务
在安装 Docker 后,理论上我们就可以去 Docker Hub 上寻找我们想用的镜像了。不过在国内访问国外的 Docker Hub 速度是非常慢的,所以我选择使用阿里云的镜像仓库。
访问:https://cr.console.aliyun.com/#/accelerator
注册阿里账户并登录。
选择 Docker 镜像加速器。
在这个界面里我们可以看到属于自己的镜像加速器地址。我们要把这个加速地址配置到 Docker 里,从而让 Docker 默认从加速地址中寻找并下载镜像。
Linux 操作系统的配置都是通过修改 daemon 配置文件完成的,这个配置看起来比较简单。
Mac 以及 Windows 操作系统由于系统限制,必须使用 docker-machine 来配置加速地址。
2.Docker-machine?
docker-machine 本质上是又是另一种虚拟机(怎么那么多虚拟机),我们暂且把它理解为一个自带 Docker 的 VirtualBox 虚拟机。
上图配置中第一条命令的意义是:使用阿里的加速地址创建一个 docker-machine 虚拟机并启动。
后三条命令的意义是:通过配置环境变量(只在本终端中有效)用 docker-machine 虚拟机中的 Docker 环境覆盖宿主机系统环境。
执行这三条命令后:
在 Docker-machine 运行期间,在当前的宿主机终端中执行的 Docker 命令,实际上都是由 docker-machine 虚拟机中的 Docker 环境执行的,因为只有 docker-machine 虚拟机配置了阿里的加速地址。
3.从阿里云镜像获取一个与需求相似的镜像
在镜像加速器地址配置完毕后,我们就可以去寻找需要的 Docker 镜像了。
我想找个已经安装好 Python3.6 的镜像,以便进一步安装最新的 PyTorch 以及其它相关的软件包,那么我搜索“python36”。
4.把镜像从库里拽过来!
可以点击镜像详情,查看镜像的外网地址,然后把镜像拽到本地上来(之前必须已经配置好阿里加速器)。
docker pull registry.cn-shenzhen.aliyuncs.com/chenxl/python3.6
5.查看并运行镜像
我们可以使用命令 docker images 查看镜像信息:
使用 docker run 命令将镜像运行为可交互的 shell:
在命令中:
-
-t:在新容器内指定一个伪终端或终端。
-
-i:允许你对容器内的标准输入 (STDIN) 进行交互。
在命令运行后,我们可以观察到当前 shell 里的提示符已经从“Alex-MacBook-Pro”已经改成了“root@f8ad6eb17624”,这证明我们已经在 Docker 容器的系统环境中了。
我们按照常规的方式安装深度学习环境,比如用 pip 命令安装 PyTorch、torchvision 等软件包,并将项目源码拷贝到运行的容器中。
在宿主机与 Docker 容器间拷贝数据可使用 docker cp 命令。
在容器里进行一系列的操作后,我们的工作完成,可以运行 exit 命令退出当前 shell。
此时我们可以观察一下当前的容器(docker ps -al)与之前的镜像(docker images),可以看到容器与镜像同时独立存在,并且可以看到在容器中正在运行的项目(交互shell,即/bin/bash)。
6.将容器的修改提交到镜像中
假设我们在容器里安装了新的软件包并且跑通了自己的项目,现在打算把容器提交成镜像分享给其它小伙伴。
需要操作的流程如下:
首先查看容器的ID(docker ps -al):
![]()
将容器提交到镜像中,同时我们给它指定新的名字(docker commit [ID] [NEW_name]):
提交完成后我们再查看本机存在的镜像(docker images):
可以看到经我们修改后的新镜像“python36/pytorch”独立存在。
有句话叫“取之于民,用之于民”。
我们可以把这个包含最新版 PyTorch 环境的镜像上传到阿里云的镜像库中,让更多的人可以使用我们的镜像。
7.将镜像上传到阿里云镜像仓库中
我们首先在阿里云上创建一个镜像仓库:
然后我们需要在当前的终端中登录阿里云仓库(之前必须配置了阿里云加速器):
docker login --username=USER_NAME registry.cn-hangzhou.aliyuncs.com
要把镜像上传到指定的镜像库,需要先对镜像进行命名。整个名字由冒号“:”分成两部分,前部分是我们在上一步建立的镜像仓库的地址,后部分是对当前镜像打的标签(TAG)。TAG的存在是为了允许一个镜像库里存在多个版本的镜像。
好,这时候万事具备了,我们运行 push 命令将镜像推送到云镜像库中。
在上传结束后,我们就可以在云镜像库的web管理界面看到我们的镜像了。
8.将镜像打包为独立文件
除了上传云镜像库,我们也可以直接将镜像打包成一个独立文件,拷贝分享给别人使用。
同样,我们使用命令 docker images 查看镜像的名字:
再使用 docker save -o 将目标镜像打包成文件。
9.测试分享出的 Docker 镜像
现在让我们测试下之前导出的镜像。
首先尝试导入刚刚在本地打包的镜像:
导入成功。
再试下从阿里云镜像库中把之前建立的镜像 pull 下来: