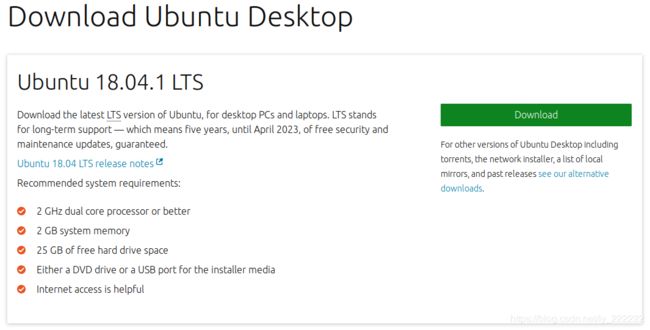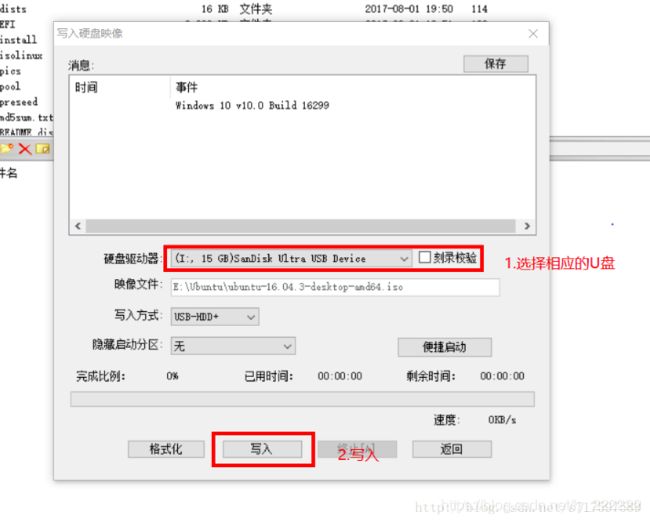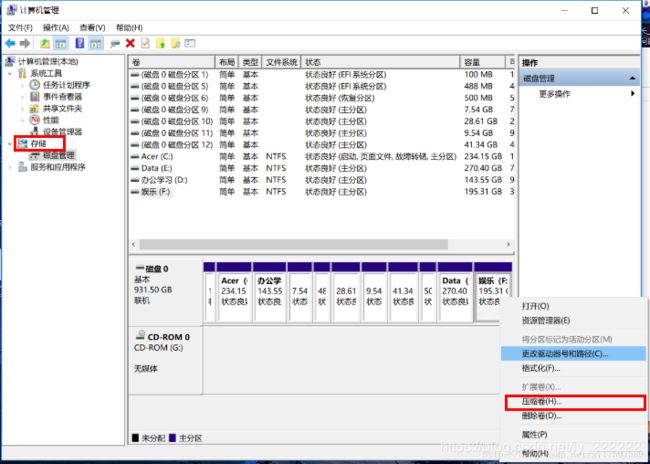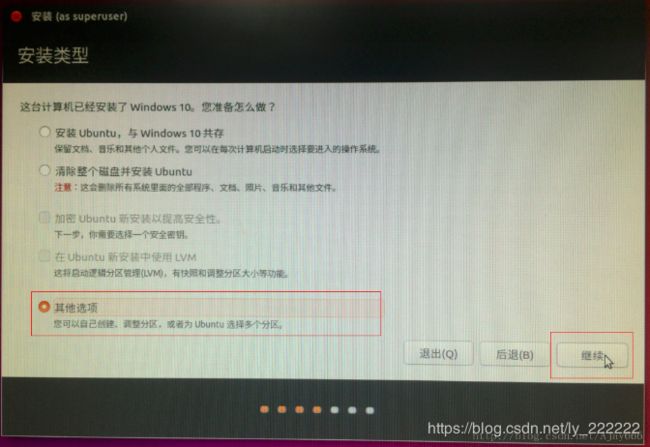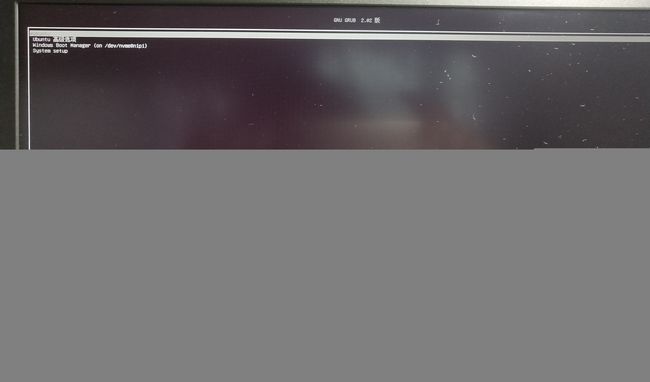在Win10下安装Ubuntu18.04双系统
在Win10下安装Ubuntu18.04双系统
参考博文1: [CSDN]win10下安装Ubuntu16.04双系统
参考博文2: [CSDN]最新图文讲解如何在win10环境下安装ubuntu双系统
建议在为Ubuntu系统分区之前参考博文1,在分区部分参考博文2!
步骤一 制作系统光盘
1. 下载Ubuntu18.04
进入ubuntu官网,选择最新ubuntu系统版本,下载镜像文件。
2. 下载ultraISO将ios文件刻录到U盘上:
在本地目录下找到下载的ios文件,双击该文件(或在文件下打开该文件)。点开启动下的写入硬盘映像,选择我们自己的U盘,然后写入就行了,注意写入方式为USBHDD+!
步骤二 磁盘分区
注意:若选择默认自动安装,可以跳过这一步。
方法1 直接利用电脑磁盘管理分区
右击桌面图标“此电脑”,点击“管理”进入管理,然后点击“存储”进入磁盘管理。看哪个盘剩余容量较多就压缩哪个盘。根据自己对系统的需求分配空间,需要经常使用和下载应用的话就多分配一些空间。我分配了70GB。
在"压缩空间量"输入需要的空间大小。压缩完之后可以看到有个空余可用空间,这个时候不要给它分配盘符,默认这样就行。
方法二 利用硬盘分区工具DiskGenius
官网下载DiskGunius合适版本。如果你的硬盘里没有剩余空间比较大的盘,可以利用该工具进行硬盘分区大小调整,虽然有无损分区操作,但建议对操作盘提前进行数据备份!
DiskGenius无损分区大小调整
重新分配好硬盘空间大小后,选择剩余空间比较大的硬盘将其空间调小即可,调小后分出来的空闲空间就是我们所需要的空间。
步骤三 进入BIOS设置U盘启动
1. 设置Secure Boot
关机或重启,启动过程按F2(不同电脑进入BIOS方式不同,自行百度),进入BIOS。这里最好在进入BIOS之前就把U盘插上。进入Boot,若Boot Mode是UEFI,就把Secure Boot 设置Disable(Legacy则跳过此步)。
2. 将USB HDD置顶
进入Boot的Boot priority order(我的电脑这一选项是要在选择Boot后Enter键进入才能看到),将USB HDD放到最上面(一般F5和F6控制上升和下降,旁边应该有提示信息)。如果提前插上U盘,可以看到该U盘名称在选项内,将其置顶。按ESC保存退出。
步骤四 安装Ubuntu
1. 进入安装界面
若刚刚将USB HDD置顶时选择的是自己的U盘,直接继续启动即可。若开始没有插入U盘或没有检测到,将U盘插入电脑重新开启。
进入U盘安装界面后选择“Install Ubuntu”。
进入安装界面后,选择语言,连接WiFi(根据自己的网络情况),到选择安装类型这一步。
2. 分区
到下图这一步时选择其他类型。
注意:如果系统没提示你之前安装过windows 那么你的启动方式就错误了,你得回到BIOS页面下更改启动方式再次启动
我们之前磁盘分区的目的就是为了可以自己创建和调整分区。
我们把空闲区域分成四个部分::/boot, /(根目录),/home和交换空间。
/boot 为引导区,很多博文说200M即可(这里建议多分一些 300M,我分了500M,后来发现只需要200多M);
swap交换空间 一般和自己物理内存一样大,我的是8G,分配了8192M;
/ 至少10GB,我分配了30000M;
/home 把剩下的空间都给/home。
先点击空闲空间(之前分配的很大的那一块空闲空间),然后点击下面的“+”创建分区,具体参见博文2。
注意点1:在下面的安装引导器的设备选择跟/boot一样的设备号。
注意点2:关于主分区和逻辑分区。博文2中设置的都为逻辑分区,我稍微搜了一下,有的说在双系统中Ubuntu不讲究主分区和逻辑分区,若使用Ubuntu单独系统,或用grub作磁盘引导,那么将/boot所在分区设置为主分区并设置为活动分区。感兴趣的可以多搜一些这方面的问题。另外,如果要设置主分区,最后放在最后一个分区设置,不然可能出现后面空间变得不可用的情况。
3. 安装
选择地区和语言,设置用户名和密码,安装后重启。
步骤五 设置双系统选择界面
重启电脑后按F2进入BIOS界面进入Boot,Secure Boot 依旧为Disable。
进入Boot的Boot priority order,将Ubuntu放到最上面,将其置顶。
按ESC保存退出。
之后出现如下启动界面:
可在该界面选择进入Ubuntu系统或Windows系统.
补充:
有的文章会在后面多一步使用easyBCD添加Ubuntu启动项,但是UEFI模式是不能启动easyBCD的,要注意下这一点。