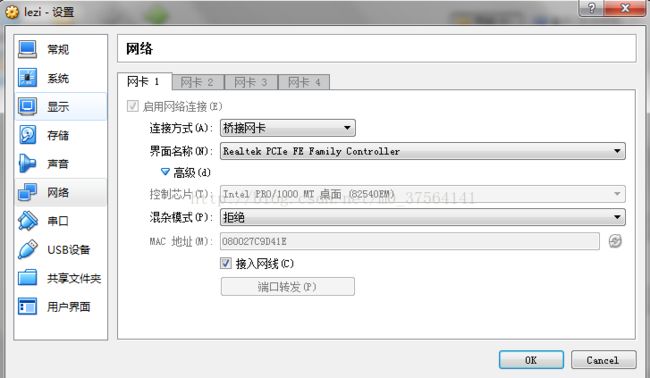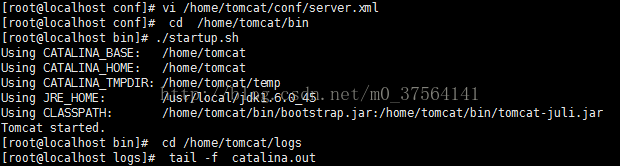在window系统安装虚拟linux系统以及搭建web环境教程
要成为一名合格的java程序员,使用linux系统是必不可少的,下面我来介绍下如何在windows系统中安装虚拟机,并在虚拟机中安装linux系统,在linux系统中如何搭建 服务器,需要准备的安装包,Oracle VM VirtualBox安装包,CentOS-6.5-x86_64-bin-DVD1.iso安装包,xshell安装包,mysql安装包,jdk安装包,tomcat安装包。
所有需要的文件在百度网盘,下载安装包 链接:链接:https://pan.baidu.com/s/1pKU89cv 密码:nqbm
1、安装Oracle VM VirtualBox
下载好VirtualBox-5.1.30.18389-Win.exe直接点击安装,按照提示安装好就ok了。
2、在VirtualBox中安装linux系统
本人安装的是CentOS-6.5-x86_64,如何需安装其它版本的linux系统,请自行去网上下载, 本人网盘中有32位的系统,64位的系统。下面开始在VirtualBox中安装linux系统,按照此安装教程安装https://blog.csdn.net/risingsun001/article/details/37934975
可能这个链接打不开,自行去网上找下安装教程。系统安装完毕之后,就可以学习linux系统命令了 。那么如何把这些安装包上传到linux系统中了,那么我们就需要配置linux系统的网络配置了, 本人使用网络的连接方式是桥接模式,在安装linux系统时,设置其网络配置如图所示:
登录在安装的linux系统的root用户,输入密码
(1)、配置网络
在linux系统中输入命令 编辑ifcfg配置文件 vi /etc/sysconfig/network-scripts/ifcfg-eth0
BOOTPROTO=statics :表示使用静太IP地址。为dhcp时表示为 取动态IP地址
保存配置文件,按下esc,然后输入命令 :wq 按下enter键
(2)、网络重启服务
输入命令 service network restart重启 服务 ,然后Ping网关看是否可以正常通讯:
输入命令 ping www.baidu.com ,如图所示:说明可以连上外网
若无法Ping通外网,现在我们需要手动添加一条路由到路由表,使用route add命令来添加
(3) 、查看路由器的配置
输入route命令
若是无deault这一项,则输入命令 route add -net 0.0.0.0 netmask 0.0.0.0 gw 172.16.1.1
然后再ping 外网,看是否能正常解析。
(4)、保存网络配置
已经把基本网络都配置好了,可以用内网、外网进行通讯,上面的步骤使用#route add命令添加的路由会在系统重启后丢失,
解决方法多种多样,这里只介绍把route add写入到配置文件中,下次重启系统后就不会丢失了,创建文件route-eth0并写入
相关内容#vi /etc/sysconfig/network-scripts/route-eth0
这里Linux的基本网络配置就已经完成了,涉及到更多的网络配置知识请参考相关的书籍这里就不多做介绍。现在我们已经有
一个带网络连接的Linux系统
3、安装xshell软件
为了方便上传文件到linux系统中,在Windows系统中安装xshell软件,利用ssh建立与linux的连接。
(1)、首先在虚拟的linux系统中安装lrzsz
输入命令yum -y install lrzsz
(2)、上传文件
在xshell的控制台中,执行命令rz,会跳出文件选择窗口,选择好文件,点击确认即可。
# rz
(3)、下载文件
在xshell的控制台中,执行命令sz+文件名
# sz +Filename
至此,linux系统既可以上网,又可以上传文件,下载文件了,下面即将开始搭建web服务器了,后台使用的是java言,
jdk是必不可少的,下面我是以 jdk-8u151-linux-x64.rpm为例
4、安装JDK
安装包网盘里有, 通过xshell软件把安装包上传到/usr/local目录下
(1)、给所有用户添加可执行的权限
执行命令#chmod +x jdk-8u151-linux-x64.rpm.bin
#./jdk-8u151-linux-x64.rpm.bin
(2)、此时会生成文件jdk-8u151-linux-x64.rpm,同样给所有用户添加可执行的权限
#chmod +x jdk-8u151-linux-x64.rpm
(3)、安装程序
#rpm -ivh jdk-8u151-linux-x64.rpm
(4)、设置环境变量
输入命令#vi /etc/profile
输入"i"即可对profile文件进行编辑了
在最后面加入
export JAVA_HOME=/usr/java/jdk_8u151
export PATH=$JAVA_HOME/bin:$PATH
export CLASSPATH=.:$JAVA_HOME/lib/dt.jar:$JAVA_HOME/lib/tools.jar
输入完毕之后按下esc键 输入“:wq”进行保存
环境变量修改后执行source命令,使得配置生效
source /etc/profile
(5)、所有的用户可以使用JDK
vi /etc/profile.d/java.sh
在新的java.sh中输入以下内容:
#set java environment
JAVA_HOME=/usr/java/jdk_8u151
CLASSPATH=.:$JAVA_HOME/lib/tools.jar
PATH=$JAVA_HOME/bin:$PATH
export JAVA_HOME CLASSPATH PATH
保存退出,然后给java.sh分配权限:chmod 755 /etc/profile.d/java.sh
检查JDK是否安装成功
#java -version 如果出现如图所示,说明jdk安装成功 版本号应该是1.8.0_151
至此,jdk安装成功,那么恭喜你web服务器搭建迈出一大步
5、安装Tomcat服务器
把压缩包apache-tomcat-7.0.82.tar.gz上传至/home 目录,目录自定义。
(1)、切到安装目录 对压缩包进行解压
执行命令 tar zxvf apache-tomcat-7.0.82.tar.gz
在当前目录下会有一个apache-tomcat-7.0.82的目录
对其进行重新命名执行 命令 mv apache-tomcat-7.0.82 tomcat
(2)、重新设置新的端口号
vi /home/tomcat/conf/server.xml 这个路径是Tomcat的安装的目录下的conf目录下的server.xml文件,每个人根据的安装路径
来写,修改内容如下 修改端口号为8088,设置字符集
(3)、开放8088端口
.因为Linux的防火墙默认只对外开放了一个22的端口,其他的端口都没打开。所以你需要把它的防火墙设置一下,让它对
tomcat的8088端口号放行。 使用cd ~命令切换到当前用户主目录(即root),然后使用如下命令来设置Linux的防火墙,使其对
tomcat的8088端口号放行。
/sbin/iptables -I INPUT -p tcp --dport 8088 -j ACCEPT --开放8088端口
/etc/rc.d/init.d/iptables save -- 将这个设置永久地保存到Linux的防火墙中
(4)、启动Tomcat
cd /home/tomcat/bin 切换到Tomcat的bin目录下
开启tomcat 输入命令 ./startup.sh
cd /home/tomcat/logs --切换到Tomcat的logs目录下
tail -f catalina.out --查看日志
要关闭tomcat,很简单,只须执行/home/tomcat/bin目录下的 ./shutdown.sh命令
如何查看tomcat是否起来?
在终端输入命令ifconfig 查找当前的ip地址
然后在windows系统的浏览器输入 ip:8088即可,显示如图所示,即安装Tomcat成功
6、安装MYSQL数据库
安装mysql教程:
Linux系统,版本mysql-5.6.20-linux-glibc2.5-x86_64.tar.gz
下载地址:
(1)、下载mysql的所有版本地址
https://downloads.mysql.com/archives/community/
将下载的mysql安装包mysql-5.6.20-linux-glibc2.5-x86_64.tar.gz通过ftp工具上传到linux主机上(我这里上传到/usr/local/目录
下)。进入安装包所在目录,执行命令:tar -zxvf mysql-5.6.20-linux-glibc2.5-x86_64.tar.gz解压安装包。
(2)、添加系统mysql用户组及用户
执行命令:groupadd mysql和useradd -r -g mysql mysql
(3)、安装数据库
3.1、先进入解压的路径 cd /usr/local/mysql
3.2、把解压的文件改为mysql 执行命令:mv mysql-5.6.20-linux-glibc2.5-x86_64 mysql
3.3、chown -R mysql:mysql ./修改当前目录拥有者为mysql用户
3.4、./scripts/mysql_install_db --user=mysql安装数据库![]()
3.5、执行命令: chown -R root:root ./修改当前目录拥有者为root用户
3.6、执行命令: chown -R mysql:mysql ./data 修改当前data目录拥有者为mysql用户
到此mysql安装完成
(4)、启动mysql服务并添加开机启动mysql服务
4.1、执行命令:cd /usr/local/mysql/support-files
![]()
4.2、执行命令cp my-medium.cnf /etc/my.cnf;cp mysql.server/etc/init.d/mysqld把启动脚本放到开机初始化目录。
如果不存在my-medium.cnf(5.5版本存 在,5.6 版本不存在),
则执行命令cp my-default.cnf /etc/my.cnf;cp mysql.server /etc/init.d/mysqld
4.3、执行命令:service mysqld start启动mysql服务
4.4、设置root密码
/usr/local/mysql/bin/mysqladmin -u root password密码
4.5、把mysql客户端放到默认路径
执行命令:ln -s /usr/local/mysql/bin/mysql/usr/local/bin/mysql
(5)、配置mysql远程访问权限
5.1、执行命令:/usr/local/mysql/bin/mysql -u root -p,输入登录密码,进入mysql
![]()
5.2、执行命令:use mysql; 注意这里分号也是命令的一部分
5.3、创建远程登录用户并授权,执行命令:
grant all privileges on *.* to root@'%' identified by "密码";
![]()
5.4、执行命令:flush privileges;强制刷新权限
(6)、mysql设置为开机自启
命令echo "service mysqld start" >> /etc/rc.local
或者进入/etc/目录,直接vim rc.local编辑rc.local文件,在最后一行添加“service mysqld start”,保存退出
至此环境已基本搭好,可以部署javaWeb应用到Tomcat服务器,打一个简单的war包上传到/home/tomcat/wtpwebapps 的目录下
然后启动Tomcat服务器。部署好应用之后,在局域网就可以访问该主机,该应用。若需要一个简单war包
链接:https://pan.baidu.com/s/1i5aQ7it 密码:hbfv