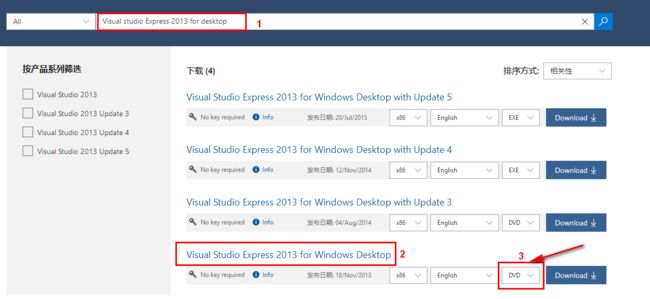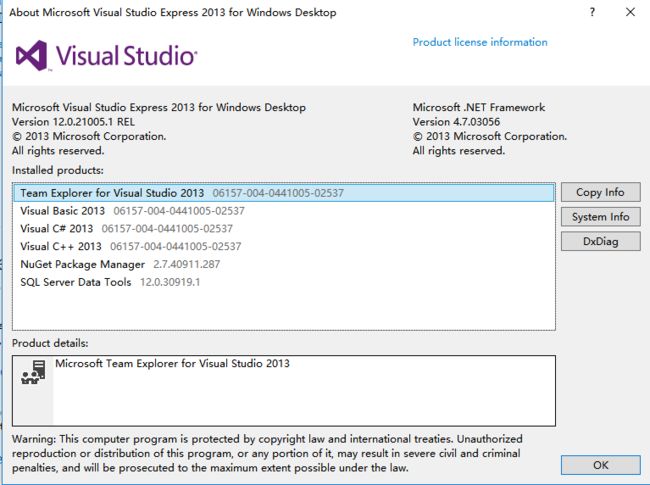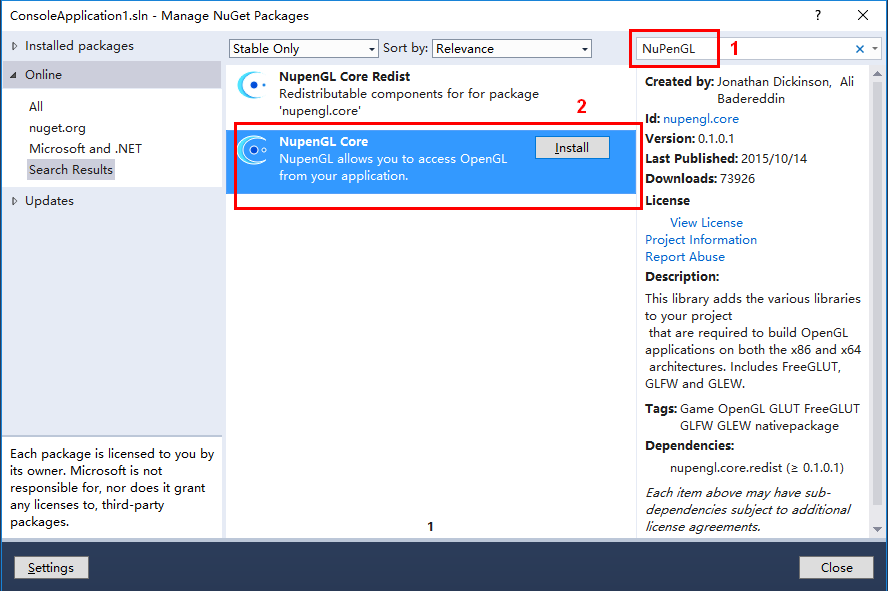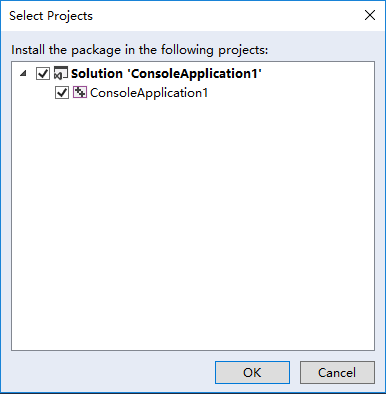撰写于:2018年12月18日
前面写过两篇博文,一篇是使用Visual Studio Express 2013设置OpenGL环境,还有一篇是使用CodeBlocks 16.01设置OpenGL开发环境。
其实,当我们使用Visual Studio时,还有更简单的办法。那就是使用VS的NuGet包管理器。
一、系统环境
- Windows 10
- Visual Studio Express 2013
如果你的是老版本的Visual Sutdio,例如Visual Studio 2008及以下,是不能使用NuGet的,请关闭这篇博文,参看前面的【使用Visual Studio Express 2013设置OpenGL环境】
- 联网,能够访问互联网,非常重要,没网络的话,无法下载Nupengl。
二、安装Visual studio Express 2013
(1)下载Visual studio express 2013
Express版本是免费的学习版,功能对于初学者是足够的。使用期为30天,30天后需要使用Microsoft账号登录才能继续使用。
Visual studio Express 2013 的下载地址请到这里搜索,下载前请登录你的Microsoft账号(或hotmail邮箱):
https://my.visualstudio.com/Downloads/Featured
选择Visual studio express 2013 for desktop这个版本,不带update的版本,安装包比较小。
记得选择DVD格式,这是离线安装包。(如果选择默认的exe,是在线安装的)。我们下载离线安装包,以便以后使用。
(2)安装Visual studio Express 2013
安装没什么好说的,直接安装到默认的目录即可。安装完成后在C:\Program Files (x86)\Microsoft Visual Studio 12.0这个目录。
三、使用NuGet
(1)创建一个Visual C++的项目,空项目与不是空项目都行,为了方便演示,就创建一个空的项目。
【File】-【New Project】-【Visual C++】-【Win32】-【Win32 Console Application】,点击【OK】按钮,
点击【Next】,勾选【Empty project】,然后点击【Finish】,这样就创建了一个空的C++控制台项目了。
(2)安装NuPenGL
点击菜单栏【TOOLS】->【Library Package Manager】->【Manage NuGet Packages for Solution】,如下图所示,输入NuPenGL,可以看到两个搜索结果。
可以看到nupengl core的介绍:
NupenGL is a Nuget package containing a collection of commonly used OpenGL libraries. Install it and you should be ready to use:
- OpenGL
- FreeGLUT
- GLFW
- GLEW
上面的意思是说,NupenGL是一些常用的OpenGL库的集合,它包含了OpenGL、FreeGLUT、GLFW、GLEW一些常用的图形库。
同时也可以看到,Nupengl Core依赖于 Nupengl Core Redist,所以,我们安装Nupengl Core时,会自动安装依赖项Nupengl Core Redist。
点击Nupengl Core旁边的【Install】按钮即可安装,会弹出选择为哪个项目/Project 安装Nupengl,这里我选择刚才新建的项目,点击【OK】即可开始安装。安装完毕后点击【Close】关闭。
四、测试安装
下面添加一个测试文件,来看OpenGL是否测试成功。
在项目上右键单击,选择【Add】-【New Item】-【Visual C++】-【C++ File(.cpp)】,然后输入一个名字test.cpp,点击【Add】按钮添加一个文件名为test.cpp的源文件。
打开源文件,复制如下代码到编辑器:
#include
GLfloat rx=0, ry=0 ,angle=0;
GLint winWidth=600, winHeight=600;
GLint mouseDx,mouseDy;
//////////显示函数
void Display(){
////////GL_COLOR_BUFFER_BIT(用背景颜色填充)
glClear(GL_COLOR_BUFFER_BIT | GL_DEPTH_BUFFER_BIT);
//glPushMatrix();
glRotatef(1, rx, ry, 0);
glColor3f(0.0,0.0,1.0);
//glutWireTeapot(160);
glutSolidTeapot(120);
//glPopMatrix();
//交换缓冲区
glutSwapBuffers();
//glFlush();// 刷新绘图命令
}
// 设置渲染状态(听起来满下人,实际上很简单)
void SetupRC(void)
{
//清除颜色(这里为黑色,为了方便找画的那个点),可以理解成背景颜色
//和glColor4f(1.0f, 0.0f, 0.0f,1.0f)一样,所有参数都在0.0到1.0之间,后缀f是表示参数是浮点型的
//最后的那个1.0f是透明度,0.0f表示全透明,1.0f是完全不透明
glClearColor(1.0f, 1.0f, 1.0f,1.0f);
}
// 当绘制的窗口大小改变时重新绘制,使绘制的图形同比例变化,
//几乎所有OpenGL程序中的这个函数都是一样的,所以,放心大胆的拷贝吧
void ChangeSize(int w, int h)
{
winWidth = w;
winHeight = h;
// 设置观察视野为窗口大小(用FLASH里面的话来说应该叫设置摄象机视野)
glViewport(0,0,w,h);
// 重置坐标系统,指定设置投影参数
glMatrixMode(GL_PROJECTION);
///////调用单位矩阵,去掉以前的投影参数设置
glLoadIdentity();
//////设置投影参数
glOrtho(-w/2,w/2,-h/2,h/2,-w,w);
glMatrixMode( GL_MODELVIEW );
glLoadIdentity();
}
void init() //初始化背景颜色,光照,材质等
{
glClearColor(0.9,0.9,0.8,1.0); //初始背景色
/********* 光照处理 **********/
GLfloat light_ambient[] = { 0.0, 0.0, 0.0, 1.0 };
GLfloat light_diffuse[] = { 1.0, 1.0, 1.0, 1.0 };
GLfloat light_specular[] = { 1.0, 1.0, 1.0, 1.0 };
GLfloat light_position0[] = { 100.0, 100.0, 100.0 ,0 };
//定义光位置得齐次坐标(x,y,z,w),如果w=1.0,为定位光源(也叫点光源),
//如果w=0,为定向光源(无限光源),定向光源为无穷远点,因而产生光为
//平行光。
glLightfv(GL_LIGHT0, GL_AMBIENT , light_ambient ); //环境光
glLightfv(GL_LIGHT0, GL_DIFFUSE , light_diffuse ); //漫射光
glLightfv(GL_LIGHT0, GL_SPECULAR, light_specular); //镜面反射
glLightfv(GL_LIGHT0, GL_POSITION, light_position0); //光照位置
/******** 材质处理 ***********/
GLfloat mat_ambient[] = { 0.0, 0.2, 1.0, 1.0 };
GLfloat mat_diffuse[] = { 0.8, 0.5, 0.2, 1.0 };
GLfloat mat_specular[] = { 1.0, 1.0, 1.0, 1.0 };
GLfloat mat_shininess[] = { 100.0 }; //材质RGBA镜面指数,数值在0~128范围内
glMaterialfv(GL_FRONT, GL_AMBIENT, mat_ambient);
glMaterialfv(GL_FRONT, GL_DIFFUSE, mat_diffuse);
glMaterialfv(GL_FRONT, GL_SPECULAR, mat_specular);
glMaterialfv(GL_FRONT, GL_SHININESS, mat_shininess);
glEnable(GL_LIGHTING); //启动光照
glEnable(GL_LIGHT0); //使第一盏灯有效
glEnable(GL_DEPTH_TEST); //测试深度缓存
/******** 其他可选项 ***********/
// glDepthFunc(GL_LESS); //函数指定比较函数,用来比较每个引入象素的z值和深度缓存中给定的z值,只有当
//激活深度检验时才执行此比较。
// glEnable(GL_CULL_FACE); //剔除多边形表面:在三维空间中,一个多边形虽然有两个面,但我们无法看见背
//面的那些多边形,而一些多边形虽然是正面的,但被其他多边形所遮挡。如果将
//无法看见的多边形和可见的多边形同等对待,无疑会降低我们处理图形的效率。
//在这种时候,可以将不必要的面剔除。
// glCullFace(GL_FRONT); //glCullFace的参数可以是GL_FRONT,GL_BACK或者GL_FRONT_AND_BACK,分别表示
//剔除正面、剔除反面、剔除正反两面的多边形。
// glEnable(GL_COLOR_MATERIAL); //材质颜色追踪当前颜色
}
/////////////////鼠标点击
void MousePlot(GLint button,GLint action,GLint xMouse,GLint yMouse)
{
if(button==GLUT_LEFT_BUTTON && action==GLUT_DOWN)
{
mouseDx = xMouse;
mouseDy = yMouse;
}
if(button==GLUT_LEFT_BUTTON && action==GLUT_UP)
{
glutPostRedisplay();
}
}
////////////////鼠标移动
void MouseMove(GLint xMouse,GLint yMouse)
{
//angle+=2;
if(xMouse>mouseDx && yMouse==mouseDy)
{
rx=0;
ry=1;}
else if(xMousemouseDy)
{
rx=1;
ry=0;
}
else if(xMouse>mouseDx && yMousemouseDx && yMouse>mouseDy)
{
rx=1;
ry=1;
}
else if(xMousemouseDy)
{
rx=1;
ry=-1;
}
mouseDx = xMouse;
mouseDy = yMouse;
glutPostRedisplay();
}
// 主函数
int main(int argc, char* argv[])
{
glutInit(&argc, argv);
//设置显示模式
glutInitDisplayMode(GLUT_DOUBLE | GLUT_RGB | GLUT_DEPTH);
//设置窗口大小像素
glutInitWindowSize(600, 600);
////设置窗口出现在屏幕的位置
glutInitWindowPosition(300,160);
//建立一个叫OpenGL的窗口
glutCreateWindow("鼠标旋转的茶壶");
//调用函数Display进行绘制
glutDisplayFunc(Display);
//////调用鼠标移动函数
//glutPassiveMotionFunc(PassiveMouseMove);
glutMotionFunc(MouseMove);
//////调用鼠标点击函数
glutMouseFunc(MousePlot);
//如果窗口大小改变则调用函数ChangeSize重新进行绘制
glutReshapeFunc(ChangeSize);
init();
//清屏
//SetupRC();
//循环绘制
glutMainLoop();
return 0;
}
按下Ctrl+F5,直接运行程序(不调试),可以看到绘制了如下一个茶壶,并且可以使用鼠标旋转,说明该项目的OpenGL设置成功。