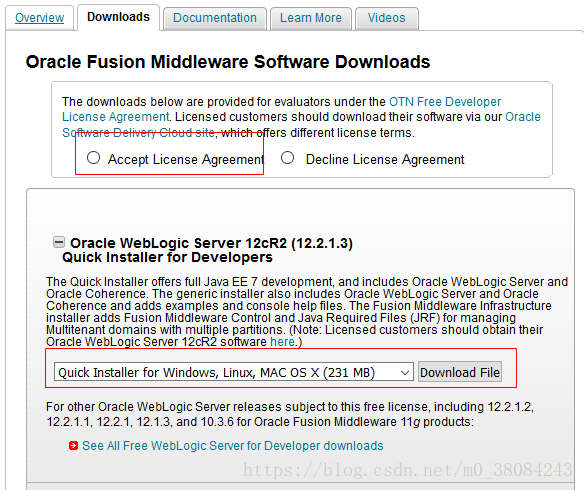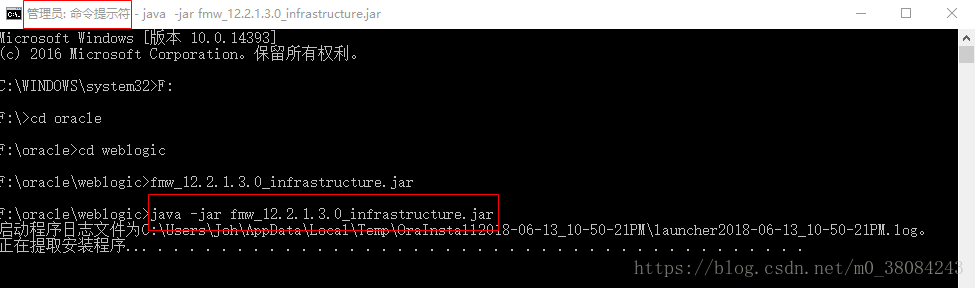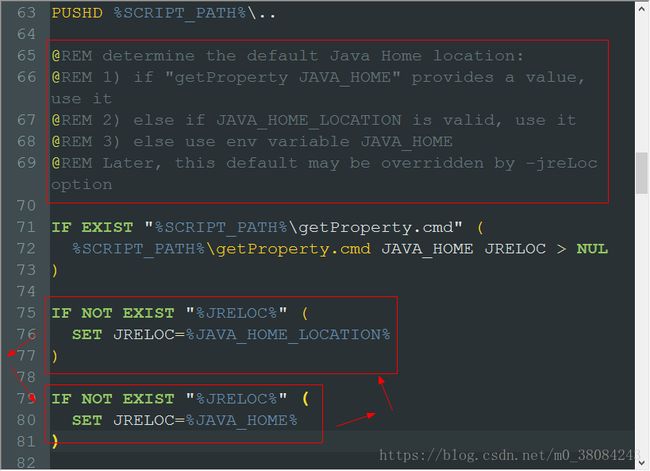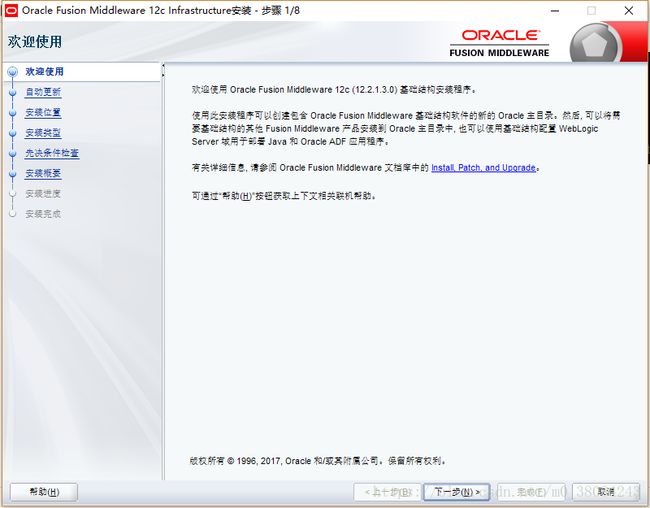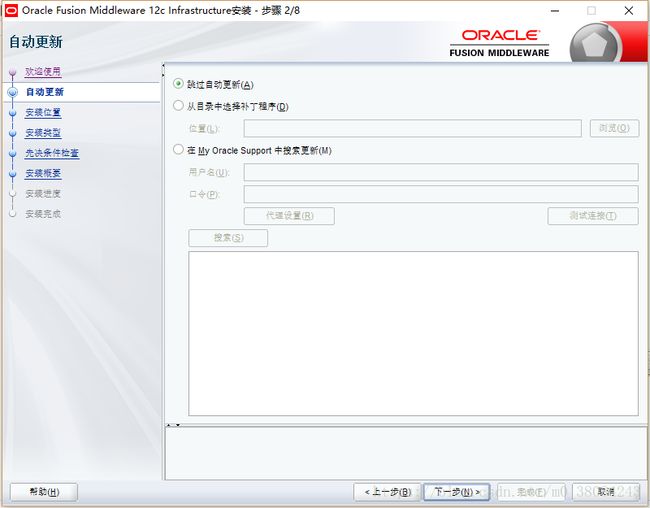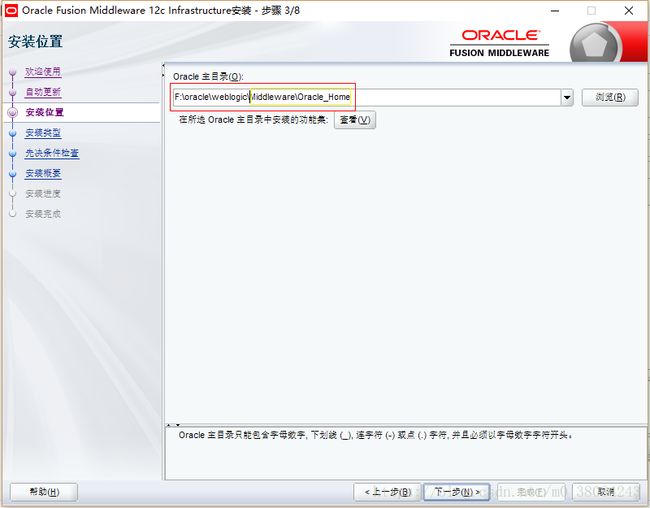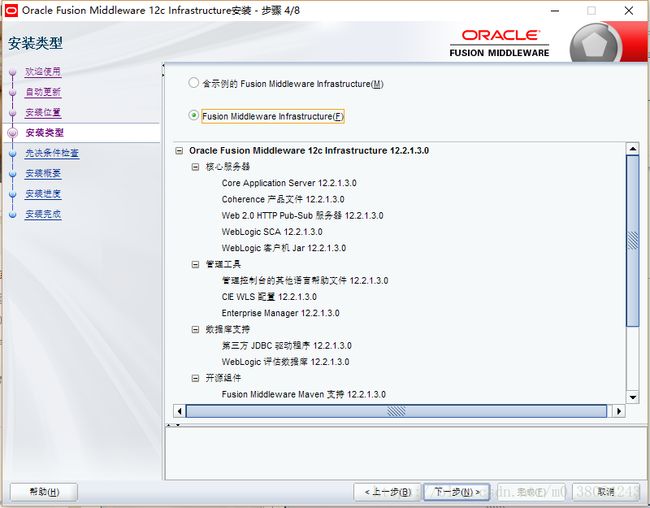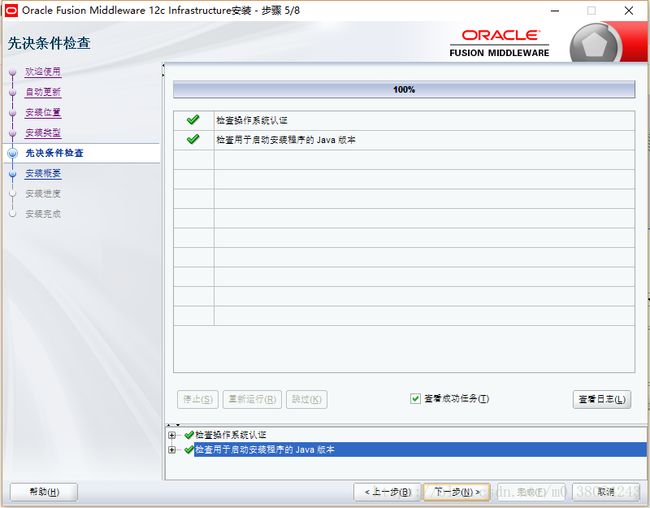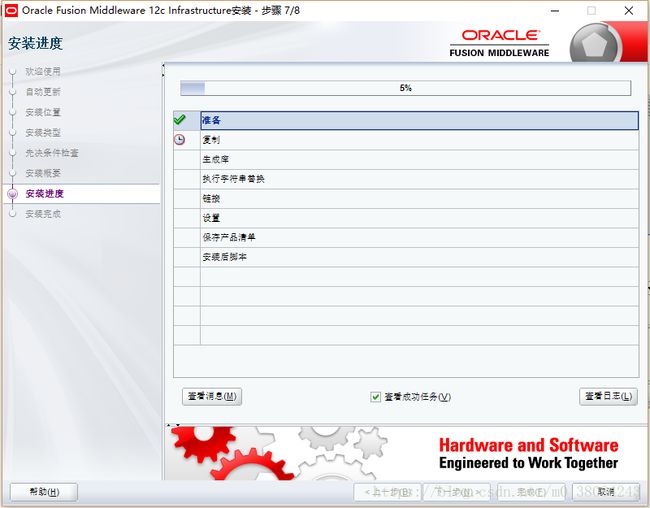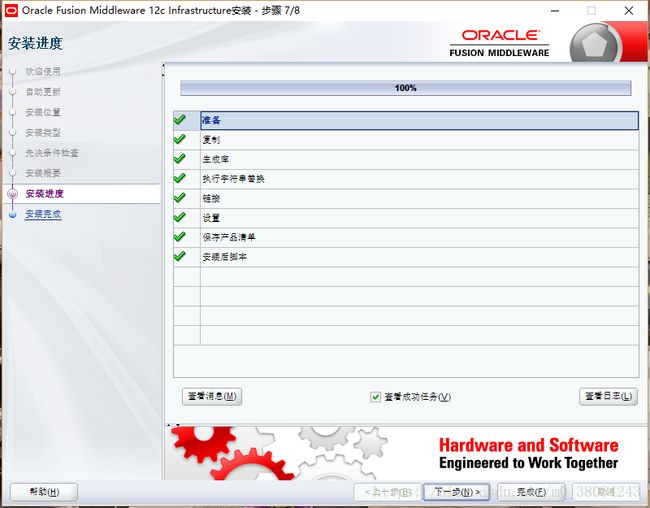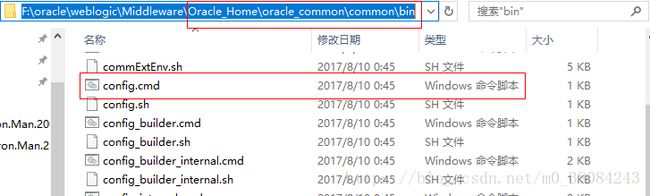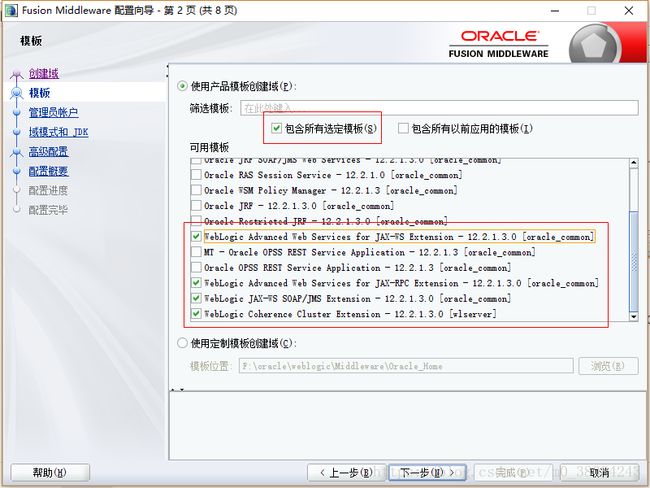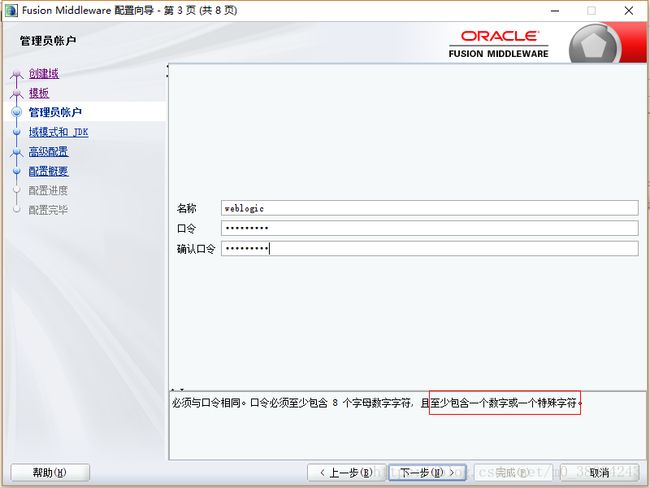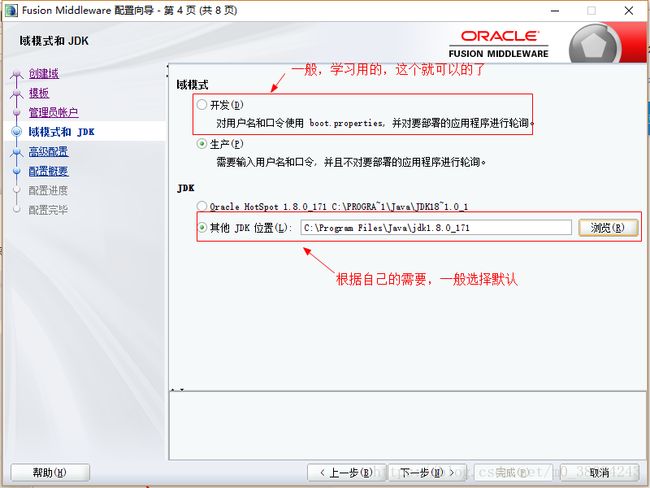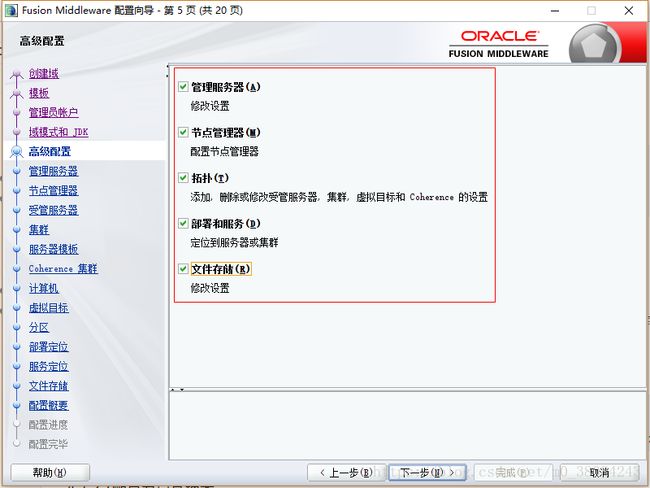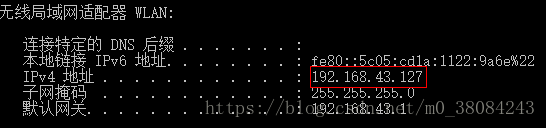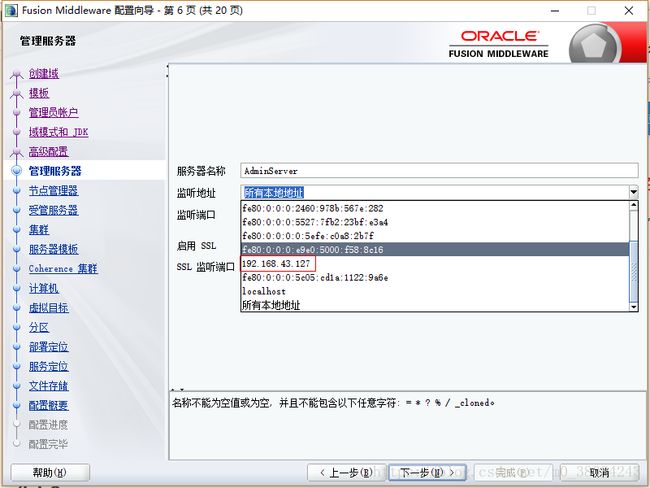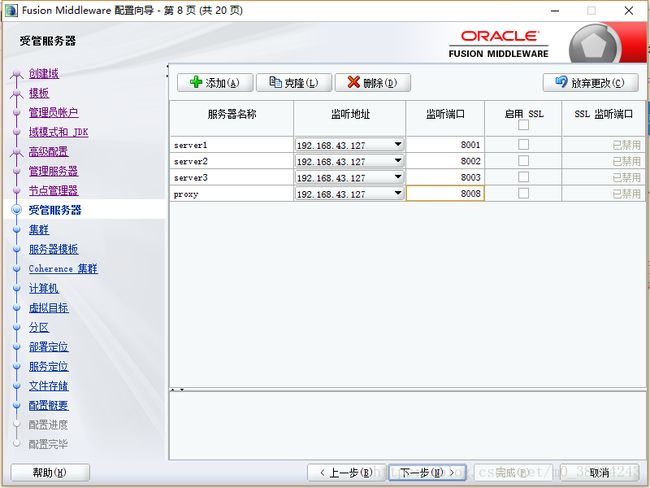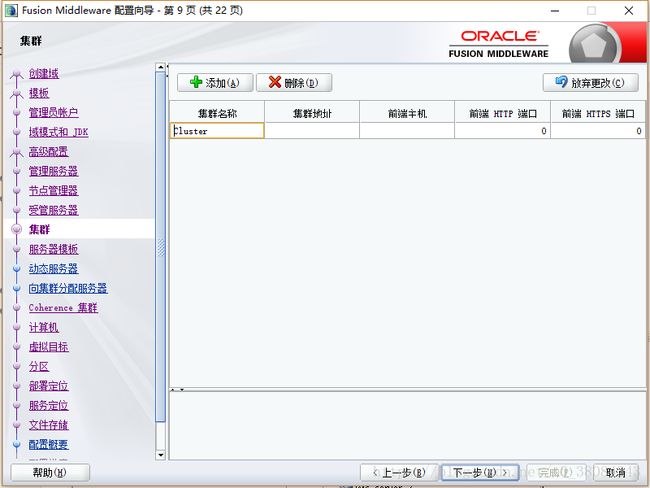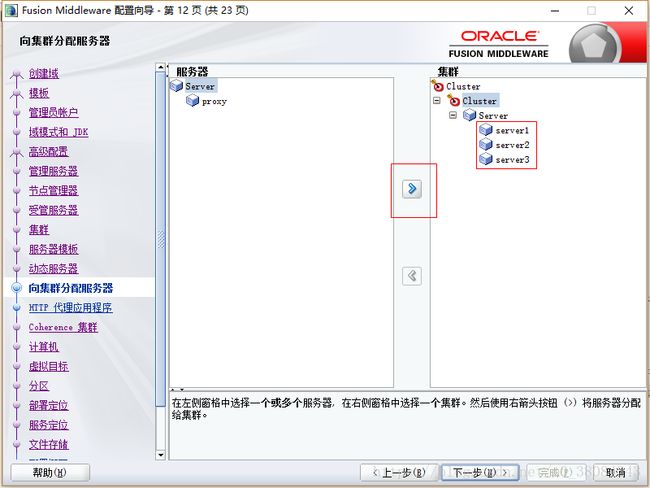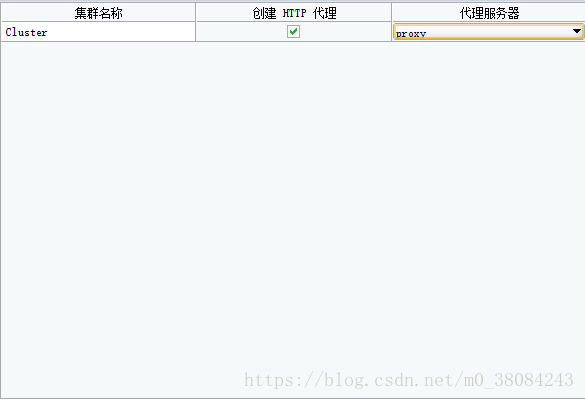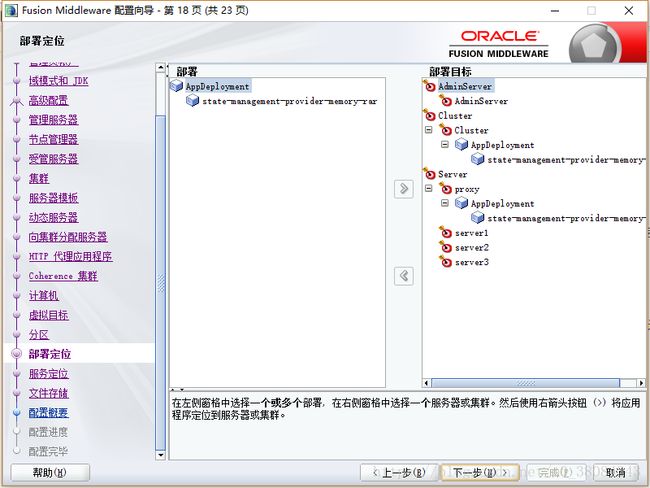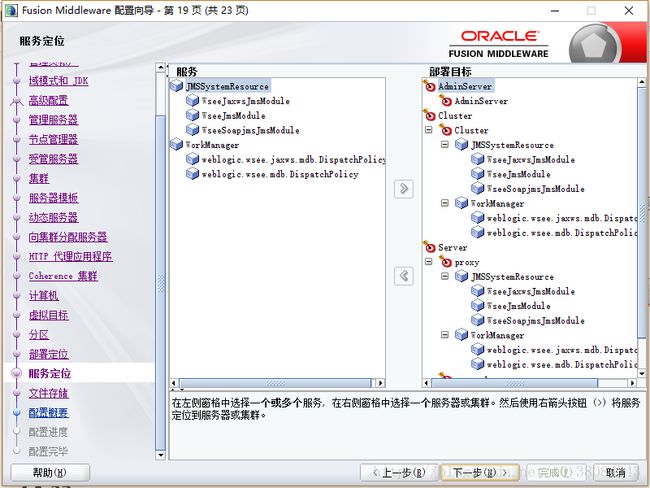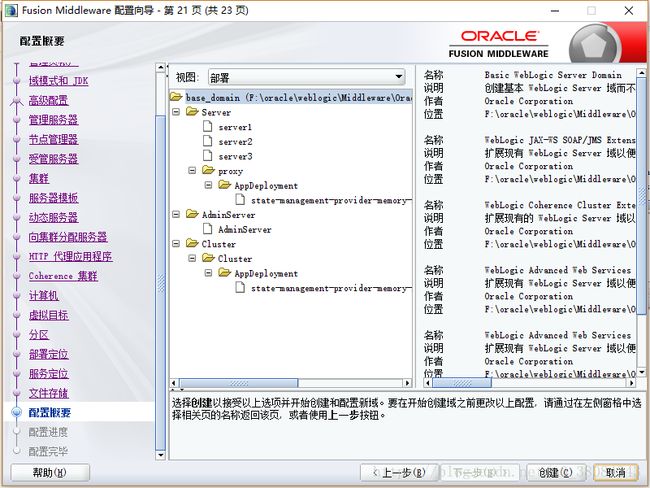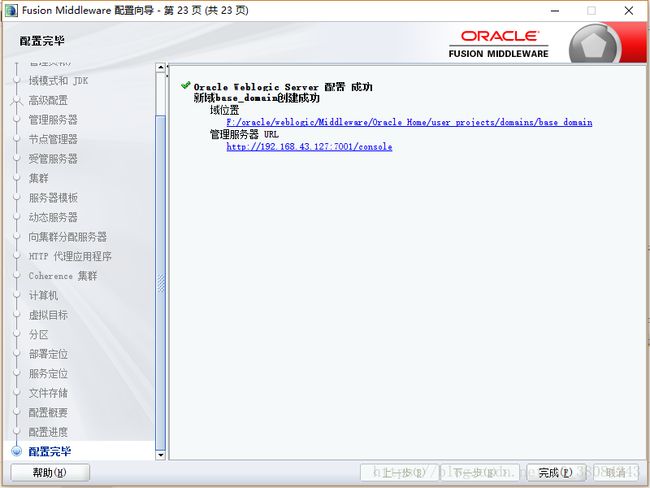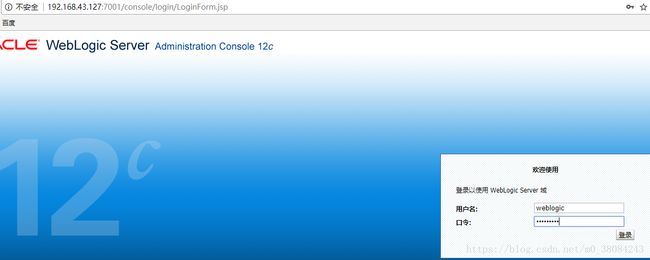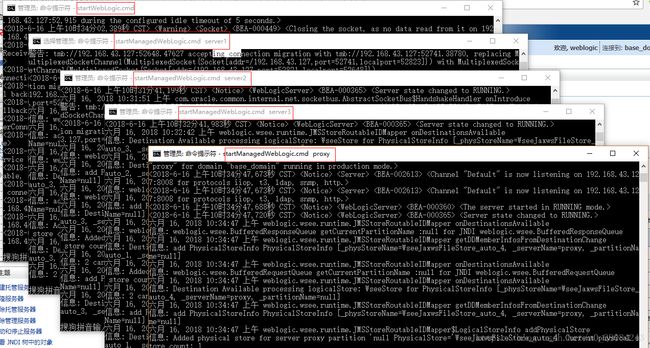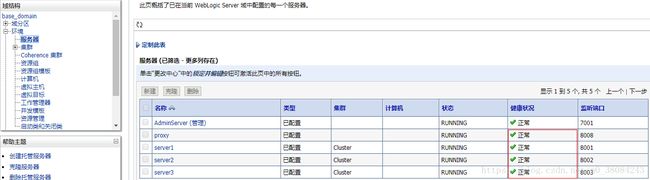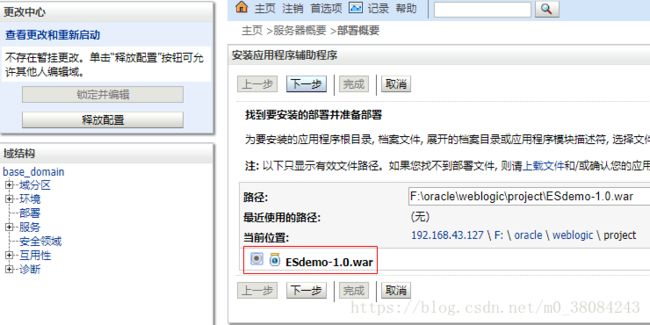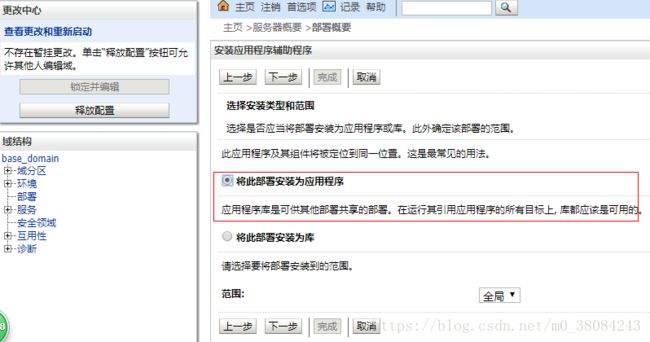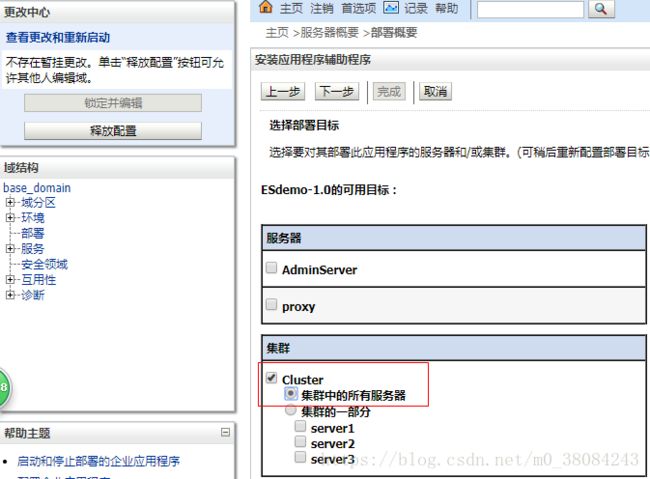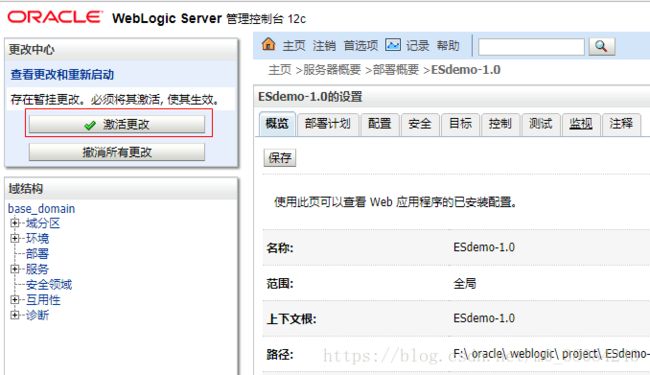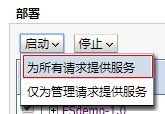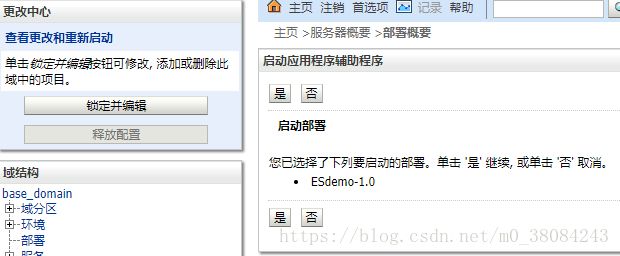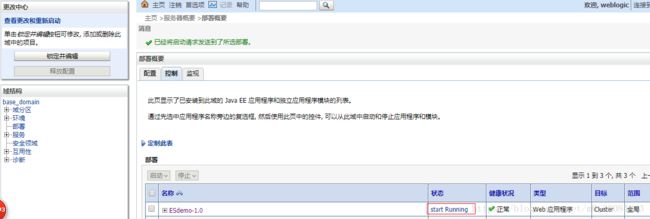Oracle WebLogic Server 12cR2 环境搭建&集群部署
参考文档:
https://blog.csdn.net/acmman/article/details/70093877
http://www.oracle.com/pls/topic/lookup?ctx=fmw122130&id=installhome
https://jingyan.baidu.com/article/4d58d54164eff49dd4e9c095.html
注:想要安装weblogic 12c ,jdk版本最低为1.8.0_131
JDK环境
1 下载
下载链接
http://www.oracle.com/technetwork/middleware/weblogic/downloads/index.html
选择下载的版本,分别为简版/普通和完全版
这里选择下载的是完全版,进行尝试
2 解压
3 安装
在命令行界面(管理员身份)运行上图红色框中的jar文件
3.1 问题报错
报错:此安装程序必须使用 Java 开发工具包 (JDK) 执行,但 C:\Program Files\Java\jre1.8.0_171 不是有效的 JDK Java 主目录。
3.2 问题处理
查阅网上资源:https://www.xiangquba.cn/2017/09/30/weblogic-install-jdk-errors/
解压jar文件
修改F:\oracle\weblogic\fmw\Disk1\install下的.ng.cmd文件
下图,第一个红色框中的内容如下:
@REM determine the default Java Home location:
@REM 1) if "getProperty JAVA_HOME" provides a value, use it
@REM 2) else if JAVA_HOME_LOCATION is valid, use it
@REM 3) else use env variable JAVA_HOME
@REM Later, this default may be overridden by -jreLoc option如果看不懂意思,可以谷歌翻译一下:
@REM确定默认的Java Home位置:
@REM 1)如果“getProperty JAVA_HOME”提供了一个值,请使用它
@REM 2)否则,如果JAVA_HOME_LOCATION有效,请使用它
@REM 3)否则使用env变量JAVA_HOME
@REM稍后,这个默认值可能被-jreLoc选项覆盖由于本人没有配置“JAVA_HOME_LOCATION”环境变量,又不想为了这点事儿特意去配置一次,故根据上述逻辑,把后两个红色框中的内容调换循序,使得 JRELOC=%JAVA_HOME%
3.3 安装
保存后,使用管理员身份运行.ng.cmd文件
弹出以下窗口:
不久后,又弹出一个:
嗯哼,又来一个:
3.4 选择安装界面中选项
3.4.1 选择“下一步”
3.4.2 根据自己的需要,选择自己的主目录,选择“下一步”
错了……
3.4.3 默认,选择“下一步”
3.4.4 默认,选择“下一步”
3.4.5 选择“下一步”,不过需要注意以下提示到的目录位置
Oracle 主目录位置: F:\oracle\weblogic\Middleware\Oracle_Home
日志文件位置: C:\Users\Joh\AppData\Local\Temp\OraInstall2018-06-14_09-41-43PM\install2018-06-14_09-41-43PM.log
3.4.6 安装
3.4.7 下一步,完成(没有自动开启配置向导,差评)
4 创建和配置WebLogic域
4.1 配置WebLogic域
4.1.1 启动配置向导
上述,Oracle 主目录位置: F:\oracle\weblogic\Middleware\Oracle_Home
在该目录下的ORACLE_HOME/oracle_common/common/bin文件夹下
用管理员身份,运行config.cmd
弹出以下窗口
4.1.2 浏览配置向导屏幕以配置域
域位置(默认):F:\oracle\weblogic\Middleware\Oracle_Home\user_projects\domains\base_domain
选择“下一步”
4.1.3 选择配置模板
你可以选择特定的模板,以便群集中的受管理服务器将被管理Coherence服务器,并且该群集将成为受管理的Coherence群集。这是设置你的Coherence环境的起点。
在模板屏幕上,选择以下模板进行配置:
1、基本WebLogic Server域(默认选择)
2、WebLogic Coherence群集扩展
以下,勾选所有带有“weblogic”的选项(所以,我们用“通用版”的就可以的了,不需要拿“完全版”来“折磨”自己,我指的是安装过程)
4.1.4 配置管理员帐户
在管理员帐户屏幕上,指定该域的默认WebLogic管理员帐户的用户名和密码。
此帐户用于启动并连接到域的管理服务器。
为了简单记忆,所以
用户名:weblogic
密码:weblogic1
PS:密码是用户名加数字“1”
4.1.5 指定域模式和JDK
在域模式和JDK屏幕上:
在域模式字段中选择生产。
在JDK字段中选择Oracle Hotspot JDK。
选择生产模式为您的环境提供更高的安全性。您需要输入用户名和密码才能部署应用程序并启动管理服务器。
4.1.6 选择高级配置,全部勾选上
4.1.7 配置管理服务器监听地址
使用管理服务器屏幕选择主机的IP地址。
选择监听地址旁边的下拉列表,然后选择管理服务器将驻留的主机的IP地址,或者使用映射到单个IP地址的系统名称或DNS名称。
注意:
千万不能使用All Local Addresses。
不要不指定管理服务器的任何服务器组。
使用Mozilla Firefox访问Internet协议版本6(IPv6)URL。您必须输入全局IPv6地址才能创建域并访问URL。(您不应该使用本地IPv6地址。)
上述来至官网,我参考的文献说,监听地址默认选择“所有本地地址”。可能在学习过程中,使用“开发环境”模式的话,可以试试??这个不太清楚,本人选择服务器的IP地址(咳咳,就是本人手提的连接wife时的地址)在命令行输入“ipconfig”查看自己的地址如下:
嗯哼,就是这个,其他都选择默认,注意一下,监听端口为:7001
4.1.8 配置节点管理器
使用节点管理器屏幕选择要配置的节点管理器的类型以及节点管理器凭证。
选择每域默认位置作为节点管理器类型,然后指定节点管理器凭据。
此帐户用于启动并连接到域的节点管理服务器。
为了简单记忆,所以,用户名和密码和上述配置“管理员帐户”的一致
用户名:weblogic
密码:weblogic1
PS:密码是用户名加数字“1”
4.1.9 配置托管服务器
创建以下服务器,格式如:serverName(IP:PORT)
server1(192.168.43.127:8001)
server2(192.168.43.127:8002)
server3(192.168.43.127:8003)
proxy(192.168.43.127:8008)
如下图:
4.1.20 配置集群
默认情况下,群集中的服务器实例使用单播来相互通信。
4.1.21 服务器模板,下一步
4.1.22 动态服务器,下一步
4.1.23 向集群分配服务器
将下图红色框中的服务器,通过红色框中的箭头“左移”到集群上
4.1.24 HTTP代理应用程序,选择一个没有加入集群的站点
4.1.25 coherence集群,下一步
这里并不是很清楚其作用,先记下:
集群名称:defaultCoherenceCluster
集群监听地址:7574
4.1.26 计算机,下一步
如果扩展现有域,则可以将服务器分配给任何现有机器。除非您的情况需要,否则不需要创建新机器。
4.1.27 虚拟目标
如果你有WebLogic Server Multitenant(MT)环境,则使用虚拟目标屏幕添加或删除虚拟目标。对于此安装(不是WebLogic Server MT环境),你不输入任何值; 只需选择下一步。
4.1.28 分区
分区屏幕用于在WebLogic Server Multitenant(MT)环境中为虚拟目标配置分区。选择下一步,不选择任何选项
4.1.29 部署定位,下一步
4.1.30 服务定位,下一步
4.1.31 文件存储,下一步
4.1.32 配置概要,点击“创建”
4.1.33 配置进度,下一步
4.1.34 配置完毕,点击“完成”
域位置:F:\oracle\weblogic\Middleware\Oracle_Home\user_projects\domains\base_domain
管理服务器URL:http://192.168.43.127:7001/console
4.2 启动服务器
完成配置后,Oracle建议您采取以下步骤访问用于管理域的工具
1、启动节点管理器:要启动每个域的节点管理器,请转至目录。DOMAIN_HOME/bin
2、启动管理服务器:要启动管理服务器,请转到目录。DOMAIN_HOME/bin
3、启动托管服务器:要启动托管服务器,请转到该目录并运行以下命令:DOMAIN_HOME/bin
4.2.1 启动节点管理器
在目录F:\oracle\weblogic\Middleware\Oracle_Home\user_projects\domains\base_domain\bin下,使用管理员身份,运行startNodeManager.cmd
报错:weblogic.nodemanager.common.ConfigException: Identity key store file not found: F:\oracle\weblogic\Middleware\Oracle_Home\user_projects\domains\base_domain\security\DemoIdentity.jks
因为我还没构建自己的证书库,所以报以上错,但是这并不影响我一下的操作。
4.2.2 启动管理管理器
在目录F:\oracle\weblogic\Middleware\Oracle_Home\user_projects\domains\base_domain\bin下,使用管理员身份,运行startNodeManager.cmd
如果您在指定域模式和JDK中的域模式和JDK屏幕上选择了生产模式,您将看到管理员登录凭证提示,显示在配置管理员账户的管理员账户屏幕上。
成功后,显示以下信息:
4.2.3 验证
在浏览器上输入URL(配置完成后,显示的管理服务器URL):http://192.168.43.127:7001/console
用户名和口令为配置管理员帐户时配置的值
查看服务器是否正常运行
4.2.4 启动受管服务器
在目录F:\oracle\weblogic\Middleware\Oracle_Home\user_projects\domains\base_domain\bin下,使用管理员身份,运行:
startManagedWebLogic.cmd managed_server_name admin_server_url
由于server1就在本机上,所以可以用以下方式启动:
按照上述方法,依次启动
查看服务器是否正常运行
每一次都要输入用户名和密钥,进行无密码登陆,
编辑:startManagedWebLogic.cmd
编辑:startWebLogic.cmd
5 部署
5.1 开始部署
step1 : 部署
step2:锁定并编辑
step3:安装
5.2 找到要安装的部署并准备部署
可以是WAR文件,也可以是WEBAPP文件夹,以下展示的是WAR文件的部署:
5.3 选择安装类型和范围
5.4 选择部署目标
5.5 可选设置,下一步,直到,完成
5.6 激活更改
5.7 启动服务
step1::部署
step2:控制
step3:勾选需要启动的服务
step4:启动
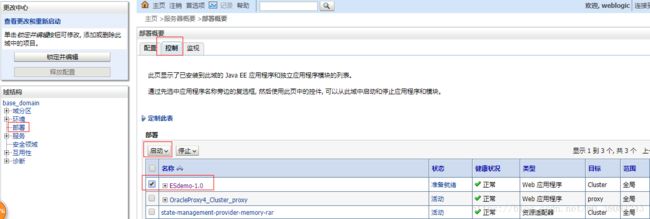
5.8 为所有请求提供服务
5.9 启动应用程序辅助程序
5.10 自动切换页面如下