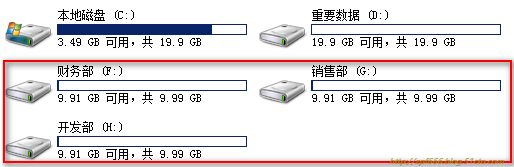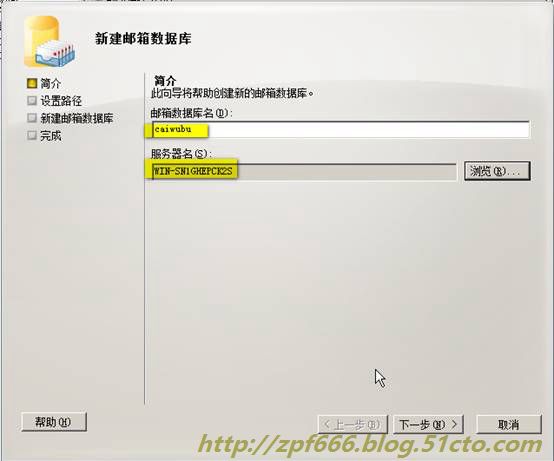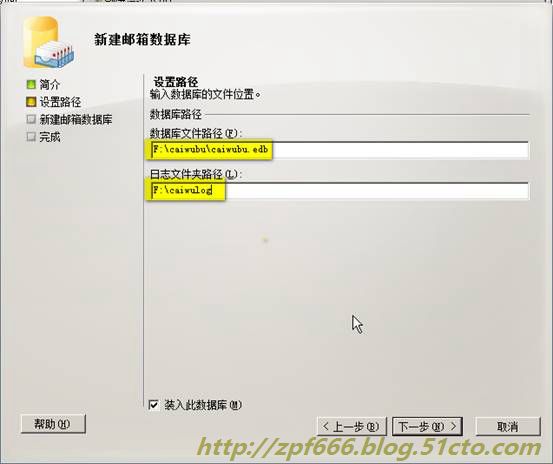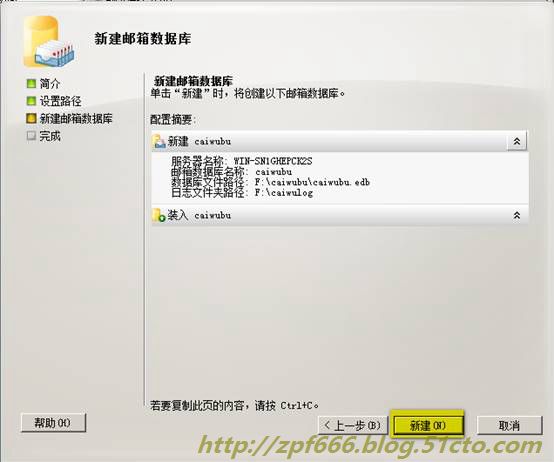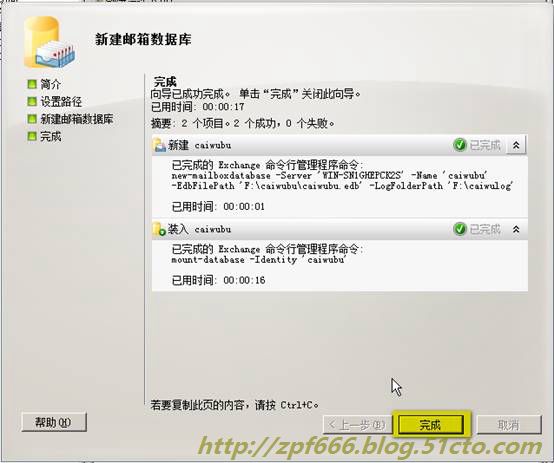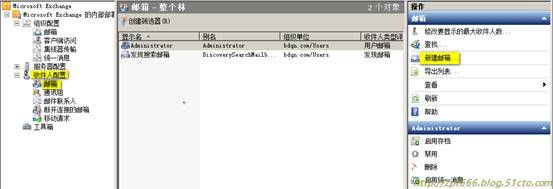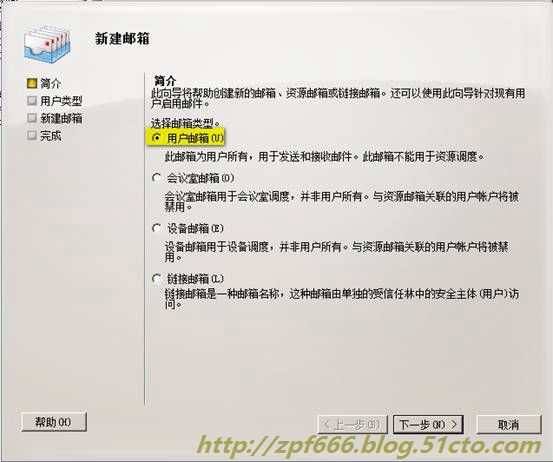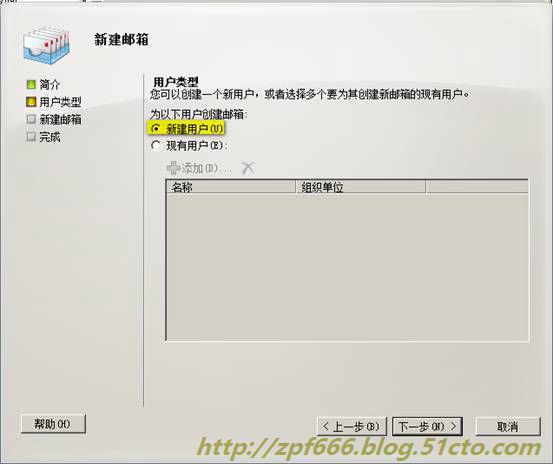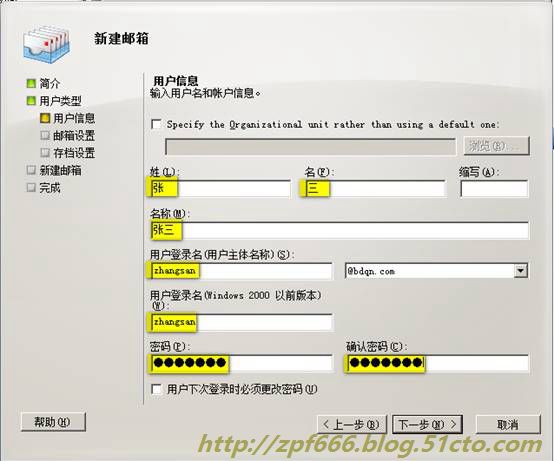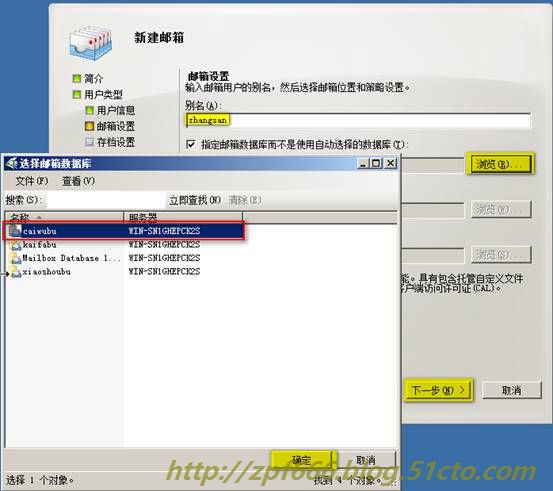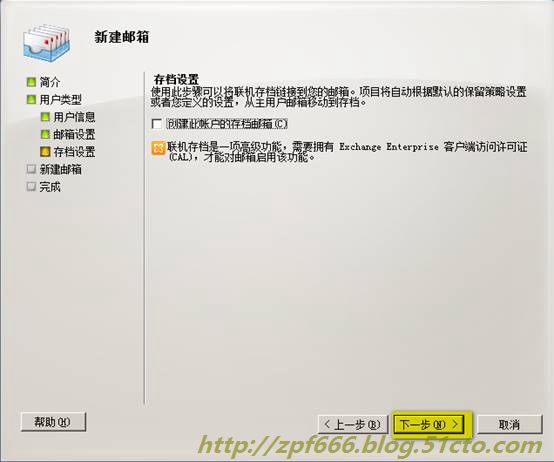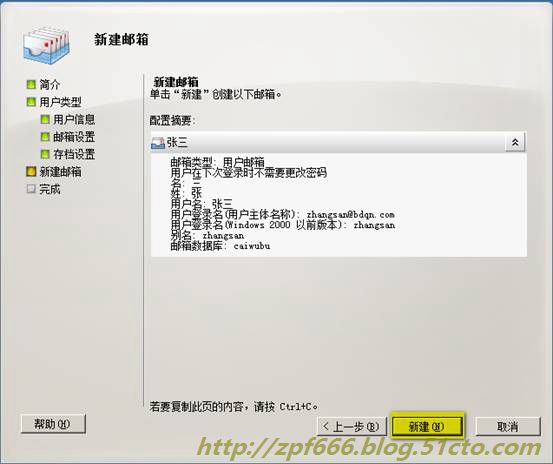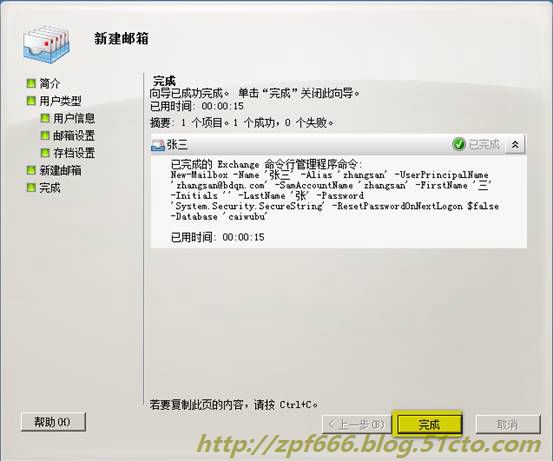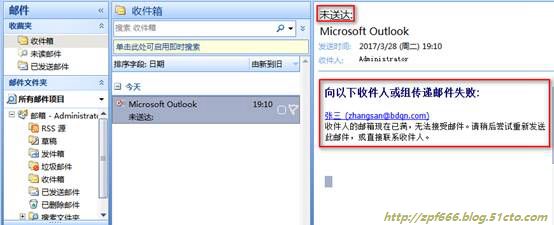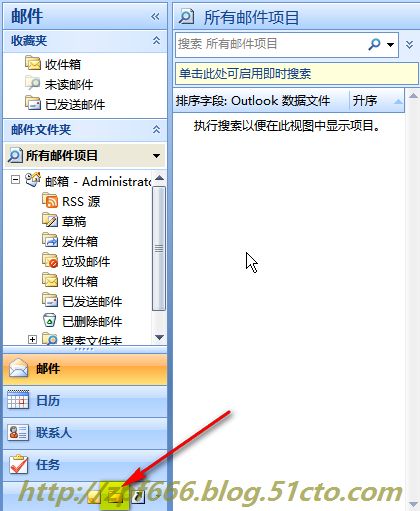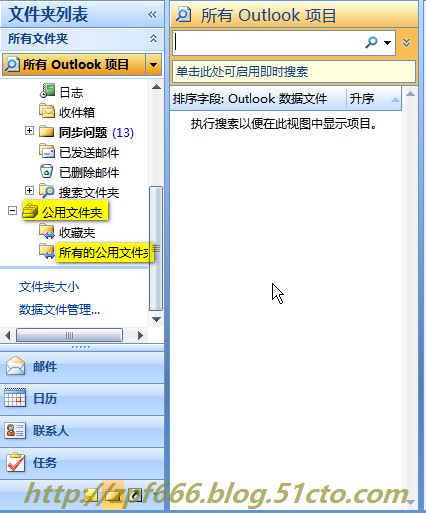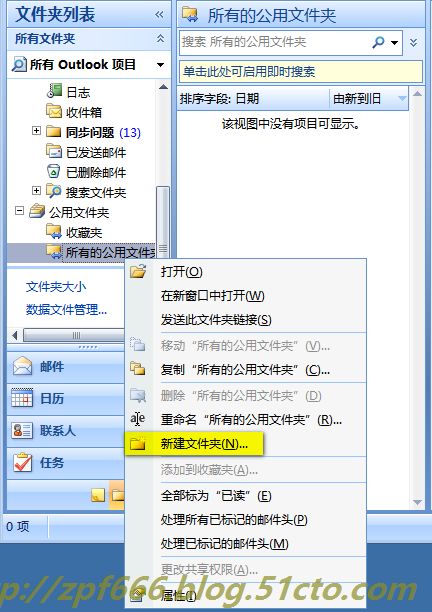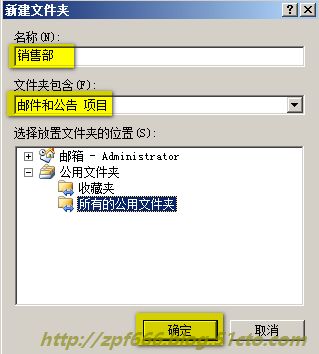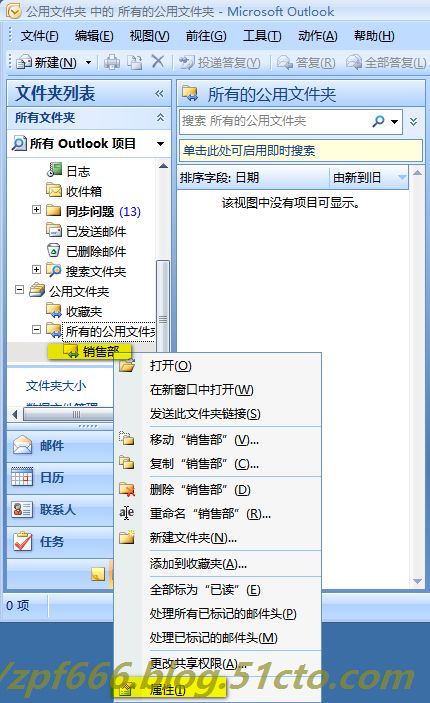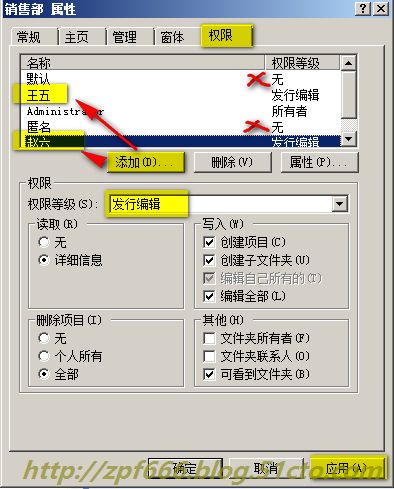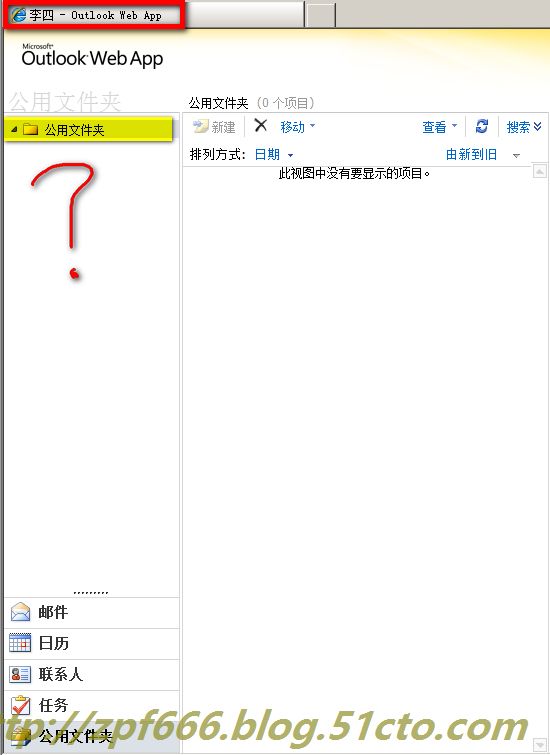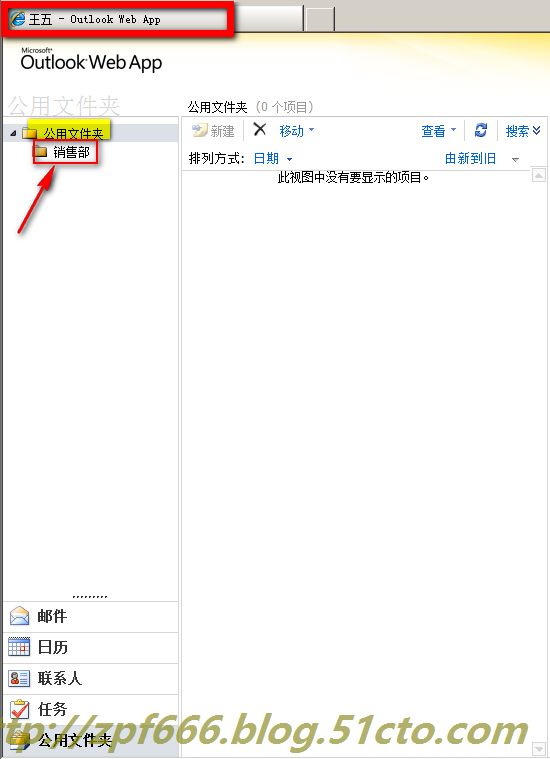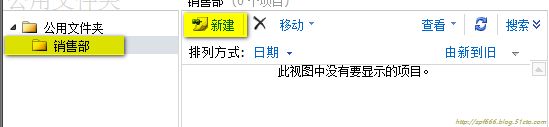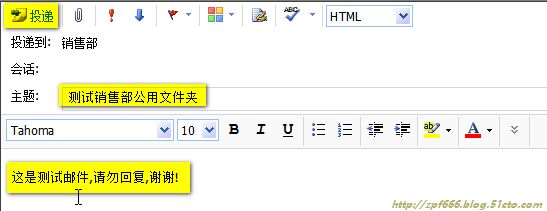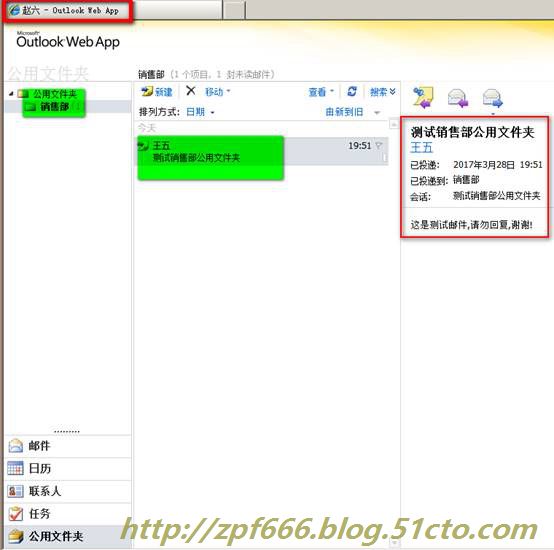博主QQ:819594300
博客地址:http://zpf666.blog.51cto.com/
有什么疑问的朋友可以联系博主,博主会帮你们解答,谢谢支持!
前言:exchange的每个邮箱都需要存储在数据库中,默认只有一个数据库,不方便管理和维护,今天给大家介绍数据库管理,包括统一设置磁盘配额,管理公用文件夹,转移用户的数据库到高性能磁盘存储等。
一、概念
1、数据库
1) 数据库:Exchange 2010 取消了存储组的概念,直接将用户邮箱存储到数据库中。
2) 在安装好Exchange 2010 之后默认就安装好了一个默认的数据库(Mailboxdatadase),但是公用文件夹数据库不会自动创建,需要手工创建。
3) 一个数据库大小不应该超过200GB,建议将数据库和日志文件存放在不同磁盘存储上,提高读写性能和方便管理。
4) Exchange 2010 对磁盘的I/O需求相对于 2007 降低了70%,这也就意味着可以支持更大的存储,建议将存放数据库的存储做RAID阵列5、1、10、50 。日志文件存放在性能比较低的存储上就可以了。 此外对磁盘的要求也大大降低了, SATA /ISCSI的磁盘也可以作为存储磁盘。
5) 对数据的三种操做分别是:设置数据库的存储限制,移动数据库,装入数据库。
2、公用文件夹
公用文件夹类似于共享文件夹,但是里面存放的不是文件,而是共享的邮件。方便查看公共的邮件,减少磁盘存储,例如:给公司的100人发送一封通知,每个人的邮箱里面都会收到一份,那么在数据库里面就占用100份的空间,但是如果存储到公用文件夹里面,只占用1份。
公用文件夹是一个树形结构,如下图:
注意三点:
公用文件夹只能在Outlook和Exchange管理控制台进行创建。
设置权限的时候只能在Outlook上设置。
Exchange 2010 最多只能有一个公用文件夹数据库
公用文件夹类似于共享文件夹,都需要设置权限,例如:本部门的人只能访问本部门的文件夹,或者经理可以在本部门的文件夹下新建子文件夹,但是总经理可以管理所有部门的文件夹。
设置权限可以参考公用文件夹的权限等级,与windows中的组很相似,参考下图:
所有者 |
完全控制 |
发行编辑 |
可以新建、读取、删除文件夹中的项目,建立子文件夹 |
编辑 |
可以新建、读取、删除文件夹中的项目 |
发行作者 |
可新建、读取文件夹项目并修改和删除本用户建立的项目 |
作者 |
可以新建和读取此文件夹项目,并修改和删除自己建立的项目 |
非编辑作者 |
可以新建和读取文件夹的项目 |
校对人 |
拥有只读权限 |
投稿人 |
可新建项目,但不能浏览文件夹内容 |
无 |
不能对此文件夹有任何操作权限 |
二、实验案例
实验案例一:管理邮箱数据库
1、实验目标和思路
1)在Exchange管理控制台中,新添加三块硬盘做RAID5磁盘阵列,分成三个分区,每一个分区是一个部门的数据库存储。新建部门邮箱数据库,分别是销售部、财务部、开发部。财务部邮箱:张三,开发部邮箱:李四,销售部邮箱:王五。
2)新建邮箱数据库,将用户根据不同的部门分配到不同的邮箱数据库中,在Exchange管理控制台中,配置邮箱数据库存储限额,限制财务部数据库的每个员工的邮箱大小为2M,但是经理张三的邮箱为4M,限制销售部数据库的每个员工的邮箱大小为2M,但是经理王五的邮箱为4M,限制开发部数据库的每个员工的邮箱大小为2M,但是经理李四的邮箱为4M。
3)使用Outlook客户端验证邮箱数据库存储限额。
2、创建数据库
1)实验环境:一台exchange服务器,一台安装好outlook2007/2010的客户端。
2)搭建RAID,按照部门分成三个分区,在每个分区下创建部门的文件夹,如下图:
3)打开EMC管理控制台,之后找到“组织配置”下的“邮箱”,点击右侧“新建邮箱数据库”
4)输入数据库的名字(不能输入中文),在下边选择服务器
5)选择数据库以及日志文件存放的位置
6)选择新建就建立好了
说明:剩下的两个部门创建方法相同(此处略)
3、创建各个部门的邮箱
1)找到收件人配置,单击邮箱,右侧点击“新建邮箱
说明:剩下的两个部门邮箱创建方法相同(此处略)
4、为邮箱数据库设置大小(以财务部为例 )
1)找到“组织配置”---“邮箱”---点击财务的数据库---右键选择“属性”---选择“限制”
下边的14天是邮件被客户端删除了之后保留多少天(客户端删除,只是打个删除的标记,14天之后才能真正删除,可以在14天之内恢复,即使没有备份也可以恢复,默认14天)
30天是邮箱被删除保留多少天,默认30天。
2)单独为某个邮箱设置大小。
上图中对数据库设置大小其实是所有存储在数据库中的邮箱空间都有这么多,例如:设置达到2000kb禁止发送和接受,那么每个用户都是2000kb,但是,如果个别人想提高空间的限制,就对自己的邮箱点击右键---属性---邮箱设置---存储配额,去掉“使用邮箱数据库的默认设置”之后,就可以单独为某个邮箱设置了。
找到“收件人设置”---“邮箱”---右键‘需要设置的用户邮箱’---选择“属性”---“邮箱设置”---双击“存储配额”---就可以根据需要单独设置配额了
5、使用Outlook进行验证。
发送一大数据的邮件,如果超过限制,最终会发送失败。
(发送一个大于3M但是小于caiwubu数据库配额的2G的邮件)
上图所示,用户邮箱张三超过存储的限制,管理员给此邮箱发送邮件失败。
实验案例二:创建、配置和访问公用文件夹
1、实验目标和思路:
HY公司已经安装了Exchange邮件系统,并为每位公司员工创建和配置了邮箱用户。现在,销售部员工要求共享部门内部资料、文件和邮件等信息,并且只有该部门的员工才可以访问和修改。财务部要求本部门的公用文件夹只有本部门人员才可以看到,只有部门经理具有所有权限。
2、实验步骤:
1)使用administrator登陆到outlook,登陆之后找到左下角,图中所示红色箭头所指的就是公用文件夹选项,点击可以进入。
2)新建公用文件夹,找到“公用文件夹”---“所有的公用文件夹”对其点右键,新建文件夹,并输入名字。
3)设置权限
默认情况下,所有用户(除了以web匿名方式访问的用户)都有权限访问公用文件夹,读取文件夹的项目内内容,以及在文件夹中建立项目,编辑和删除他们自己建立的项目。添加销售部的员工权限为编辑作者,这个权限仅次于所有者(可以新建、读取、修改和删除此文件夹中的所有项目,可创建子文件夹)。使用其他部门的AD邮箱进行登陆是看不见这个文件夹列表的。
4)使用开发部的李四登陆是看不见这个文件夹列表的,如下图:
5)登录销售部的王五的邮箱,选择“销售部”的公用文件夹,新建项目,创建公告
6)使用赵六登陆到outlook打开公用文件夹查看(可以看到,因为王五和赵六属于同一部门)
总结:其它的要求这里就不在截图说明了,操作方法和上面类似,参考前面“权限等级”的表格进行设置。